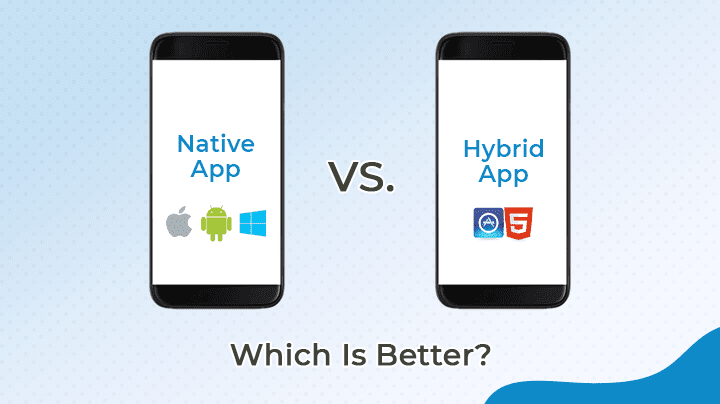Oppo is gaining popularity all around the world, especially in Southeast Asian countries like Vietnam, and they show no signs of slowing down. The tech company has launched yet another smartphone model and this time, it is the Oppo A5. This phone features an Octa-core processor with a Qualcomm Snapdragon 665 chipset. There is also a 6.5-inch screen and internal storage of up to 128GB. This phone comes with some incredible specs but that is not the only thing the phone offers.
The Oppo A5 also comes with its own set of features that can be easily accessed to improve the user experience. This article will list down five interesting tips and tricks for Oppo A5 users so they can use the phone to its full potential.
Apps Drawer
One thing that can get frustrating to smartphone users is that you can have a hard time finding an app that you need to access immediately, especially if you have a lot of apps downloaded into your phone. However, if you have the Oppo A5, you will no longer have to waste time searching through your phone for that one specific app because you can just use the Apps Drawer to locate it.
The Apps Drawer feature helps to display all your installed apps in one place to make it easier for you to locate any certain app. You can also use the search bar in the Apps Drawer to find the app you are looking for by its name. The feature is already pre-installed into the phone, and you will only need to enable it to enjoy it.
To enable the Apps Drawer feature, go to Settings, then click on Home Screen & Lock Screen Magazine, and then click on Home Screen Mode. From there, you can enable Drawer Mode. Once you have enabled Drawer Mode, you can access Apps Drawer by swiping up when you are at the main home screen.
Screen-off Gestures
Another interesting feature of the Oppo A5 is the Screen-off Gesture which allows you to access certain operations on the phone, even when the phone is in sleep mode. All you need to do is just make a specific gesture on the screen of the phone and you can have immediate access to an app or a function. You can also choose from seven gestures to make it easier for you to remember or follow.
Before you can use this feature, you must first enable it. To do so, go to Settings, click on Gesture and Motion and then toggle on Screen-off Gestures. On that page, you will be able to choose the gestures you want to enable like double-tapping the screen to turn it on.
App Lock
If you have stored confidential information in certain apps and want to keep them locked away from prying eyes, you can protect those apps with App Lock. The App Lock feature from Oppo was developed to allow users to encrypt password locks onto specific apps. This means that if someone would like to access the app in the future, they must first input the correct password.
Before you enable this feature, you must first set up security questions or bind your email address to your phone. Once you have done that, you can enable the App Lock feature by going to Settings, and then clicking on Privacy, and then turn on App Lock. A prompt will pop up that tells you to set your password for the feature. You can also choose other encryption methods like a pattern code or a digit password.
Smart Driving
We all know the dangers of using our phones while driving because even a small distraction can cause an accident. However, it can be very distracting to have our phones continuously ring while we are in a situation that requires our complete focus. Oppo wants to avoid any traffic accidents that could have been caused by our phones by developing the Smart Driving feature.
The feature will help to block all notifications and reminders on your phone to reduce disturbances. It will also announce any incoming calls and messages and allow you to answer and decline the calls using voice control. This will ensure that you do not have to turn your attention to your phone just to see who the call or message is from.
To enable the Smart Driving feature, go to Settings, then click on Smart & Convenient, and then look for Smart Driving. You can just toggle on the feature before you begin driving and when it is on, you can tell from the screen of the phone, and you will also receive a notification. When you are no longer behind the wheel, you can just turn it off from the same page in the Settings app. If you intend on using this feature often, you can create a shortcut for it on the Control Center and launch it whenever you need to.
Enable Split-Screen Mode
Having two apps opened on the same screen is very helpful for both work and play. You can reply to emails while checking your calendar or you can look through your messages while watching a video on YouTube. This feature is really convenient, and you can easily enable it for future uses. All you need to do is go to Settings and look for App Split-Screen.
Once you have enabled the feature, you can access the feature whenever you need by swiping up from the bottom of the screen using three fingers. You can also adjust the size of either screen by moving the green line up or down. Whenever you want to go back to regular view, all it takes is dragging the same green line to the top or the bottom of the screen, depending on which app you want to open completely.