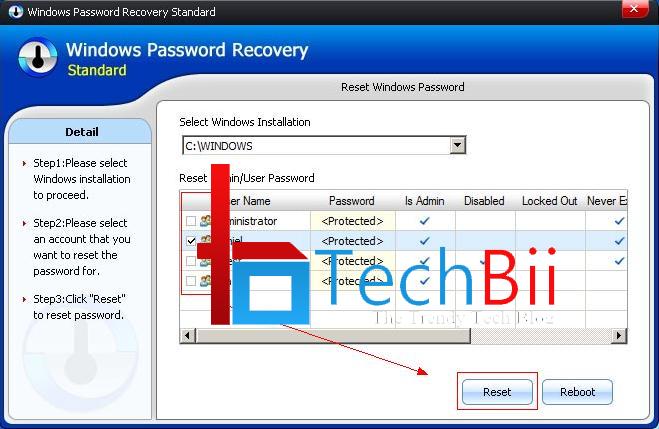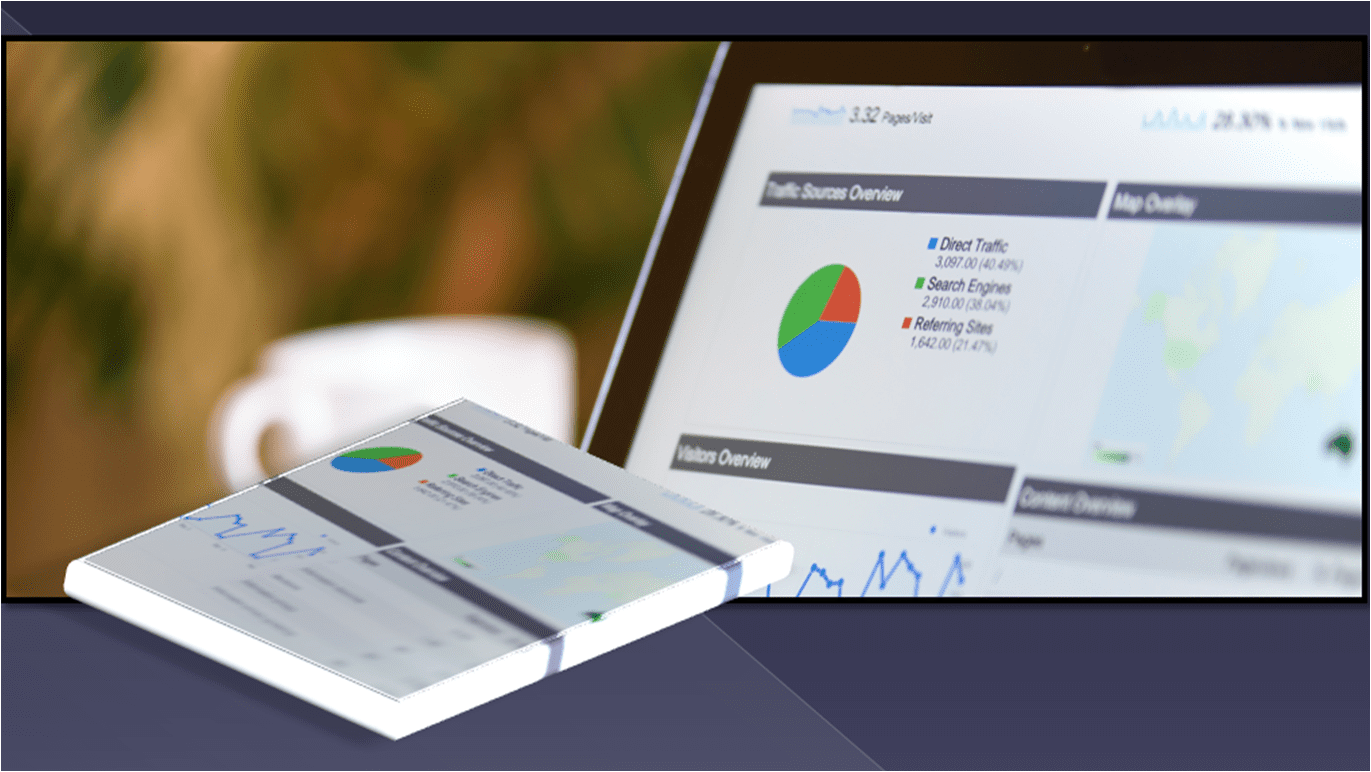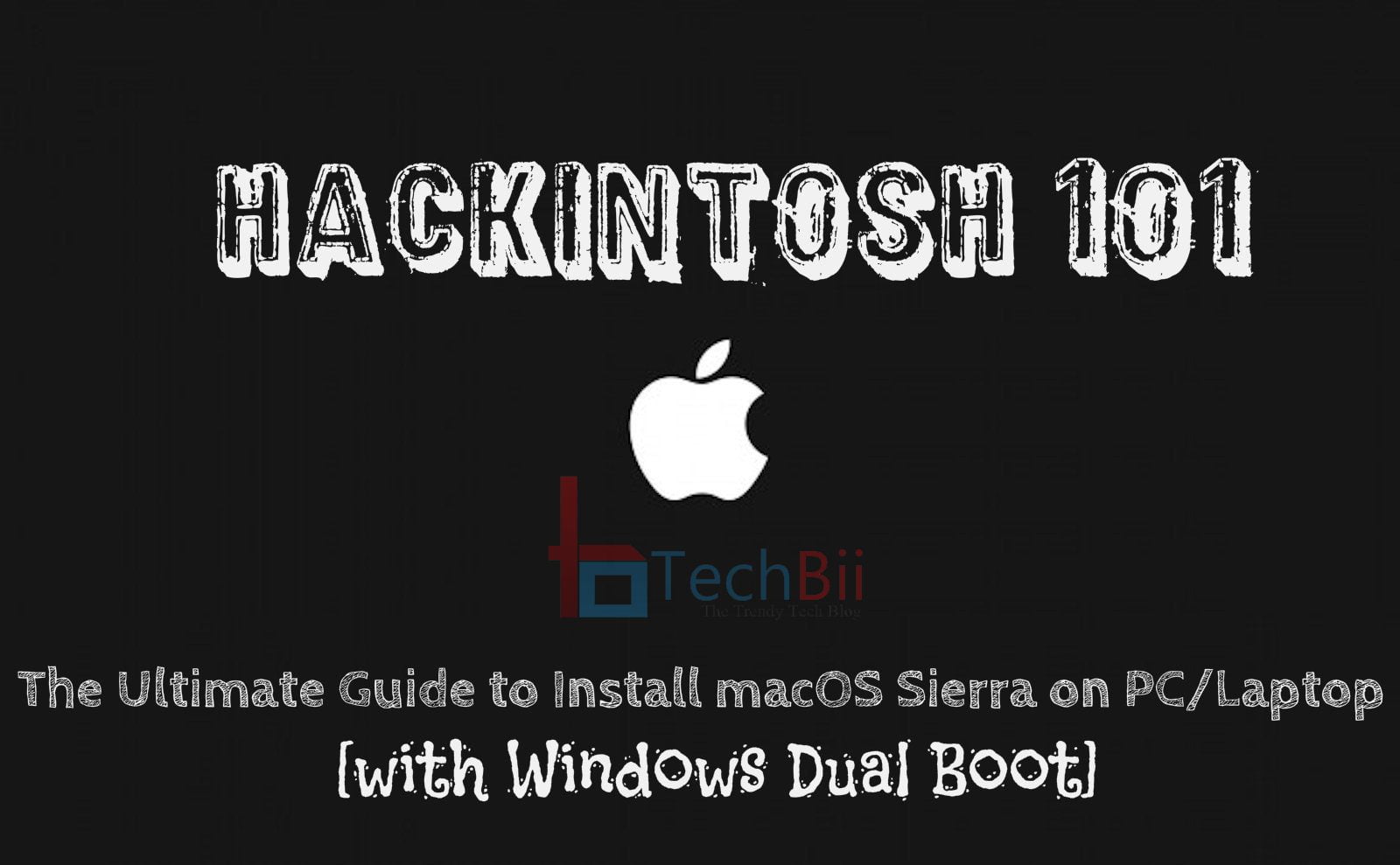There comes a time when your Mac system doesn’t simply recognize the external drive that you try to connect. Many Mac users have been asking the same question in various forum sites as they are not allowed to view the contents of the external hard drive. In this article, we will be showing you the ways to fix Mac doesn’t recognize external hard drive error.
Whenever you try to connect an external drive to your Mac system running on any version of the macOS, your Mac system can’t find the attached drive. You may not even find out in the utility section. There could be several reasons for this issue. We have tried to enlist all the possible solutions with which you can easily fix this external drive connection issues on a Mac system.
Methods to Solve Mac Doesn’t Recognize External Drive Issue
1. Check the USB Connectivity
The most common and simplest method to fix the external drive not connecting issue on a Mac system is you haven’t connected the external drive properly to your system. Try to re-connect it and make sure that the USB port is well-cleaned and the hard drive’s cable is plugged in properly.
2. Enable External Hard Drive Visibility
If you have recently updated your Mac system to macOS Mojave then you have to manually enable the visibility of the external hard drive on your Mac system. To do so, follow these below given steps and enable it. You can try out the same method on an older version of macOS.
Step 1: Go to Finder and then select the Preferences option and then General tab.
Step 2: Show these items on the desktop, you will see Hard disks and external disks options. You need to select the checkboxes from this option to enable this service.
Step 3: Once you enabled it, whenever you connect an external drive to your system, it will be showed up on the desktop.
3. Repair External Drives
You can fix this issue by simply trying out the repair option of an external drive. The following steps will show you how you can repair the external drives by using the Utility section.
Step 1: Go to Mac’s Finder and select the Disk Utility option in Applications.
Step 2: If you are able to see the connected hard drive in grey color, simply right-click on to it and select Run First Aid option.
4. Erase/format External Hard Drive
The fourth most common fix to resolve this issue is by erasing the external hard drive. The macOS not recognizing external hard drive issue may result from a corrupted or incompatible file system, so formatting a disk can solve this issue because it will rewrite a new file system on the disk. However, formatting will delete all files as well. Before you proceed to format, using the Mac data recovery software to restore important files first. After that, format it on Mac.
Step 1: Go to Mac’s Finder and select the Disk Utility option in Applications.
Step 2: Select the external hard drive from the left side and right-click it.
Step 3: In the context, you choose Erase. Erase is the Mac version’s format. Also, you can click on Erase at the tools on the right.
Step 4: You will see a Window asking you to fill in a name and choose Format and Scheme for the external hard drive. Please complete them.
Step 5: Click Erase. After formatting finishes, safely eject the external hard drive and reconnect it to the Mac to use it.
5. Keep your System up-to-date
If your Mac system is not updated to its latest version, then chances of facing such issues are high. Make sure your Mac system is up to date with the latest software and other application updates. Sometimes, bugs present in the installed apps can conflict with external hardware and devices.
To do so, you need to check for the latest update, if there is a new update available for your system, kindly update it to avoid such issues in the future. The following steps will show you how you can check for the new update and how you can update your Mac system with it.
Step 1: Click the Apple icon given at the upper left corner of your Mac system.
Step 2: Select About This Mac option which is the first option from the given menu.
Step 3: From here, select Software update option.
Step 4: Now, your system will search for the new software update. If the software update is available, it will show you the update with the required space and other details.
Step 5: Click on to Software update button, downloading process of the software update will begin itself and your system will be up to date.
Once the system is upgraded, try connecting an external hard drive and it will show up in the Finder section or on the desktop as well.
Final words:
These are the most common and simple methods to fix the external hard drive doesn’t recognize issue on a Mac system. Follow the given methods and fix this issue now!