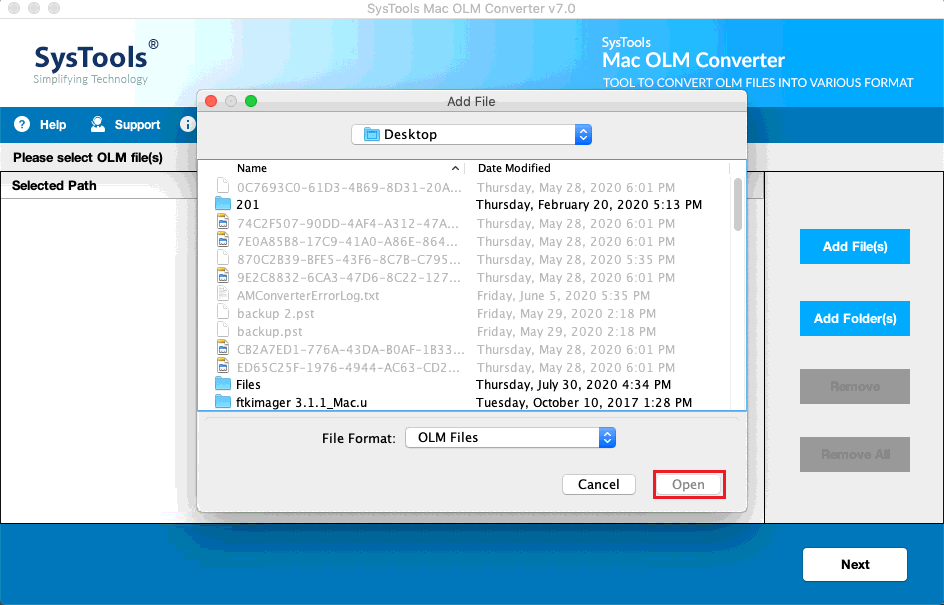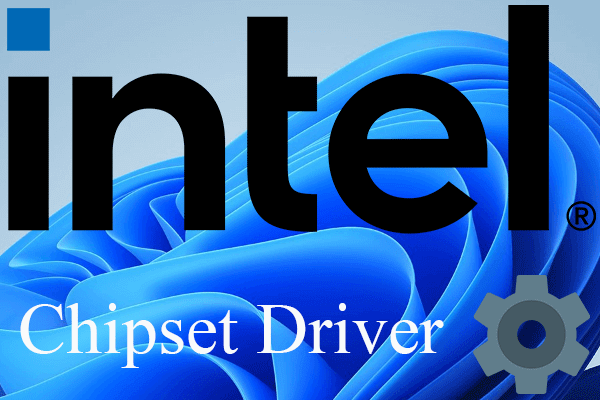Do you know that you don’t have to bear with poor graphics and visuals while gaming? If you are playing older games on the latest displays you are sure to witness the degraded quality of video and a bad gaming experience. GPU Scaling is one such feature that works alongside your graphic card to ensure that the images fit the screen perfectly so that you have the best gaming experience. Before moving on to the steps for switching GPU Scaling On or Off, let us first understand its basics.
What is GPU Scaling?
GPU scaling is a concept which lets your content and games, requiring a specific aspect ratio, be fitted in your display with different aspect ratios. This ensures that the image received on the monitor is high quality and you don’t have to be bothered with poor image quality during your gaming sessions.
To enable the feature, you need to make sure that your monitor and the graphics card adapter are connected directly using an HDMI port or DVI port. We will walk you through the steps for turning the GPU Scaling On or Off for an AMD graphics card. But first, let us understand how it works and when you require it.
How does GPU Scaling work?
GPU Scaling is used for gamers who need to play older games on displays with modern aspect ratios. It would allow you to choose the option of getting an image as per your desire. You can choose if you want the image to be stretched onto the display you have, or have black bars at the side, or even if you want black borders all around the screen. It solely depends on the individual’s choice.
Some gamers prefer the stretched image so that they have a wider target area. Whereas, some are upset with the quality of the image as it stretches. On the other hand, having a black border all around the screen makes it easier for some gamers to focus.
This feature allows you to choose the type of scaling you would want to do on your graphics so that it provides the desired output on your screen. It is particularly useful when you are trying to play older games with a 4:3 or 5:4 ratio on a modern screen which generally tends to have 16:9 or 21:9 aspect ratios.
Types of GPU Scaling
When enabling this feature, you will be asked to select the type of screen you wish to view. There are 3 types of Scaling modes:
- Preserve Aspect Ratio:
Selecting this mode will preserve the aspect ratio of the game you are playing and show the screen such that there are black bars at the top and bottom of the display. In some cases, these bars can also be seen at the left and right of the display.
- Full Panel:
As the name describes, this option will display the image covering the entire screen. It would not consider the aspect ratio and hence can be a bit blurry or overstretched at times. This may seem weirdly stretched and can also deteriorate the gaming experience. Make sure that you use this option only if it’s inevitable.
- Center:
This option is the safest option that works for most of the older games. You can use it if the image is significantly smaller than the screen’s resolution. It will place the image in the center of the display and show black bars all around the image.
Steps: GPU Scaling ON or OFF
GPU Scaling can be enabled on your system, provided it has AMD Crimson software and also a compatible AMD Graphics card. Follow the steps below to enhance your gaming experience.
- Right-click on your desktop screen and click on the AMD Radeon Settings option.
- On the AMD Radeon Settings window, choose the Display tab.
- Click on the toggle button for GPU Scaling to turn it ON.
- Click on the dropdown for Scaling Mode and choose the desired type of scaling you want for your screen.
These steps will enable GPU Scaling on your monitor and give you the desired image.
Final Word
GPU scaling is an essential feature for gamers who are fond of playing older games on the latest screens. It helps them get the desired image output and elevates their gaming experience.