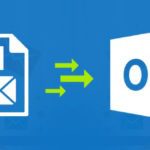Windows 10 headphones not showing up in playback devices are a common issue faced by many people today, yet some might not solve this issue.
Before troubleshooting this issue, you should check and make sure that it is not related to any hardware issue. Check if your headphone jack is working. Also, try using your headphones on other devices to check if they are working or not. If the issues are related to hardware, one will have to resolve the issue by going to a repair shop.
Once you have checked your hardware and you realize that your problem is not related to the hardware, you can move on to try and fix the problem with other methods:
Fix 1 – Reinstall the Audio Driver
Step 1: By clicking right on the windows button, open the device manager.
Step 2: Once the device manager opens, look for Sound, Video, and Game controllers in the list and expand the same.
Step 3: By right-clicking on the audio driver from the list, click on uninstall the device.
Step 4: You can further reboot your device after finishing the previous process. It will later install your audio driver once more and will help you resolve the issue being faced.
Fix 2 – Enabling Stereo Mix
Step 1: Start by right-clicking on the Volume icon available on the taskbar.
Step 2 – Further click on Sounds.
Step 3 – Go to the Recording tab.
Step 4: There will be an empty blank area; right-click on that and ensure that both the options of “View disabled devices” and “View Disconnected Devices” are checked.
Step 5 – You can now right-click and allow stereo mix by clicking on ‘Enable’
Fix 3 – From Sound settings, enable the playback device
Step 1 – By opening the Control Panel, choose large icons in the View by option, then click on sound.
Step 2 – A list of playback devices will appear. If you can’t see your headphones showing, then right-click and check it on Show Disabled Devices and Show Disconnected Devices.
Step 3: You can right-click on headphones and then enable the same.
Step 4: By clicking on OK, this method will help enable your headphone, and it should work fine now.
Fix 4 – Uninstall the related sound software.
Step 1: In the windows 10 search box, search for appwiz. cpl and click on the same.
Step 2: Locate Realtek HD Audio Driver and further delete Realtek HD audio driver.
Fix 5 – Disable the jack detention in the front panel
Step 1 – From the file explorer address bar, go to C:\ Program Files\ Realtek\ Audio\ HDA, and copy-paste this path in the address bar.
Step 2 – By clicking on RAVBg64, open the Realtek HD audio manager.
Step 3: Further, go and click on the folder icon located on the top right.
Step 4: Lastly, by unchecking the disabled front panel jack detention, you will be able to resolve this issue.
Fix 6 – Update Sound Blaster Z
Step 1: In the windows 10 search bar, look for Device Manager.
Step 2 – To open the device manager, click on the search result.
Step 3: Once that happens, click on Sound, Video, and Game controllers to further expand it.
Step 4: By right-clicking on Sound Blaster Z, update the driver software.
Step 5: To search for driver software, select Browse my computer.
Step 6: Choose to pick from the list of device drivers on your computer.
Step 7: Further, go on and select High Definition Audio Device.
Step 8: Lastly, click on next and update the same.
This is likely to troubleshoot the problem being faced by you on your windows 10.
By trying the previous methods, you can solve the issue being faced. However, one should make sure that the problem they are facing is not related to hardware, as the solutions mentioned above will still not work. This is a common issue faced by many and is no reason to be alarmed. By following the steps given, one can quickly resolve the issue. You can use multiple ways to solve the problem of your headphone’s nonvisibility on windows 10.