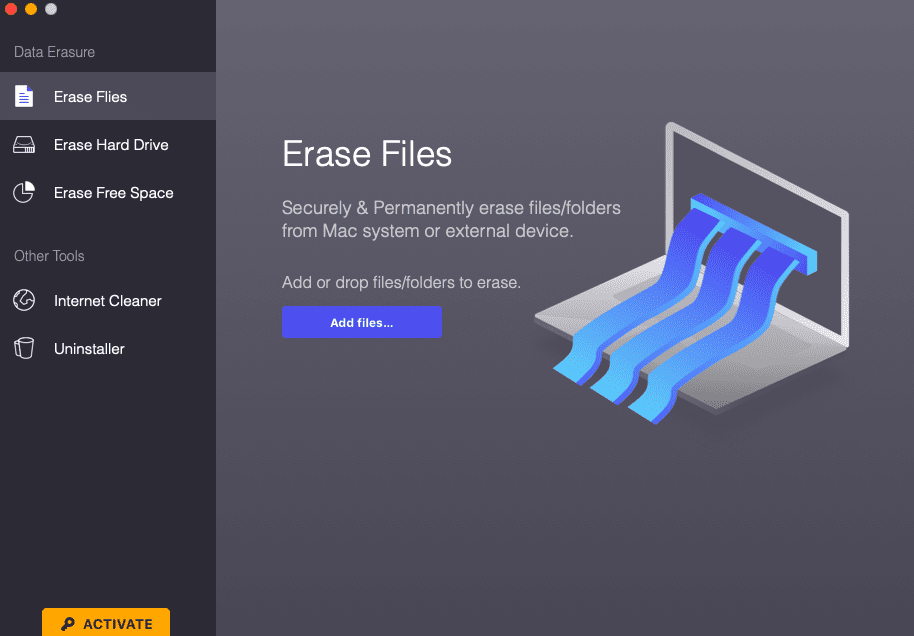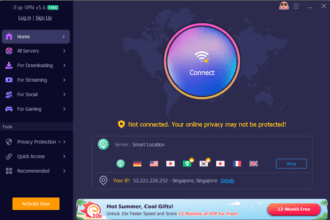Have you ever wanted to know why your MacBook fan is so loud? If your Mac makes noise, it is too hot, and a fan control will cool down the hardware. The fans on a Mac are usually very well controlled. They only turn on when your Mac gets hot.
However, a Mac that makes a lot of noise can be annoying, and more importantly, it may start to run more slowly. This article will explain why your Mac fan is so loud and how to fix it. So, keep reading…
What Makes a Mac Overheating?
Are you wondering why your MacBook fan is so loud and overheated? There are many reasons a MacBook could get too hot:
Overloaded with Processes and Apps
Running many resources-hungry programs on your MacBook simultaneously may get too hot as it tries to keep up.
Accessive Unwanted Apps
When you install too many programs on your Mac, it can get hot. It’s a good idea to uninstall unnecessary apps.
Too Many Open Tabs in the Browser
When you keep a lot of browser tabs open on your MacBook, its resources can get too busy.
Why a MacBook Fan is so Loud?
In this section, we will check out why my MacBook fan is so loud. If you notice that the fan sound is stronger than normal, it could be caused by one or more of the following.
Resource-hungry Tasks or Apps
These apps make the fans louder and may cause your Mac to overheat because they use too much memory and stress the CPU.
Climate Control
If the room temperature is too hot or there isn’t enough airflow, the Mac fan may make noise. The same goes for fans that are jammed with dust or vents that are clogged with anything.
Local Adapter
You might be hearing the Mac fan noise if you are not using an original adapter.
How to Optimize a Mac to Reduce Heating and Be Loud?
Hopefully, you will understand why my MacBook is making a fan noise. Now, we will look into ways to reduce heating, and it’s loud. You can also use the Best Fan Control Apps to keep your Mac Cool.
Method 1: Find Apps that Use a Lot of Resources
Every application uses your processor differently. We recommend merely having a few programs open when you plan to use the resource-hogging apps. Activity Monitor on macOS can show you which programs use the most resources. How to do it:
Step 1: Press the Command key + Space bar to activate the Spotlight feature. Search for the Finder App and go to the Applications followed by the Utilities folder.
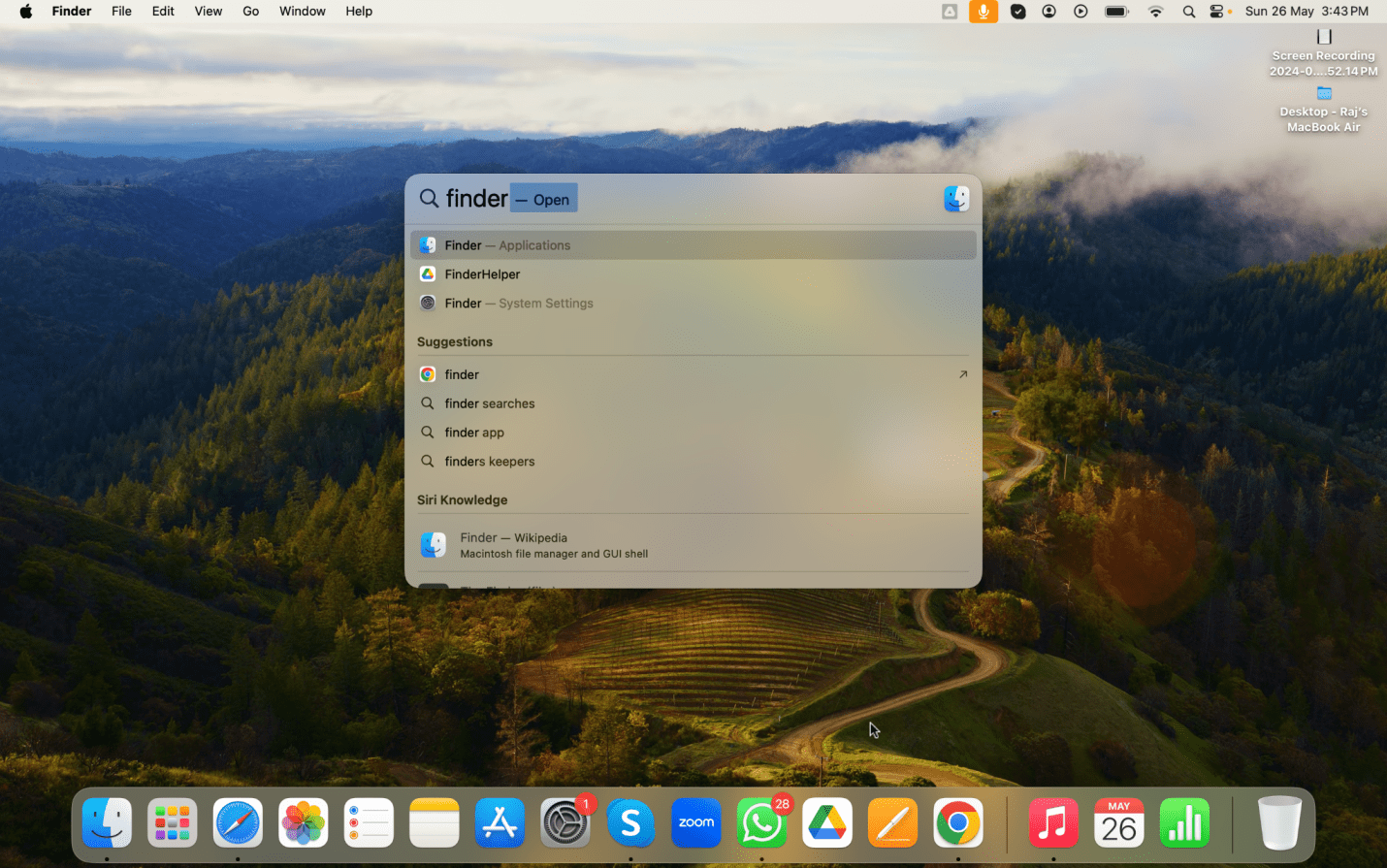
Step 2: Click on the Activity Monitor. You can also search for the Activity Monitor in the Spotlight search.
Step 3: Click the CPU tab in the Activity Monitor to see a list of your apps based on how much of your computer’s resources they use.
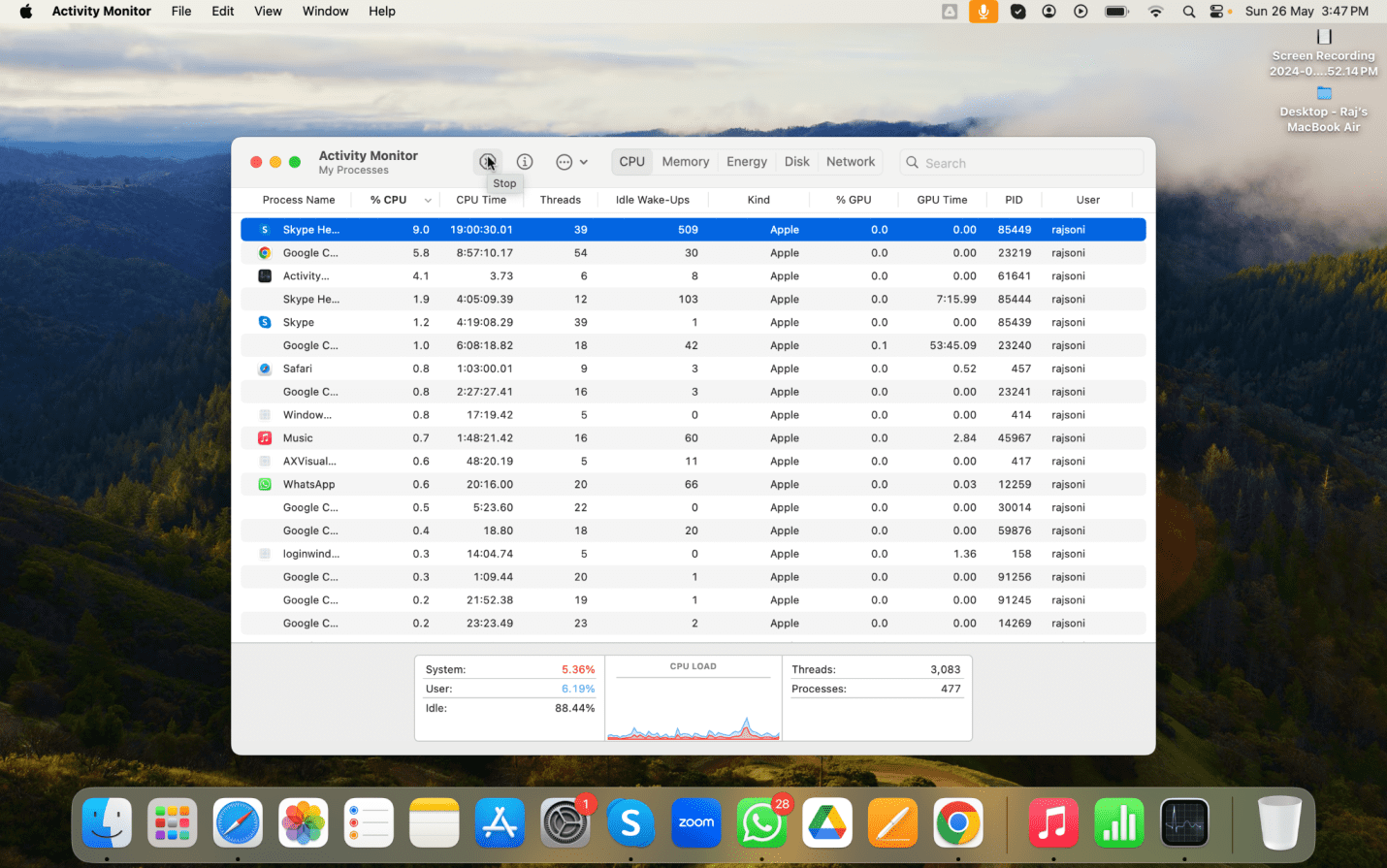
Step 4: Select the app that is using high resources and you don’t need it anymore. Click on the Stop button to terminate the process.
Method 2: Close Unused Applications
The app keeps running in the background even after you close its window. This can make your Mac work harder, which can cause it to get too hot. For proper closing of useless apps, do the following:
Step 1: Apps that are running will show up in the Dock with a black dot next to them.
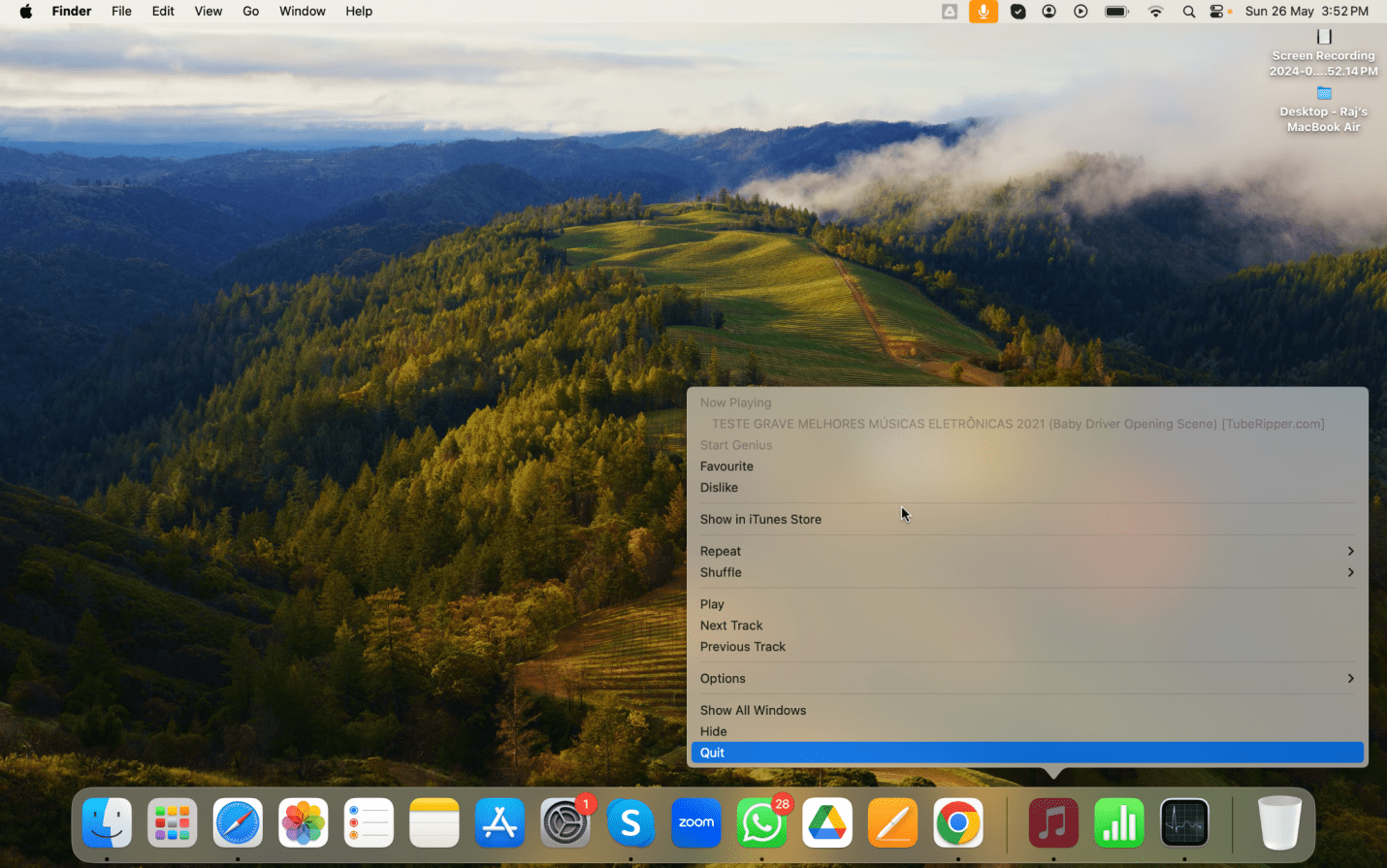
Step 2: To close an app, right-click on its icon in the Dock and choose W or Click on the Quit option. The icon will disappear if you don’t set it to stay in the Dock.
Method 3: Control Logins and Launch Apps
Sign-in items and launch agents start up with macOS. If they’re making your MacBook get too hot, you can stop them from opening when you turn on your Mac. How to do it:
Step 1: Pick up your Mac and open the System Settings app. Find General > Login Items.
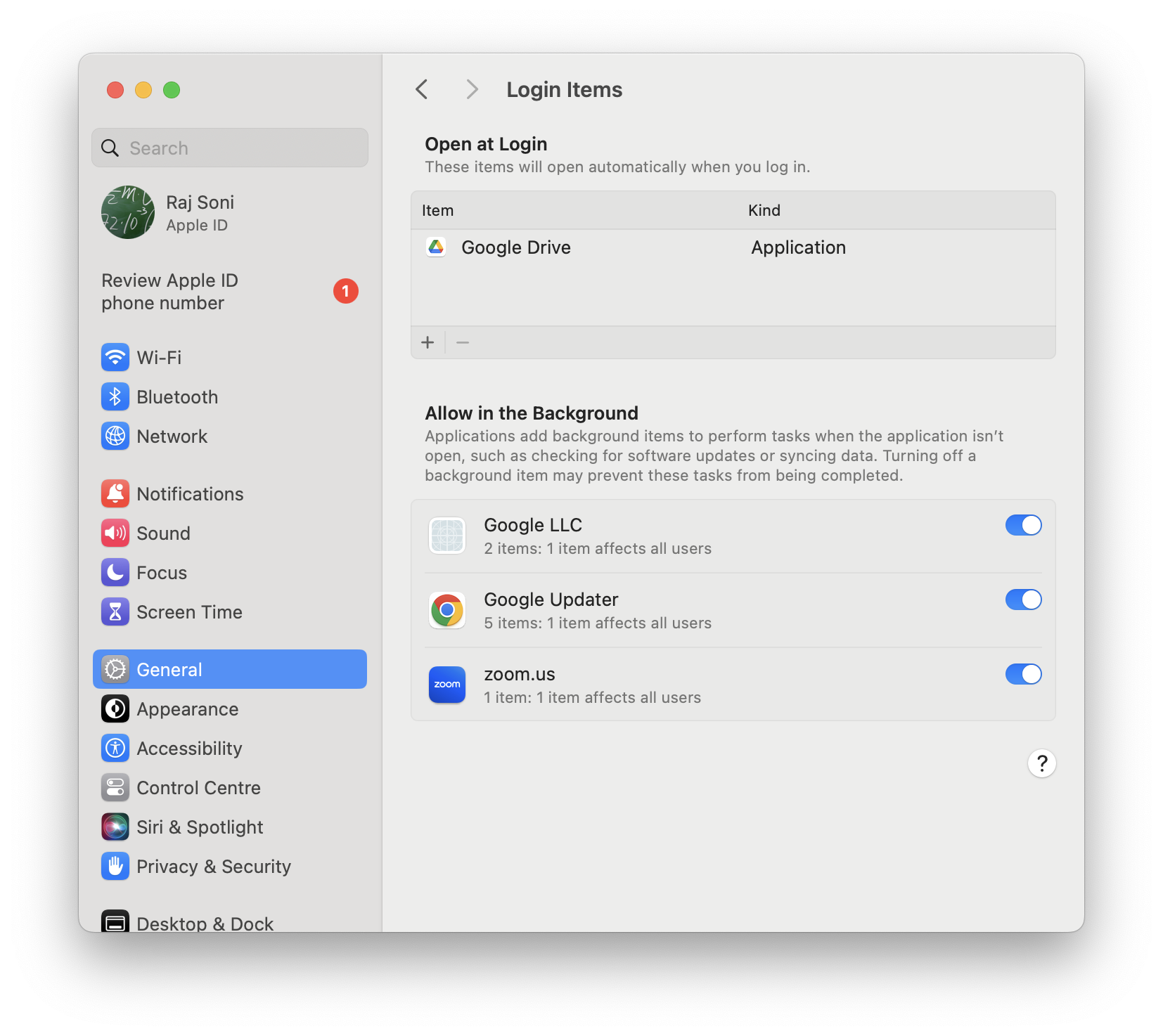
Step 2: Please select an item from the Open at Login list and toggle off or click on the minus sign to remove it.
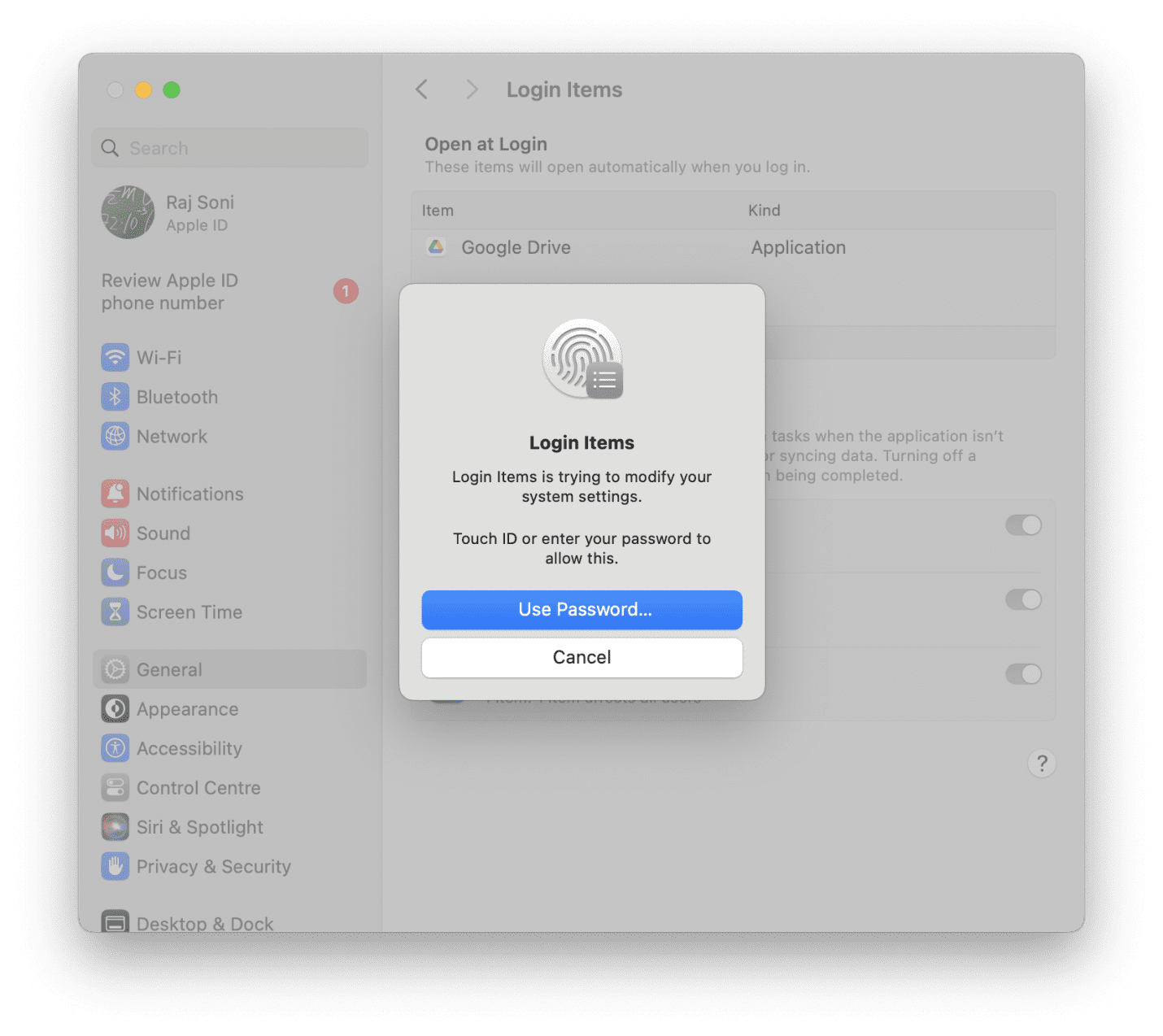
Step 3: It will prompt for authentication, enter your username and password.
Method 4: Change the Battery Settings
Some Macs have an extra GPU to handle more difficult jobs, making your machine and Battery work harder. Your device may get too hot if you use your extra GPU for simple jobs like surfing. You can change the GPU settings on your MacBook Pro to keep it cool:
Step 1: To get to System Preferences, click the button in the Dock and then choose Battery.
Step 2: Click on the Options button at the bottom right. Toggle ON the option ‘Optimize Video Streaming While on Battery’ in the Battery window.
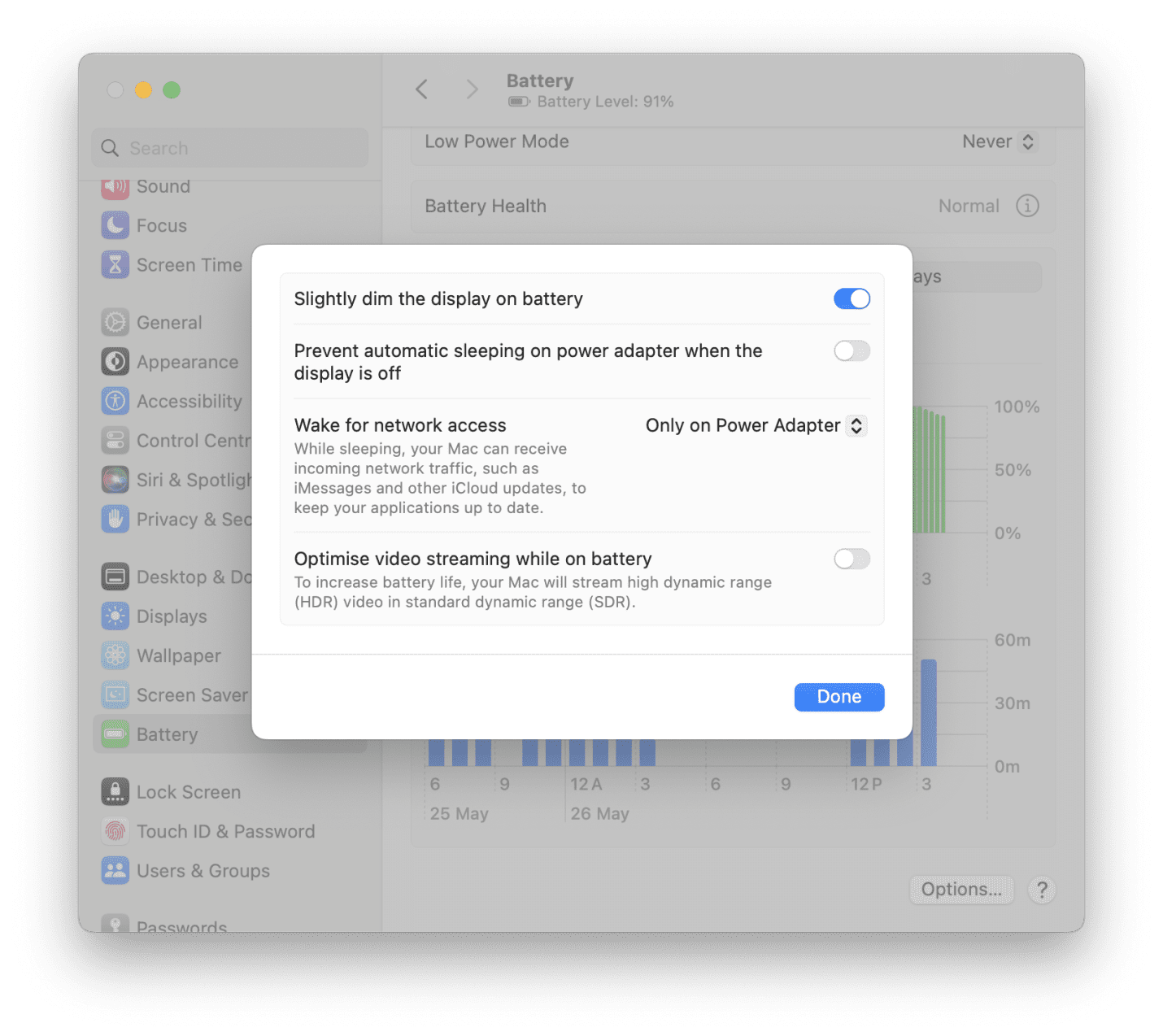
Step 3: That’s it. From now on, your GPU will change its settings immediately based on the jobs you are running.
Method 5: Reset the SMC (System Management Device)
The system management controller (SMC) in every Mac computer controls many system functions, such as keeping the computer at the right temperature. If your Mac fan runs all the time or at full speed, you can restart the SMC. To reset SMC on a MacBook, do the following:
Step 1: Take everything off of your MacBook except the power cord.
Step 2: Hold the Shift, Control, and Option keys and the “Power” button for 10 seconds.
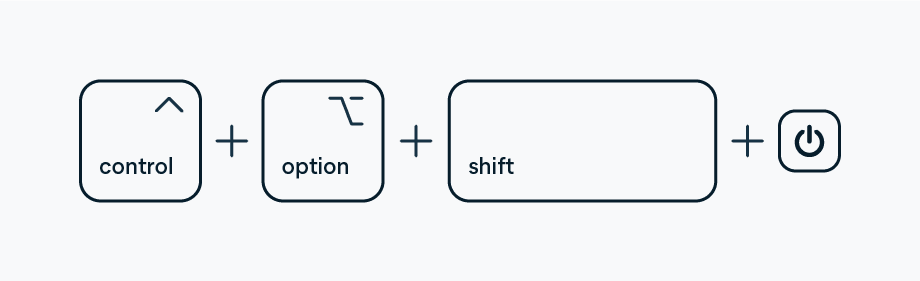
To reset SMC on an iMac, do these things:
Step 1: Turn off your iMac.
Step 2: For 10 seconds, hold down the start button.
Step 3: Start up your iMac again.
The Mac machine will turn on right away and then off again. When the power light blinks, the SMC has been reset.
Conclusion
In this article on Why my MacBook fan is so loud, we’ve looked at the easiest and most significant ways to keep your MacBook cool. We hope that one of the ways works for you. Also, remember that you can keep your MacBook away from overheating issues by using the best third-party cleaner apps to keep the hard drive clean. You should periodically eliminate extra background processes and apps that run in the background. understand.