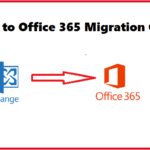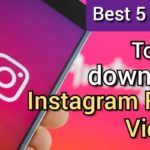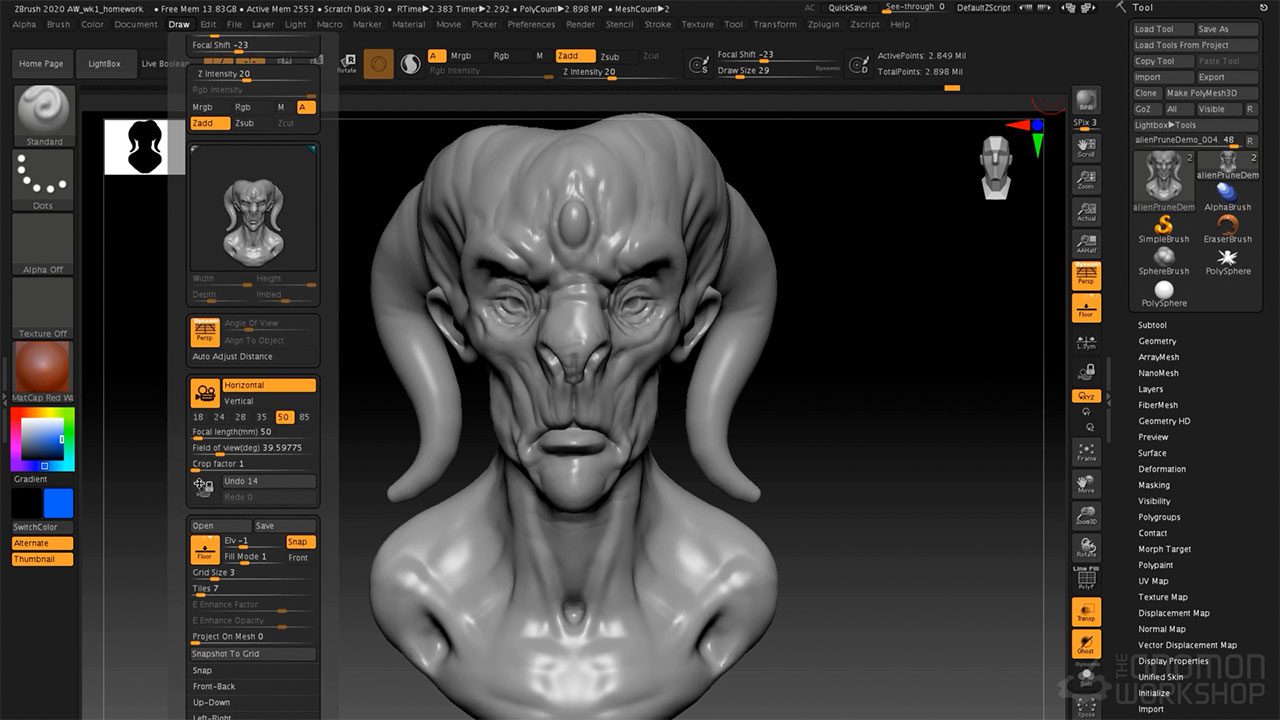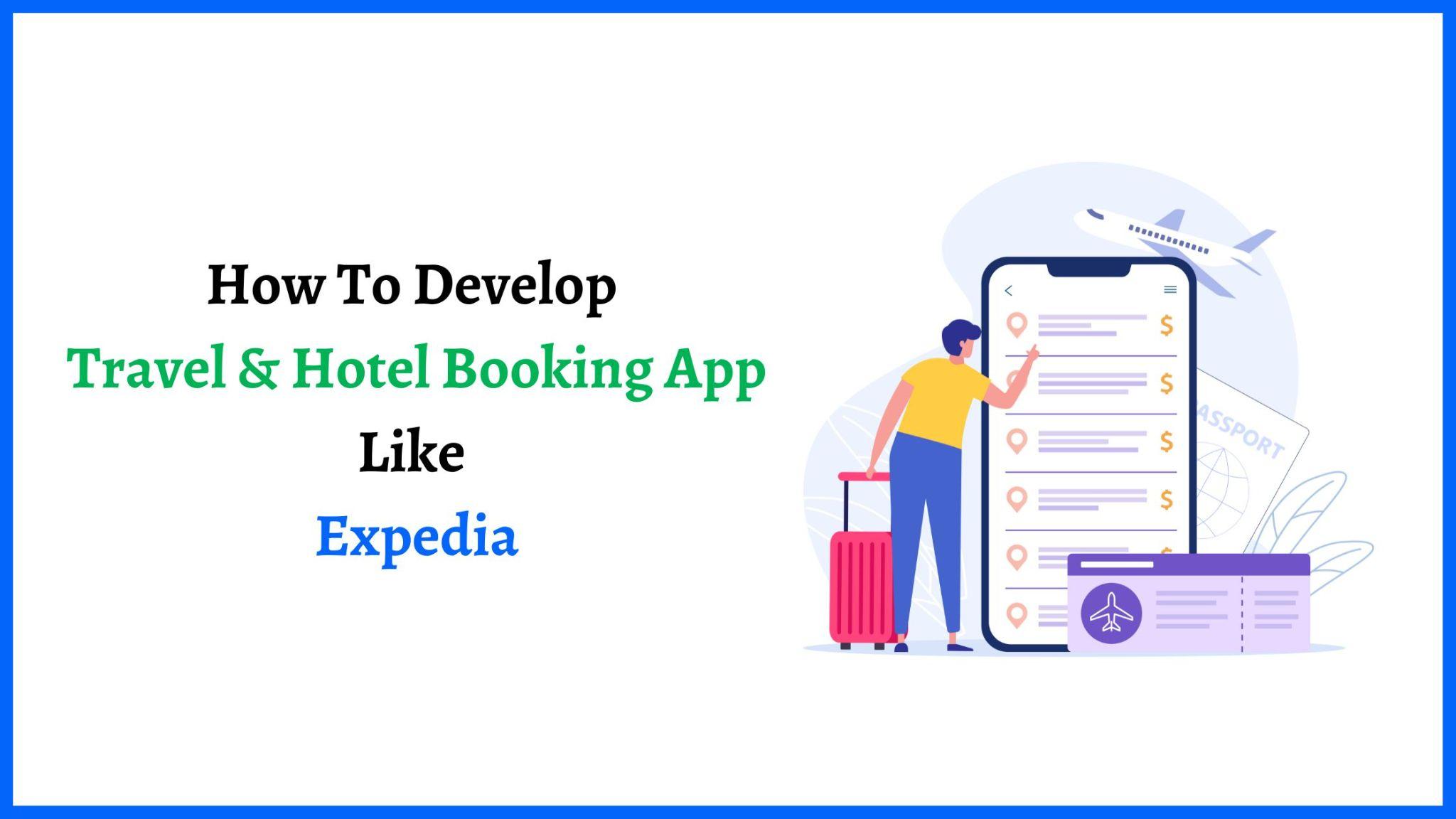Plot Summary: Looking to migrate Google Drive to OneDrive for business lately? But now aware of any reliable way of doing this? Just go through this article. In this write up we have described top three approaches to performing this operation safely. Let’s get into it!
Certainly, Google Drive offers more choices for users than OneDrive for business. However, OneDrive for Business is a better value because:
- It is part of the Office 365 package.
- It not only has a plethora of world-class apps including Word, Excel, and PowerPoint but also has advanced security measures.
For these reasons, OneDrive for Business is the most plausible approach, particularly among larger organizations.
Individuals and small companies often begin with a Google account, which includes a Gmail inbox, Drive, and Photos, all of which are shared among the 15GB of free space.
However, as the organizations grow, they are increasingly interested in migrating to OneDrive for Business in order to take their operations to new heights.
As a result, knowing how to execute Google Drive to OneDrive Migration is critical if you want to make use of OneDrive for Business’s greater features.
Reasons for Migrating From Google Drive to OneDrive?
There can be multiple reasons why a user would wish to move from Google Drive to OneDrive for Business.
Let’s take a look at some of them:
- OneDrive for Business is linked with other Office 365 apps and services, such as Microsoft Teams, Yammer, SharePoint, and Exchange Online; all these applications make collaboration easier.
- OneDrive’s security mechanism is far superior to Google Drive.
- OneDrive files may be accessed at any time and from any location.
- You may save any form of data on OneDrive, such as photographs, videos, or documents.
Different Google Drive to OneDrive for Business Migration Methods?
In this post, both the manual and automatic solutions to transferring Google Drive to OneDrive for business methods are discussed.
However, because the manual approach has limitations, users are encouraged to utilize the instantaneous approach.
Option 1: Expert-Recommended Solution to Migrate Google Drive Data to OneDrive
The Google Drive to OneDrive Migration Tool is a trustworthy and simple option for easily transferring data from Google Drive to OneDrive.
PDF, .txt, .jpeg, and MP3 are among the file types supported by the tool. Also, after all the data has been migrated from Google Drive to OneDrive for business, the folder hierarchy is maintained. It is capable of transferring any form of material, including documents, text files, PDFs, Excel workbooks, and ZIP archives.
Follow the steps to learn more about the procedure of Google Drive to OneDrive for business migration:
Step 1: Download and Launch the tool in your system/laptop.
Step 2: Next, select the Source-G Suite and Destination-Office 365 platforms in the software panel.

Step 3: Enter Administrator Email and Service Account details, and upload the certificate file. After validating, click on the Next button in order to migrate Google Drive to OneDrive for business.

Step 4: Now, go to the Destination option and enter the Admin Email and Application ID. Click on the Next tab.

Step 5: Go to the User screen and Add users and authenticate them.

Step 6: Set priority if you want to migrate data based on it, and then click on the Start Migration button to migrate Google Drive to OneDrive for business.

Method 2: Transfer Your Google Drive data To OneDrive Using the Google Takeout Option.
Step 1: Open the Google Takeout page and enter your Google Account credentials.

Step 2: Choose the “data and personalization” option, then click on the Download Data option.

Step 3: To deselect all, press the deselect all tab.

Step 4: Select the Drive option, whose backup you want.

Step 5: For the selected items, choose the file type, frequency, and destination. Under destination choose Add to OneDrive in order to migrate Google Drive to OneDrive for business.

Step 6: Then, to begin the downloading process, press the Create Archive tab.

Step 7: After the downloading is finished, press the Save button to save the Google Drive data in OneDrive.
Drawbacks of this Method for Google Drive to OneDrive for Business Migration:-
- Folders shared with you in Drive cannot be exported using Google Takeout, even if they include files generated by you.
- While exporting large files or folders, unfinished downloads may occur.
- If internet access is lost, the transfer will stop and cannot be resumed. You’ll have to start from scratch.
- Even when utilizing the.tgz format, an archive’s daily download restriction is 50 GB per day.
Option 3: Use the Download and Upload Method to Transfer Google Drive Data to OneDrive
The simplest and most handy solution to migrate Google Drive data to OneDrive is to first download the files from Google Drive to your system and then upload them to OneDrive.
- Google Takeout or the Google Drive Downloading Option may be used to download files from Google Drive.

- Now, upload these files to the OneDrive cloud storage platform.
Drawbacks of This Method
- The download and upload operations can take some time.
- You’ll need a lot of space on your desktop to retain a copy of your Google Drive account before it is uploaded on OneDrive.
- During the download and upload process, there should be no internet or power interruptions, otherwise, you will have to start all over again.
- If you utilize Google Takeout to download your Google Drive data, you will be unable to download the files under the section ‘shared with you’ in Google Drive.
Concluding Words
Both Google Drive and OneDrive have proved to be prominent solutions for all businesses and individuals for a long time now.
Even so, the robust security features and regular updates make OneDrive a better alternative to go with.
Therefore, this article contains some of the methods that you can utilize in order to migrate files from Google Drive to OneDrive.