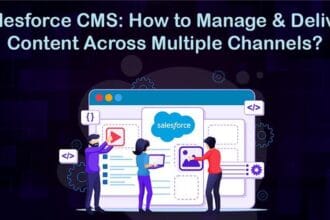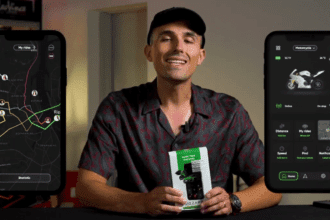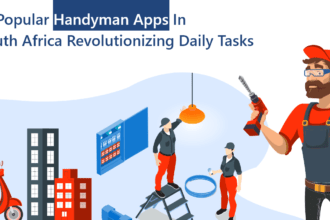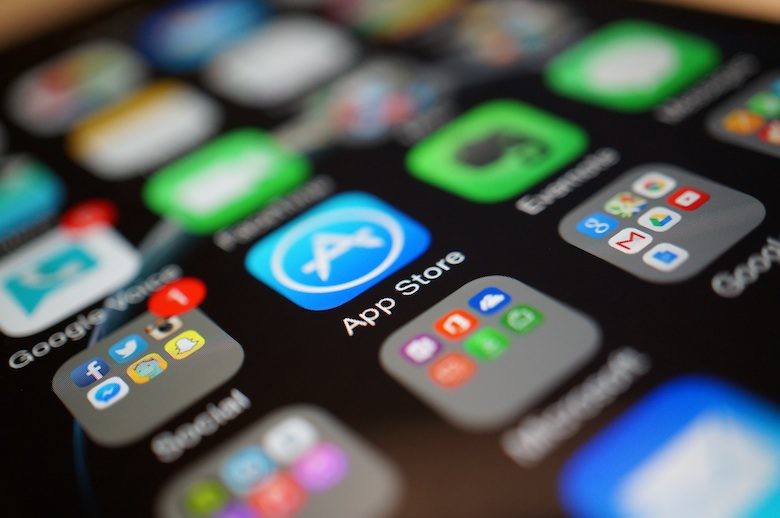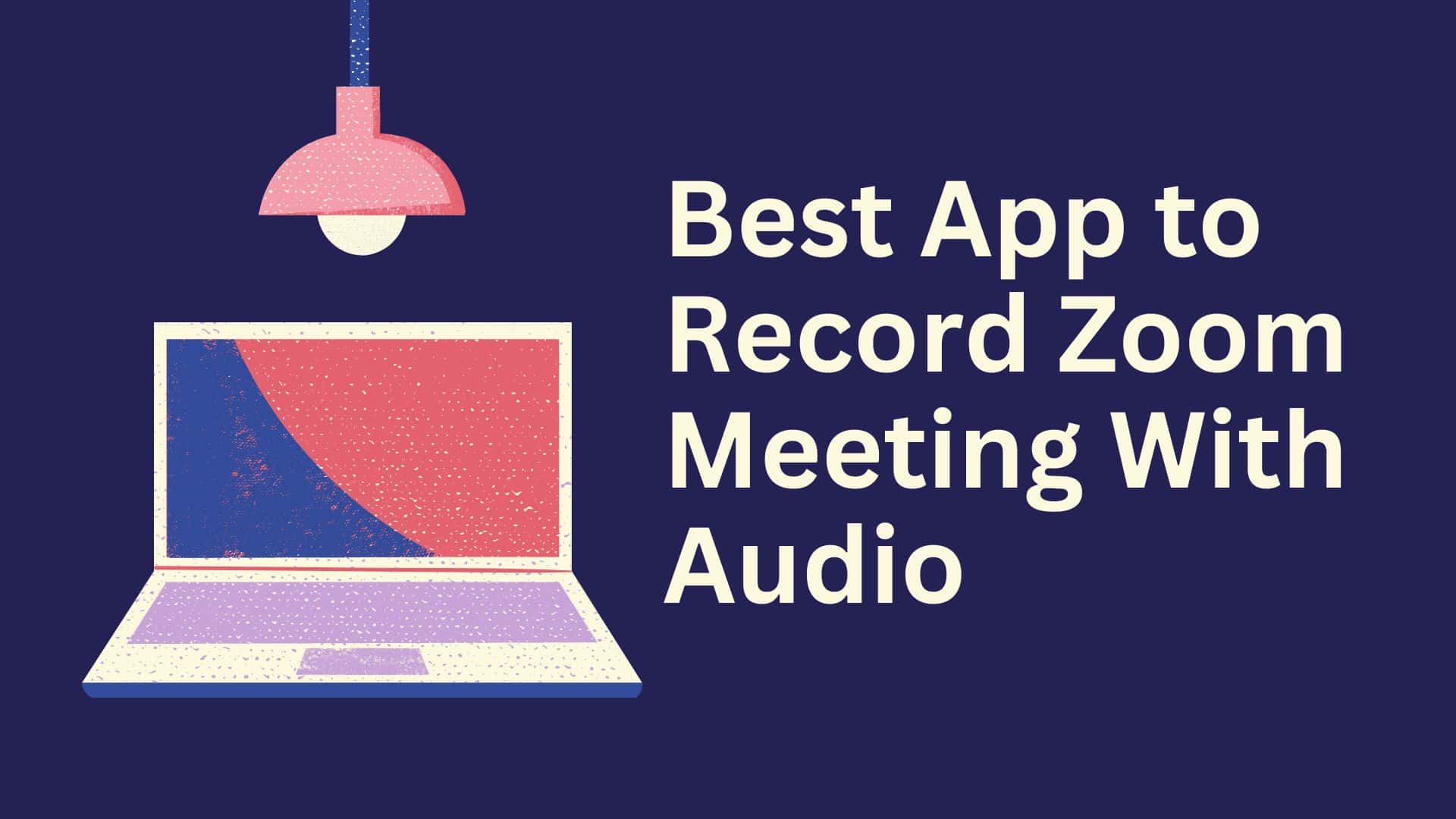
In today’s digital era especially after the pandemic, Zoom meetings have become an integral part of our professional and personal lives.
Whether you want to do a business meeting, online classes, interview, webinar, or collaborative brainstorming session much more. You need an authentic and well-featured app to record Zoom meetings with crystal-clear audio.
But the fact is that there are so many apps out there, So it is a bit confusing which one is good and how do you choose the best app to record the Zoom meeting?
Don’t worry at all I make it very simple for you!
I’ve curated a list of the top 8 screen recording apps that will ensure every word of your Zoom meetings is captured effortlessly.
Without wasting time, let’s go.
Why You Should Use Screen Recorder
Even if your webinar went well, You added authentic information, infographics, and references for participants to make the meeting more engaging or interesting.
But finally, After the webinar was over. Only a few participants remembered about 20-25% of the discussion.
That’s the main reason why you need the best screen recording app to capture everything that you have discussed in the meeting. This can be crucial for avoiding misunderstandings and verifying details later.
I have covered a few points you will get if you use this software.
- Accuracy: Recording ensures that every detail, decision, and discussion is captured exactly what you have presented in the webinar.
- Training: Recorded meetings can be used to train new employees or refreshers.
- Compliance: For industries with legal or regulatory requirements, having a recording can help meet compliance standards and provide documentation if needed.
- Accessibility: You can provide recorded sessions who did not attend the meeting.
Best App to Record Zoom Meeting With Audio
I have discussed all of them one by one about their features, performance, pros, and cons. So it will help you a lot to choose a better one for your Zoom meeting.
Let’s discuss one-by-one screen recorder app:-
1. Zoom’s Built-In Recording
When it comes to recording Zoom meetings or webinars, then undoubtedly I can suggest you Zoom app itself. The Zoom app is one of the best recording features provided. Its built-in recording features are the most straightforward and convenient option. To know more about how to change a virtual background in zoom meeting
Here’s why it stands out:
Features
- Local and Cloud Recording
- Automatic Management
- Integrated Audio and Video
Pros
Ease of Use: Since it is an in-built feature of the Zoom app, there’s no need to install additional software or learn new interfaces. You can start recording within 3 steps.
Instant Access: Local recordings are saved directly to your computer, allowing immediate access. Cloud recordings, on the other hand, can be accessed from any device and anywhere. You need only a computer with an internet connection and shared via a link.
Automatic Sync: Zoom automatically syncs the audio and video, ensuring that your recordings are well-coordinated and easy to follow.
Cons
Limited Editing: You can’t edit, trim, or make changes to the recording.
Storage Constraints: There is limited cloud storage for free accounts. You need to get a subscription for unlimited cloud storage.
In summary, Zoom’s built-in recording feature offers a hassle-free and integrated solution for capturing your meetings. It is very simple and easy to use.
2. OBS Studio: Power and Flexibility
For those who are looking for a powerful and well-featured tool for recording Zoom meetings, you can look up to OBS Studio. It’s a great option.
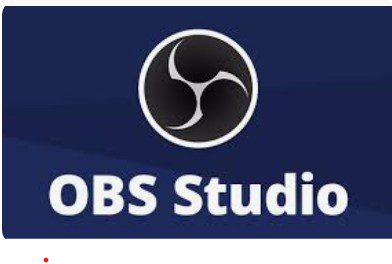
Features
- High Customizability
- Scene Composition
- Advanced Controls
Pros
Free and Open Source: OBS Studio is completely free and open-source, making it an attractive option for users who need robust features without a cost. Its open-source nature also means it’s continuously updated and supported by a community of developers.
Versatility: Apart from Zoom recording, OBS can be used for live streaming, video tutorials, and more. Its flexibility makes it a valuable tool for a variety of multiple projects.
High Quality: OBS allows for high-quality recordings with customizable settings to fill your requirements. You can adjust the output quality to balance file size and video resolution.
Cons
Learning Curve: OBS Studio can be overwhelming for beginners due to its extensive array of features and settings. It may require some time and effort to learn how to use the software effectively.
Resource Intensive: OBS can be demanding on system resources, which might affect performance on lower-end computers. system requirements must be met for smooth operation.
No Built-In Integration: It is a third-party recording. So OBS Studio does not integrate directly with Zoom. you’ll need to configure OBS to capture the Zoom window or screen manually.
3. Camtasia: Professional Recording and Editing App
Camtasia is a very popular tool for recording Zoom webinars, offering a combination of strong recording capabilities and advanced editing features.
Here’s why Camtasia is one of the best options for those who need both high-quality recordings and extensive post-production options:
Features
- Integrated Recording and Editing
- Drag-and-Drop Editor
- Interactive Elements
Pros
Comprehensive Editing Tools: Camtasia offers a bunch of editing features, including video and audio effects, transitions, and advanced customization options as well. you can create detailed, high-quality videos.
Ease of Use: Despite its powerful capabilities, Camtasia is known for its simple interface. Users can easily learn how to navigate and use its features without the headache of extra learning.
High-Quality Output: The software supports HD recording and exporting, Just ensuring that your final videos set a professional standard.
Cons
Cost: Camtasia is not a free app, But it offers a free trial, the full version requires a one-time purchase or a subscription. This is a premium tool you have to buy to access its mindblowing features.
Resource Requirements: Due to its advanced features and capabilities, Camtasia can be resource-intensive. Users may need a relatively powerful computer to handle large projects and high-definition recordings efficiently.
Complexity for Simple Needs: For users who only need basic recording functionality, Camtasia’s extensive editing features might be more than necessary, potentially leading to a steeper learning curve and unnecessary complexity.
In summary, Camtasia is ideal for users who need both recording and editing capabilities in one solution. Its professional-grade editing tools and user-friendly interface make it perfect for creating polished, high-quality videos of Zoom meetings. However, it comes with a higher cost and resource demands that might not suit every user.
4. Loom: Cloud-Based Simplicity
Loom is a cloud-based recording tool that has gained popularity for its ease of use and straightforward approach to capturing Zoom meetings.
Loom excels in providing a simple, cloud-based solution for recording and sharing Zoom meetings. Its ease of use, immediate sharing options, and cloud storage make it a strong choice for users who prioritize convenience and quick access.
However, those needing advanced editing features or dealing with limited internet connectivity might find Loom’s capabilities somewhat restrictive.
Here’s why Loom might be the ideal choice for users looking for simplicity and seamless sharing:
Features
- Cloud Storage: Loom records and stores your videos in the cloud, eliminating the need for local storage and enabling easy access from any device with internet connectivity. This feature simplifies file management and sharing.
- Instant Sharing: Once your recording is complete, Loom provides instant sharing options. You can generate a shareable link directly from the platform, allowing you to quickly distribute your recordings via email, social media, or other channels.
- Basic Editing: Loom offers basic editing tools such as trimming and adding simple annotations. While not as advanced as some other tools, these features are sufficient for quick modifications.
Pros
- User-Friendly Interface: Loom’s intuitive design makes it easy to start recording with just a few clicks. Its simplicity is perfect for users who prefer a hassle-free experience without extensive setup or learning curves.
- Immediate Access and Sharing: Cloud-based storage means that your recordings are accessible from any device without the need for manual uploads. The sharing capabilities are swift, making it easy to collaborate or provide access to others without dealing with large file transfers.
- Free Plan Available: Loom offers a free version with basic features, which is suitable for casual users or small-scale recording needs. Upgrading to the paid plan unlocks additional features like longer recording times and advanced analytics.
Cons
- Limited Advanced Features: Loom’s editing capabilities are relatively basic compared to more comprehensive tools. Users looking for advanced editing options or customizations may find Loom insufficient.
- Internet Dependency: Since Loom is cloud-based, a stable internet connection is necessary for both recording and accessing recordings. This could be a limitation for users with unreliable internet service.
- Storage Limitations: The free plan has limitations on recording duration and storage capacity. For extensive use, upgrading to a paid plan may be necessary to accommodate larger volumes of content.
5. Bandicam: High-Quality Performance
Bandicam is a versatile screen recording tool known for its high-quality performance and ease of use. It’s a solid choice for users who want to capture Zoom meetings with excellent video and audio quality.
Bandicam is an excellent choice for users who prioritize high-quality recordings and need a tool that offers both performance and versatility. Its superior recording capabilities and user-friendly interface make it ideal for capturing Zoom meetings with professional-grade visuals and audio.
However, those who require advanced editing features or seek a watermark-free experience will need to consider the paid version and potentially additional software for comprehensive post-production.
Here’s why Bandicam stands out:
Features
- High-Quality Recording: Bandicam supports high-definition recording, capturing video at up to 4K resolution. This ensures that your Zoom meetings are recorded with sharp visuals and clear details.
- Real-Time Drawing: During recording, Bandicam allows you to draw on the screen in real time. This feature can be useful for highlighting important points or annotating during presentations.
- Multiple Recording Modes: Bandicam offers several recording modes, including screen recording, webcam capture, and game recording. This versatility makes it adaptable for various types of content beyond just Zoom meetings.
Pros
- Superior Quality: Bandicam is renowned for its ability to produce high-quality recordings with minimal impact on system performance. Its compression technology balances quality with file size, ensuring efficient storage without sacrificing visual clarity.
- User-Friendly: The interface is straightforward, making it easy for users to start recording with just a few clicks. Even beginners can quickly get the hang of capturing their Zoom meetings effectively.
- Customizable Settings: Bandicam provides a range of customizable settings, including video codecs, frame rates, and audio sources. This flexibility allows users to tailor the recording experience to their specific needs.
Cons
- Watermark on Free Version: The free version of Bandicam adds a watermark to recorded videos. To remove this watermark and access additional features, users need to purchase a license.
- Limited Editing: Bandicam focuses primarily on recording, with minimal built-in editing capabilities. Users seeking extensive post-production features will need to use additional software for editing purposes.
- System Resources: While generally efficient, Bandicam can be demanding on system resources, especially when recording at higher resolutions. Users should ensure their computer meets the necessary specifications for optimal performance.
6. Movavi Screen Recorder: Easy and Effective
Movavi Screen Recorder is a user-friendly tool designed to make capturing Zoom meetings a breeze. It combines ease of use with effective recording capabilities, making it an excellent choice for those who want a straightforward solution for their recording needs.
Movavi Screen Recorder stands out for its ease of use and effective recording capabilities. It’s a great choice for users looking for a straightforward solution to capture Zoom meetings without the complexity of more advanced tools.
Its simple interface, flexible recording options, and basic editing features make it a practical choice, though those seeking extensive editing tools or a free solution might find its limitations more apparent.
Here’s a closer look at what Movavi Screen Recorder has to offer:
Features
- Simple Interface: Movavi’s intuitive design allows users to start recording with just a few clicks. The straightforward layout makes it easy for beginners to navigate and use the tool without a steep learning curve.
- Flexible Recording Options: Users can choose to record the entire screen, a specific window, or a custom region. This flexibility ensures that you capture exactly what you need from your Zoom meetings.
- Built-In Scheduler: Movavi offers a scheduling feature that lets you set up recordings to start and stop automatically. This is particularly useful for capturing meetings that occur outside of your regular schedule or when you’re not available to start the recording manually.
Pros
- Ease of Use: Movavi’s clean, user-friendly interface simplifies the recording process. Even users with minimal technical experience can quickly set up and capture their Zoom meetings.
- Efficient Performance: The software is designed to be lightweight, meaning it doesn’t consume excessive system resources. This allows for smooth recording without significantly impacting your computer’s performance.
- Basic Editing Tools: Movavi includes essential editing features such as trimming, merging, and adding annotations. These tools are useful for making quick adjustments to your recordings before sharing or saving.
Cons
- Limited Advanced Features: While Movavi offers a solid set of basic tools, it lacks more advanced editing and customization options found in some other recording software. Users needing extensive post-production capabilities might require additional software.
- Cost: Movavi Screen Recorder is a paid tool, and while it offers a free trial, the full range of features requires a purchase. Users should consider whether the investment aligns with their recording needs.
- Watermark on Trial Version: The trial version of Movavi includes a watermark on recorded videos. To remove the watermark and access all features, users need to upgrade to the full version.
7. XBOX Game Bar
The “Game Bar” is a tool in Windows that helps gamers. It lets you take screenshots, record videos of your gameplay, and access other gaming features without leaving the game.
You can open it by pressing the “Windows” key and “G” at the same time. It’s designed to make gaming easier and more fun by letting you capture and share your gaming moments quickly.
Sure! Here are the features of the Game Bar in bullet points:
Features
- Screenshot Capture: Easily take screenshots of your game with a single click.
- Video Recording: Record your gameplay to create videos or share highlights with others.
- Performance Monitoring: View real-time performance data, including CPU, GPU, and RAM usage.
- Game Overlay: Access quick settings, social features, and other tools without leaving your game.
- Audio Controls: Adjust the volume levels for different applications while gaming.
- Broadcasting: Stream your gameplay to platforms like Twitch with integrated tools.
- Customizable Widgets: Personalize the Game Bar with widgets and tools that suit your preferences.
- Game Mode: Optimize system settings for gaming to improve performance and reduce interruptions.
Pros of Game Bar
- Easy Access: You can quickly open the Game Bar while playing a game by pressing “Windows” + “G,” so you don’t have to leave the game.
- Screen Recording: It allows you to record your gameplay, which is great for creating tutorials or sharing highlights.
- Screenshots: You can take screenshots of your game at any time with just a click.
- Performance Overlay: It provides a performance overlay to monitor CPU, GPU, and RAM usage, helping you keep an eye on your system’s performance.
- Customizable: You can customize which widgets appear and how they look, tailoring it to your preferences.
Cons of Game Bar
- Performance Impact: In some cases, using Game Bar can slightly affect game performance or cause a drop in frame rates.
- Compatibility Issues: It may not work perfectly with all games or software, especially older ones or those not optimized for Game Bar.
- Resource Usage: Game Bar itself uses system resources, which might not be ideal for systems with lower specifications.
- Learning Curve: New users might find it a bit tricky to get used to its features and settings.
- Limited Editing: While it allows for basic recording and capturing, it lacks advanced editing features found in dedicated video editing software.
8. AZ Screen Recorder
AZ Screen Recorder is a popular app for Android devices that allows you to record your screen activity. It’s widely used for creating tutorials, gameplay videos, or capturing anything happening on your phone or tablet screen. Key features include:
Features
- High-Quality Recording: Records videos in HD quality without watermarks or time limits.
- No Root Required: Works on most devices without needing root access.
- Easy to Use: Simple interface with intuitive controls for starting and stopping recordings.
- Editing Tools: Offers basic editing options, like trimming and adding text or effects.
- Live Streaming: Allows live streaming to platforms like YouTube.
- Customizable Settings: This lets you adjust video resolution, frame rate, and bit rate.
Overall, AZ Screen Recorder is a versatile tool for anyone looking to capture and share their mobile screen activity.
Pros of AZ Screen Recorder
- No Watermark: Records without adding a watermark, giving you a clean video output.
- No Time Limits: Allows for unlimited recording duration, so you can capture long sessions.
- Easy to Use: User-friendly interface with straightforward controls for quick setup and recording.
- High-Quality Recording: Supports high-definition recording with adjustable resolution and frame rates.
- Customizable Settings: Offers options to change video quality, frame rate, and bit rate to suit your needs.
- Editing Features: Includes basic editing tools like trimming, adding text, and adjusting speed.
- Live Streaming: Enables live streaming to platforms like YouTube directly from the app.
Cons of AZ Screen Recorder
- Performance Impact: Recording can impact the performance of your device, potentially causing lag or reduced responsiveness.
- Limited Advanced Editing: While it offers basic editing tools, it lacks advanced editing features found in dedicated video editing apps.
- Storage Use: High-quality recordings can consume a significant amount of storage space on your device.
- Battery Drain: Extended use of screen recording may lead to faster battery drain.
- In-App Ads: The free version includes ads, which can be distracting during use; these can be removed with a paid upgrade.
Conclusion
Selecting the right app to record your Zoom meetings with audio can make a significant difference in capturing clear, high-quality content. Each app we’ve reviewed offers unique features tailored to various needs, from straightforward recording to advanced editing capabilities.
By choosing an app that aligns with your requirements, you can ensure your meetings are preserved accurately and professionally. Take the time to evaluate these options and pick the one that best fits your recording needs for seamless and effective documentation of your virtual conversations.