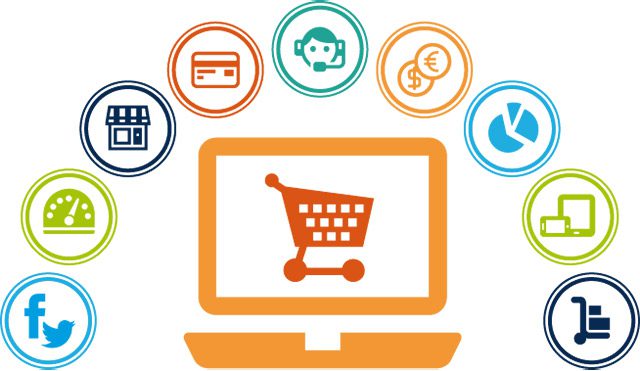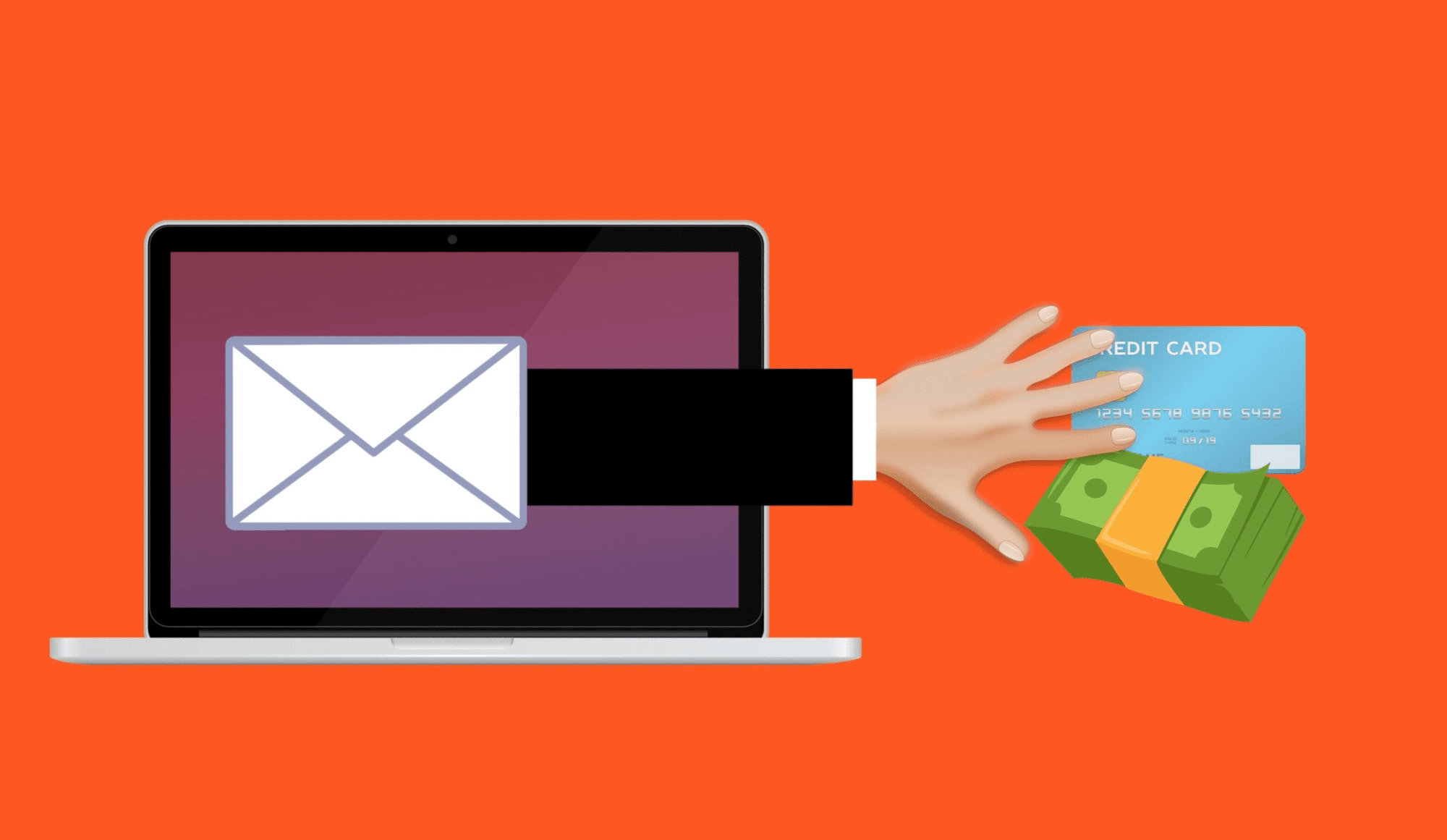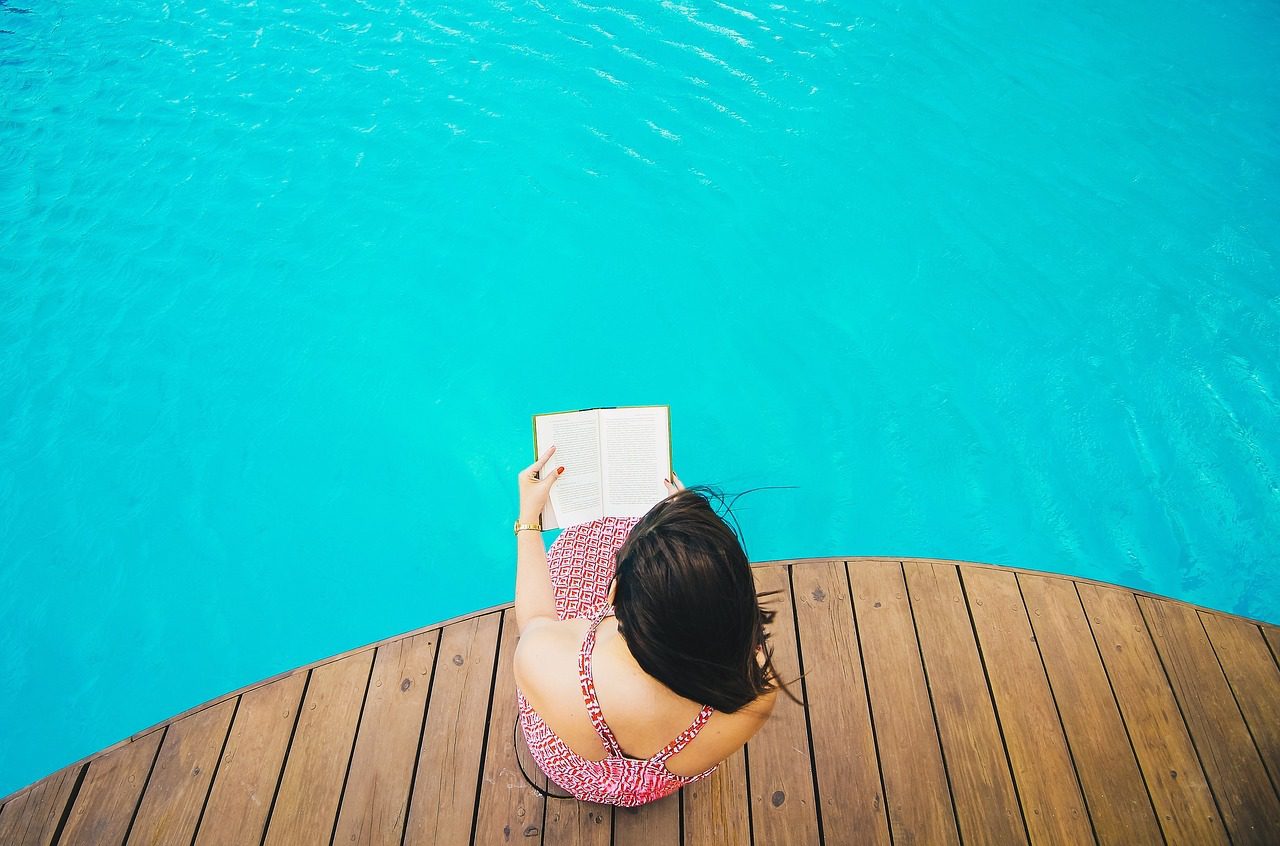Are you looking for a detailed guide on WPS PIN HP printer? It is always convenient to work with HP printers that have the facility of wireless connections. It allows the users to work more efficiently, increasing the productivity and quality levels of the output. You can now wirelessly connect your printers with the network service providers and begin printing your desired documents without compromising the quality or any other factor. It neglects the complications of connecting wires and USB cables to connect a device with your printer.
You can further process your print commands remotely from anywhere at any time. For the same, you must know about the WPS pin on the HP printer. It would be best if you understood what exactly the WPS PIN HP printer is and how to use it before setting up a wireless connection.

What is The WPS PIN HP printer?
The WPS pin on an HP printer is a unique password or specifically an eight-digit number used for wireless connections with various devices. It is generated by the printer that you use and is only valid for the initial 10 seconds. If you do not use it simultaneously, you will have to generate a new one that increases the level of security and safety. The WPS PIN HP printer avoids connections with unknown devices and thus saves your services from wastage or data breach.
Where Can I Find my WPS PIN on The HP Printer?
A few HP printers, including HP Envy 4520, HP OfficeJet 4650, and HP LaserJet, consist of the WPS pins located on the printer screen itself. You can easily generate one for yourself on the printer screen through a few basic steps. The other printers without screens have other methods to connect wirelessly with various network routers and devices.
Broadly there are two types of WPS connections differentiated based upon the location.
- One of them is the push button or WPS button that non-screen printer users use. It is found at the backside of your network routers.
- The other one is the WPS pin which is the eight-digit passcode generated on the printer screen.
How Should I Connect My HP Printer With The WPS Button?
Method 1:
The WPS button is a facility that can be used by users who do not have a printer screen. For the same, you will have to carry out the process as delivered below.
- Switch on your printer and restart it immediately before proceeding further.
- Now press on the wireless button that is present on your HP printer.
- The wireless LED light would start glowing and flashing on your printer, after which you need to go and press the WPS button at the backside of your wireless router.
- Keep a hold of the WPS button for a few seconds until the WPS light on your router starts blinking.
- Wait for a few minutes and then LED lights on both printer and router would stop blinking and stay constant.
- This will depict a successful wireless connection between your printer and the wireless router.
Method 2:
If you have the latest HP printers that might have a printer screen, you may follow the steps explained below.
- Switch on your printer and restart as before.
- Open the Control Panel section on your printer and press the wireless button on the same.
- The LED light would start blinking.
- Click on the Wi-Fi protected setup option available on your printer screen and select the push button alternative.
- Press and keep a hold on the WPS button of your wireless router for a few seconds to process the connection.
- Now, wait until the WPS light stops blinking and becomes constant.
- This will ensure a stable and successful connection between the two devices.
- You can now proceed with your printing process and give the necessary commands to the same.
Method 3:
If you wish to use the WPS pin or the eight-digit passcode to set up a wireless connection between your HP printer and the wireless router, you may follow the steps given below.
- Manually switch the power on for your HP printer and the wireless router.
- Give it a restart before proceeding with the further steps.
- Now click on the Control Panel section of your printer screen and press the wireless button.
- Wait till the wireless LED light starts blinking and flashing on your printer.
- Click on the Wi-Fi protected setup as displayed among the other options on your printer screen.
- Now select the WPS pin alternative, which will further allow you to generate an eight-digit passcode.
- Remember that it is only valid for 10 seconds and will have to be used simultaneously.
- If you fail to do so, you will have to generate a new one by following the steps mentioned above again.
- Now when your HP printer generates a WPS pin, you must remember the same and enter it on your device when asked to wirelessly connect.
- You have now successfully established the wireless connection with the WPS pin on the HP printer.
How to Convert Wired Printer to Wireless Using Google Cloud Print
It will allow you easy access to the various features of HP printers and discard the trouble of working with wires and cables. If you wish to know more about the WPS PIN HP printer, you can connect with the HP executives. You can easily find the contact details once you switch to the HP official website and scroll down to the Contact Us menu.