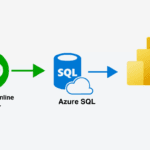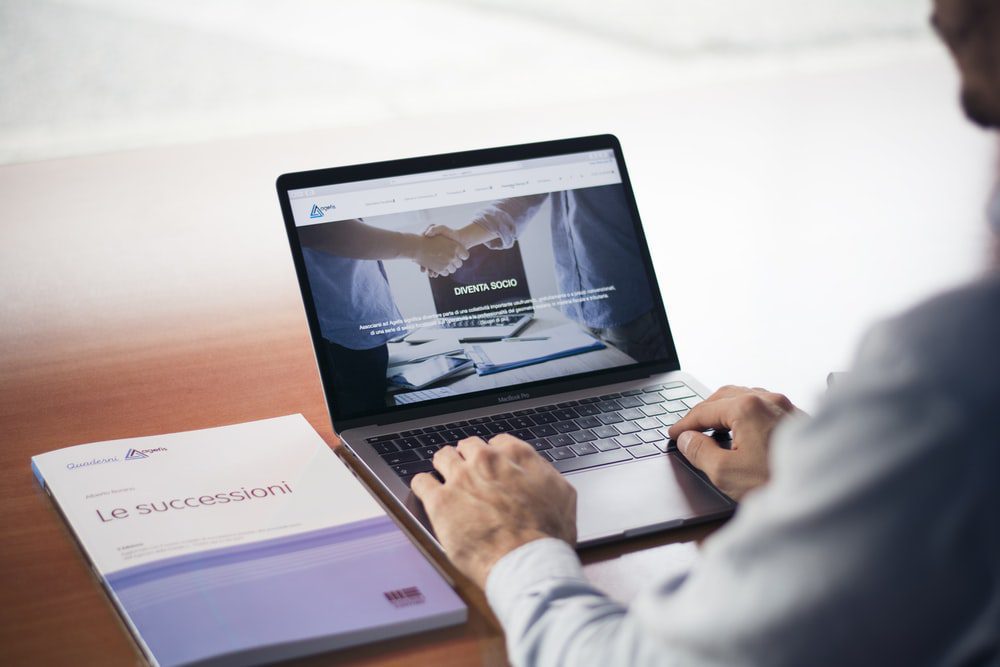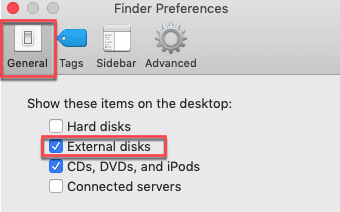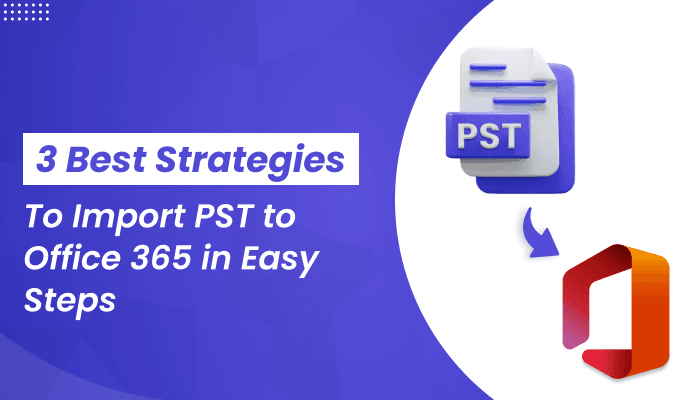
MS Outlook supports PST files and all the emails are stored in it. But when you upgrade yourself to Office 365 then you need to Import PST to Office 365. Therefore, here you can explore the various methods to import PST file emails, contacts, and all mailbox items to Office 365. Here, we’ll discuss two methods and you are free to choose either a manual method or the PST Converter. First, we must understand the difference between Office 365 and PST and why users must import the Outlook PST File to O365.
PST vs Office 365
PST or .pst (Personal Storage Table) is a Microsoft Outlook email server file extension. It allows users to access multiple account items configured to Outlook for each user through a private Outlook data file.
Office 365 is a web-mail Outlook similar to MS Outlook and is popularly known as OWA- Outlook Web Access. Users can do work on O365 when they have an internet facility. Moving ahead, I will mention the causes why users prefer Office 365 over MS Outlook.
Why the PST File has to be Migrated to Office 365?
In this upcoming section, we will elaborate on some benefits of Office 365 that will help you to clear all doubts.
- O365 is a cloud-based email client that allows users to access emails anywhere and anytime.
- There is an advanced backup security that protects data from leaks.
- Users can manage projects, edit files, communicate with seniors or juniors, and many more.
- You can opt for the migration process, as this webmail client has a regular update system.
Here, we’ve mentioned some reasons to migrate PST to Office 365. Furthermore, we will discuss how to add PST files to Office 365.
How to Import PST to Office 365?
We’ll discuss three different methods to import PST files to Office 365. You just need to understand and follow any of them where you feel comfortable to accomplish it.
- Migrate Outlook PST file through Import/Export Wizard.
- Network Uploading through Azure AZCopy utility
- Automated Solution to Import PST to Office 365
Here, we’ve given you a little glimpse of all the procedures. Furthermore, we will elaborate on each of them in detail.
Method 1: Migrate Outlook PST File Through Import/Export Wizard
To migrate the Outlook PST file, you need to use Import/ Export Wizard. But first of all, install the Outlook Application.
- Login or add your Office 365 account to the MS Outlook client.
- Navigate to File > Open & Export > Import/Export.
- Choose Import from another program or file > Next button.
- After that, choose Outlook Data File (.pst) > Next button.
- Now, Click on Browse to select the PST file > Next button.
- In the end, select the Office 365 email account > Finish button.
After the importing process, you will be able to see access the mailbox items on your O365 account. To transfer the PST files, you need to repeat the above steps. From this method, you can import PST to Office 365 easily.
Method 2: Network Uploading Through Azure AZCopy Utility
To opt for the method, you must allot the Mail, Import, and Export Recipients roles to the user account. After that, you can move PST to Office 365. In such a case, it will require Azure AZCopy Utility.
Step 1: Assign Roles
- First of all, you need to sign in to the Exchange Admin Center.
- Then, click on Roles > Admin Roles.
- Here, search import-export in the search bar and click on it.
- Click on the Add icon under the Assigned tab. Next, select the user that you want to assign a part to migrate the PST files.
- After selecting the users, click on the Add option.
Step 2: Make an Import Job
To Import PST to Office 365, you can create an Import job. You can follow the below steps for better clearance.
- Visit this page https://protection.office.com and click on the Data lifecycle management > Import tab.
- After that, click on the Import PST files button > + New import job.
- Now, type the job name.
- Moving ahead, click on the Next button.
- Here, choose to Upload your data in SelectImport Job Type and click on the Next button.
- Then, Click the Show network upload SAS URL.
- Afterwards, click Copy to clipboard > Download Azure AzCopy tool.
Wait for a while, your PST files will upload to Azure Storage.
Step 3: Add PST Files on Azure Storage
- After downloading, take out the tool on the Desktop.
- Now, copy that folder consisting of the PST files on the Desktop. Or you can simply connect to the drive if your files are stored in external media.
- Then, launch the Command Prompt > extracted folder on the Desktop. You can check your azcopy.exe file through the ‘cd’ command.
- Just follow the following command to run and add Outlook PST files on Azure Storage.
Azcopy copy “pathToFolder/ContainingPST” “SAS URL” –recursive=true
Note: Make sure that your PST files will not exceed over 20 GB. It will affect the migration process to import PST to Office 365.
Step 4: Verify Added MS Outlook PST Files
First, you need to install the Azure Storage Explorer to verify the added MS Outlook PST files. You can follow the below procedure.
- After downloading, run the software and click on the Install for me only option.
- Finish the installation process and then open the Azure Storage Explorer tool.
- Choose Blob container > SAS (Shared access signature URL).
- Then, paste the SAS URL that just copy in the Blob container SAS URL: field.
- Click the Next button and Connect.
- Lastly, you can see the PST folder under File Shares. Open your PST folder to verify if PST files are there.
Step 5: Launch PST Import Job
Before launching the PST Import Job, you can sign in to Microsoft 365 and use the Import Data tool.
- Tickmark the I’m done uploading my files, and I have access to the mapping file in the boxes. Click on the Next button.
- Click on the +Select mapping file option > Validate.
- After validating it, click on the Next button.
- Then, Click on the Submit button > Done.
- Now, if you want to see your report progress, you can see it on Information Governance.
- After completing the migration process, the pop-up window will show as Import completed.
Why Non-Technical Users Avoid Manual Methods?
Therefore, we’ve completed the manual procedure to import PST files to Office 365. But it is very time-consuming and too complicated for users. Even it has a high risk of losing data during the migration process. If you do not want to face any errors, you can opt for the third-party utility. I will highlight this further.
Method 3: Automated Solution to Import PST to Office 365
MailConverterTools PST Converter is the tool that helps users import PST files to Office 365 without any loss and in a few clicks. Even though, there is a preview feature available where users can see their chosen files before the migration process. Users have the choice to remove duplicate PST files during the conversion process. Additionally, it can convert PST to MBOX, CSV, PDF, EML, MSG, and other file formats without any data loss. Moreover, we will discuss the working of the automated solution that will be beneficial to you further.
Steps to Import Outlook Files to Office 365
- Launch the PST Converter on your local machine.
- After that, Add Outlook PST files from your system and click the Next button.
- Now, choose Office 365 as the saving format from the drop-down list.
- Type Office 365 credentials and click Sign in.
- Lastly, click on the Convert button.
It will lead to completing the PST to Office 365 conversion process safely.
Conclusion
First of all, we’ve given you an overview of PST files and the Office 365 email client. After that, we discussed both manual and alternate approaches to learning how to import PST to Office 365. You can opt for any of them. However, it is suggested to use a professional PST Converter for efficient and secure transfer of PST files to Office 365.