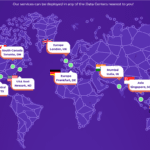Microsoft word is the most common application used worldwide introduced by Microsoft. Apart from being popular, the application comprises some minor inconsistencies that need to be repaired. One such inconsistency that is being reported by the user is ‘A File error has occurred in MS Word’. In addition, the user might receive a similar notification on his/her desktop while facing such inconsistency.
In this post, we have come across some relevant strategies to resolve ‘ Microsoft Word A File Error Has Occurred while saving’ issue. Now, focusing on some of the common causes behind Word Doc file inconsistencies.
Reasons Behind Occurring Word File Error
It is always convenient to know the word issues before confronting one. Here are some most common causes behind a Word file error.
- If a .doc file available on the browser is accessed by two or more individuals at the same time.
- Word document a user trying to access is password encrypted.
- Always generate a backup copy of the file‘ is marked(enable).
- Corrupted Word .doc file.
- Non-updated Windows Operating System.
- Supporting issues between the Anti-virus software and the Windows platform.
Strategies to Repair the Word File Error
As previously explained, this error is quite common while saving Word documents. It is a Permission Issue. The best way to deal with this issue is by creating a new Word file and later copying all the data from the old Word file to this new file. While saving the file new file, make sure there is no space in the file name.
Note
- Disable the backup option while operating on a word file. An individual can enable the backup option after the editing is done.
- To Enable or disable the backup option – redirect to the File menu -> go to the Options -> select Advanced option and then move down to the Save section. Then, Enable/Disable the backup copy option preferably.

- If the .doc file is shared on the browser, then make sure to keep a backup copy of the doc file before altering the original .doc file online.
How to Fix Word File Error Conveniently?
The below- mentioned strategies will help an individual fix inconsistency issue ‘ A file error has occurred in MS Word’.
Method 1: Erasing the ~$Normal.dot file
- Redirect to the File Explorer, go to the View tab, and tap the Options button.

- In the Folder Option, choose Show hidden files, folders, and drives.
- Next, hit the Apply button and then tap OK.

- Now, launch the File Explorer and redirect to the following path
C:\Users[username]\AppData\Roaming\Microsoft\Templates
Note: In the above-mentioned path, rename the username by entering your actual name.
- In the Template folder, search for the folder containing the term ‘normal’ in it, for example – ~$Normal.dot. Erase the certain file and make sure that you don’t erase the template folder along with it.

Method 2: Using a Third Party Utility
Using the above manual approach might make user faces some common changes such as tiring approach, lengthy process, time taking results, instructions incompatible for a novice user. To overcome such limitations we are providing the best approach a user can adapt to resolve the Word file error. One such method is a Docx Recovery. It is beneficial for the user to come across a utility that provides much more than just solving the inconsistency issue in Word file.
Summing It Up
In the above post, we have defined the relevant ways to fix the MS Word inconsistency ‘A file error has occurred in MS Word’. To prevent such inconsistency the user can follow the above-mentioned strategies. Remember, the manual approach always have some inbuilt limitation. Preferably it is advised to always adopt a verified approach to achieve the best possible outcome.