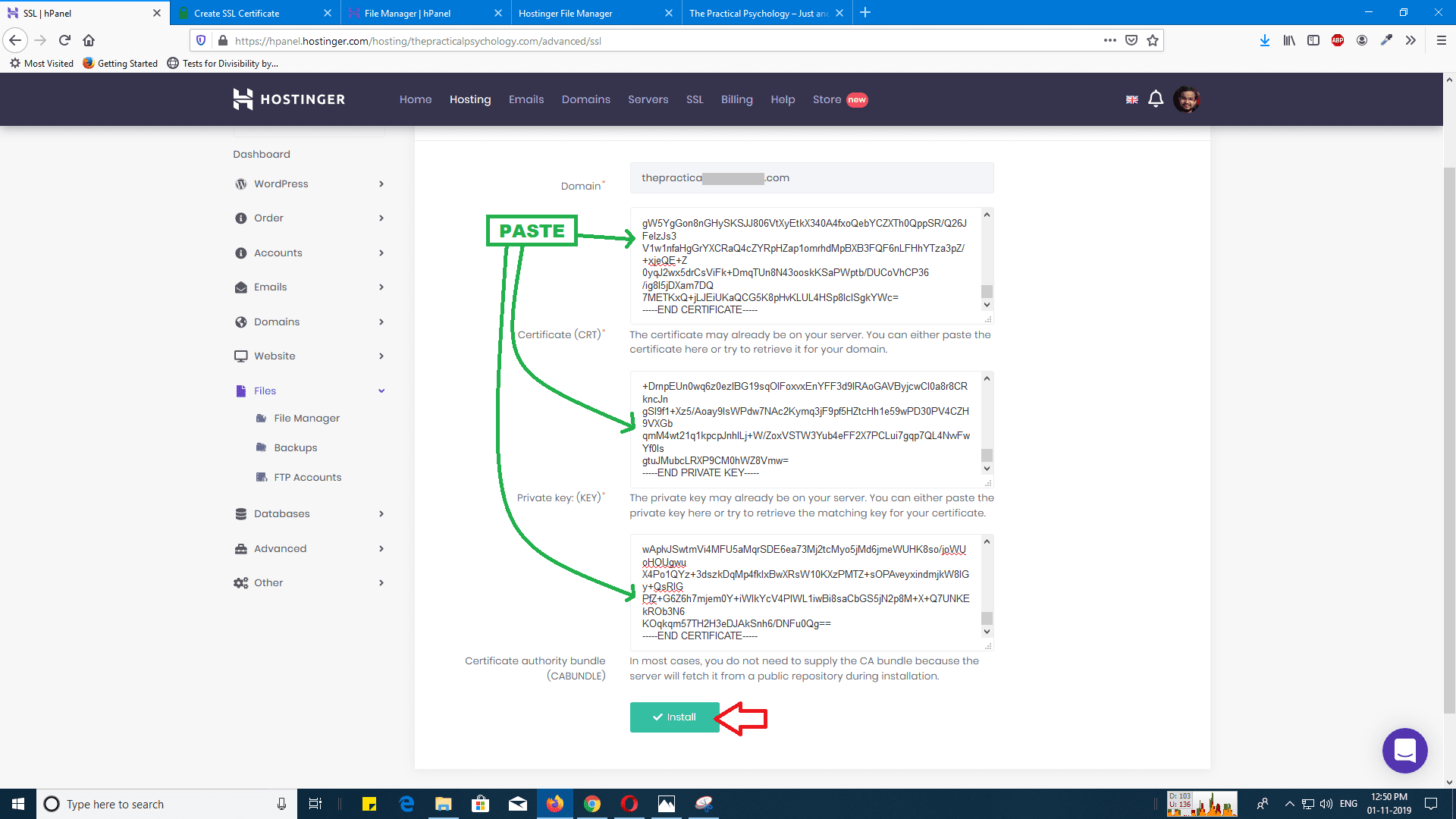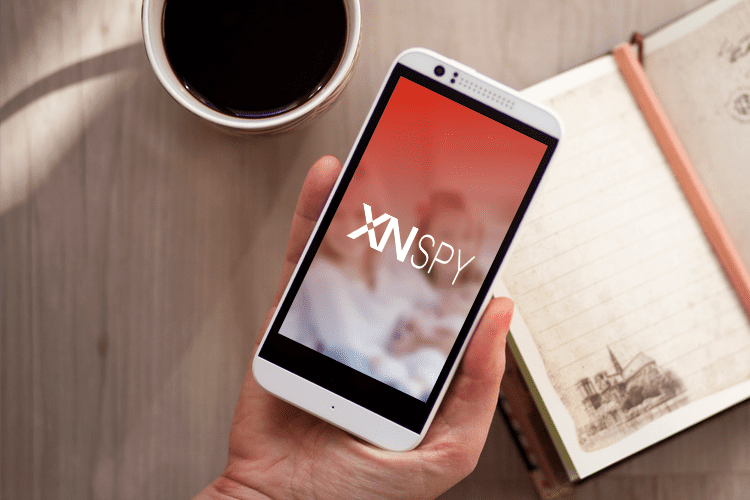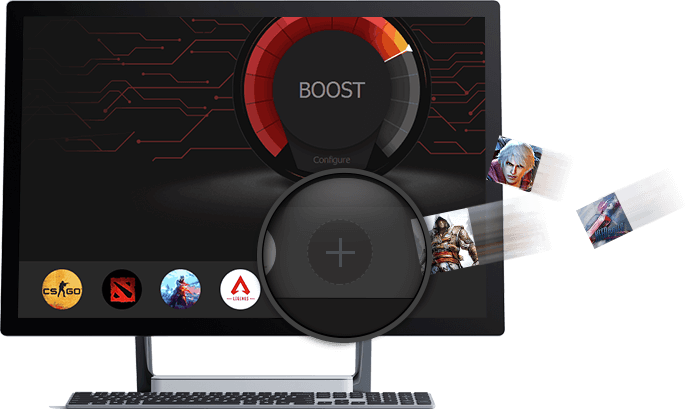Monitoring GPU is quite important to check the system’s health. You must know the number of resources your PC is using while playing games, doing other work, or just sitting vacant. If you want to know how to monitor GPU performance on Windows then you have come to the right platform. In this article, we will guide you so that you can easily monitor the GPU performance of your PC.
You often visit Task Manager whenever your system gets slower or stops responding to your actions in order to check the consumption of RAM, CPU, Disk and Network percentage of each application while in use. If you are facing any trouble while playing games on a PC like it stops while playing the game or doesn’t respond to the controls or using any application and it stops in between then you must monitor GPU performance on Windows to check what is wrong with your PC.
If you are using Windows 10 then you can use Task Manager to see GPU usage. This feature in Windows 10 offers much more accurate information than any other third-party tool. But you get this feature only in Windows 10 version 1709. The older version of Windows doesn’t provide a monitoring GPU usage feature in the task manager.
You should have a graphics card in your system and the task manager gathers GPU information through Windows Display Driver Model (WDDM). Make sure you have version 2.0 or above of WDDM to function. If you want to know which version is supported by your PC then follow the given below steps:
- Press Windows + R keys together to open the run Bar.
- Now, type Dxdiag.exe and hit enter key to open DirectX Diagnostic Tool.
- When the window opens, click on the Display tab.
- You will see two sections; devices and drivers. Go to the Drivers section and check the driver model.
- If it will display WDDM 2.0 or later, it means it will show you GPU usage in the task manager. But in case you see WDDM 1.x then it means GPU is not compatible.
How to Monitor GPU Performance on your System
Now, let’s move forward to know the steps to monitor GPU performance on Windows 10.
- Firstly, open Task Manager, you can do it in several ways:
- Press Win + R keys together on the keyboard to open the Run bar and type taskmgr and hit enter key.
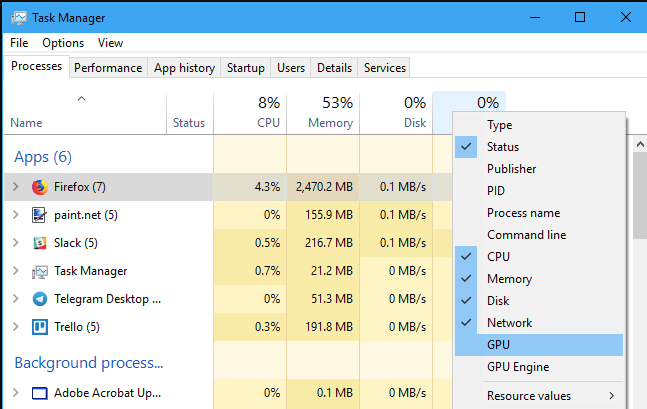
- Click right anywhere on the vacant space of the taskbar and choose task manager from the menu.
- Or simply press Ctrl+ Shift+ Esc on your keyboard to open Task manager.
- Now, in the next window click on more details given at the bottom left corner.
- Navigate to the processes tab and click right on any of the column headers and click on the GPU option. It will add a GPU column through which you can see a percentage of GPU resources used by every application.
- You can also click on the GPU engine. It will let you know which GPU engine is used by each application.
- At the top of the GPU column, you will find the total percentage of GPU usage of all the applications.
- You can click on the GPU column header and sort the list either from low to high or high to low.
Use Performance Tab to Check Overall GPU Usage
If you want to monitor the overall GPU resource usage then click on the performance tab. In the left pane search for the GPU option. It allows you to see the real-time usage of GPU resources. It shows different graphs based on your activity like playing games or encoding videos. You can even change the view by clicking the name and choosing another engine.
You can also change the graph view to a single-engine. For this, you need to click right on anywhere in the area and choose the single engine option.
It will show multiple GPU options if your PC has different GPUs. It displays the name of graphics hardware at the top of the page for your ease. It also shows the graphs based on dedicated and shared GPU usage.
If you want to examine the graph more closely you can right-click on it and choose the graph summary view option.
On that page, at the bottom, you will find different information related to the video driver such as version, creation date and physical location of the GPU in your PC.
Navigate to the Details tab if you want to see the app’s video memory usage. Then right-click a column header and then choose the select columns option. Now, scroll down the list and checkmark GPU, GPU engine, dedicated GPU memory and shared GPU memory.
Conclusion
In the above article, we have guided you to monitor GPU performance on Windows. I hope the article could help you in knowing the GPU resource usage and GPU percentage of each and every application that is installed on your PC. The task manager in Windows 10 offers more accurate results than any of the third-party tools as Microsoft keeps on improving its services. So, you can completely rely on Task Manager to monitor GPU performance on Windows.