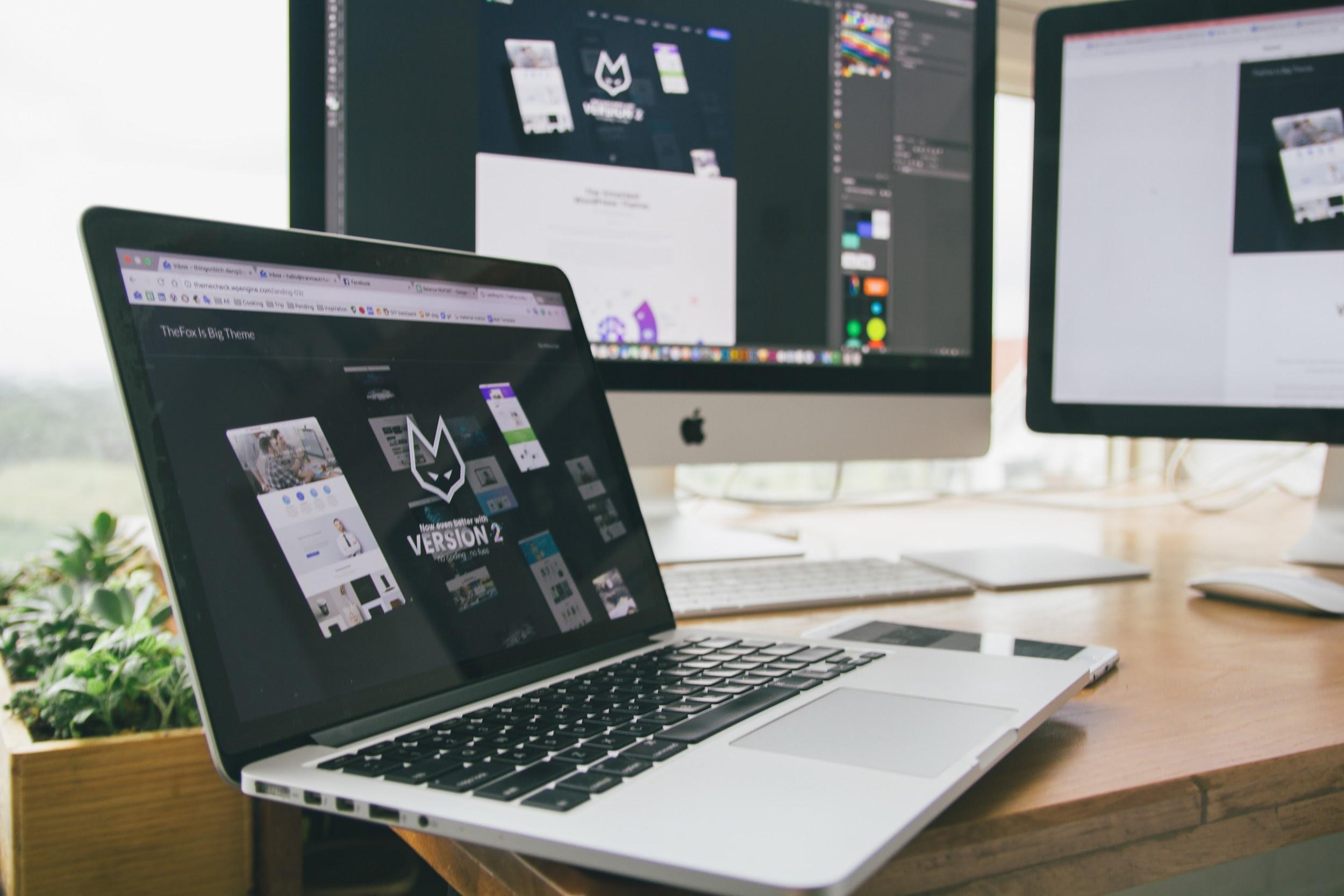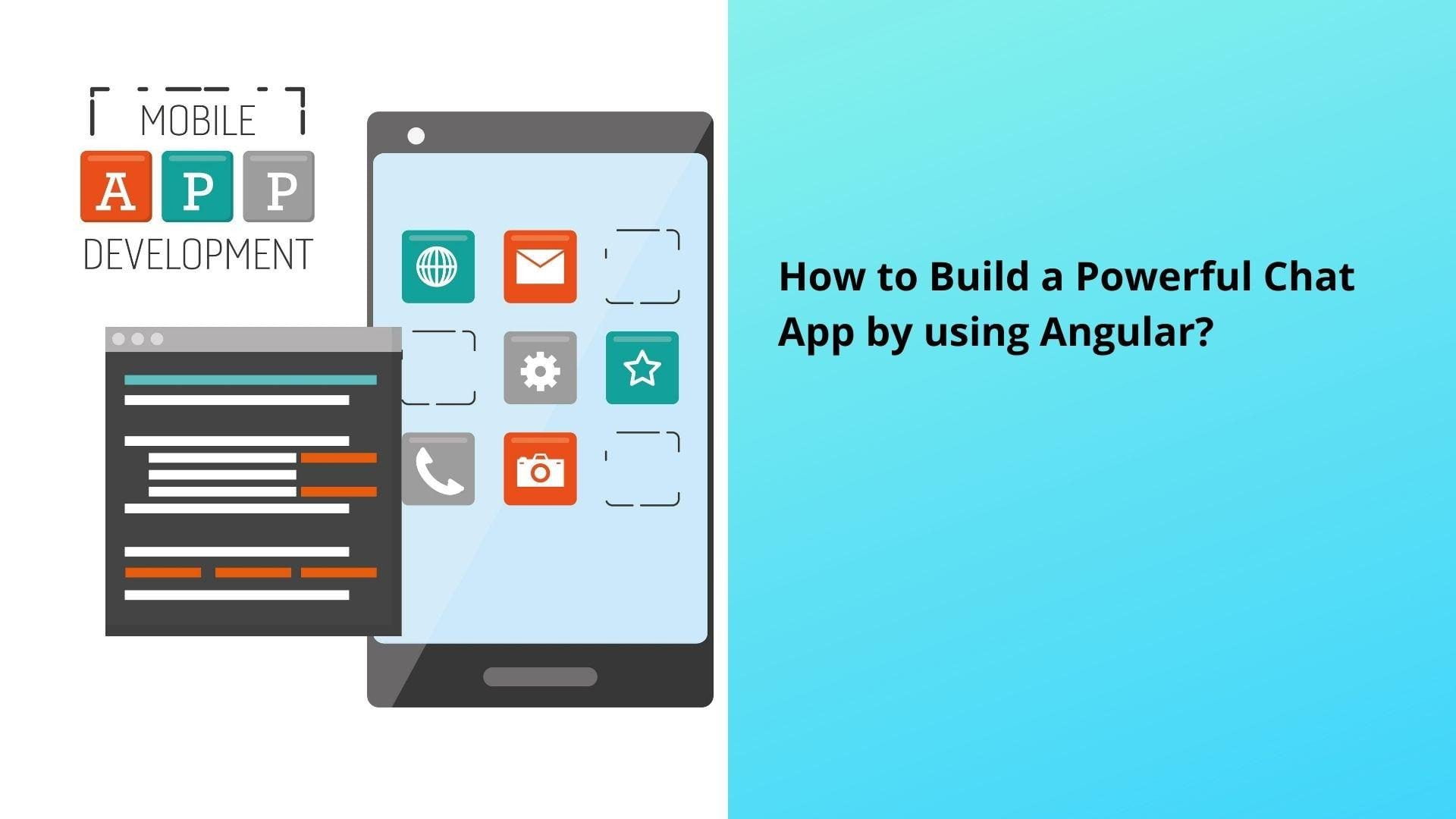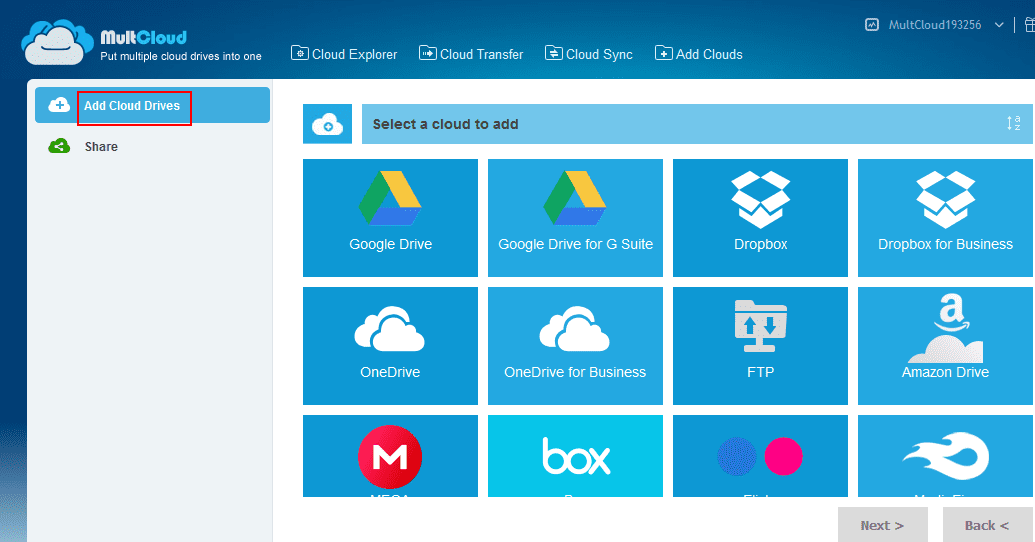Introduction of Inland SSD
Inland is a smaller brand relative to other brands and is sold in Micro Center stores. As we all know, any SSD is better than HDD. Many people choose to replace their HDDs with SDDs to improve the performance of their computers. Many users choose Inland SSD mainly because it is much cheaper than other brands, such as SanDisk, Western Digital, Seagate, etc.
If you want to buy an Inland SSD, but want to know some basic information first, you can get a little help from this article. The two series of Inland SSDs described below can help you make a choice when purchasing.
- Inland Premium SSD
Inland Premium Series SSDs range in capacity from 256GB to 2TB. The Inland Premium 1TB NVMe SSD comes in a single-sided M.2 2280 (80mm) form factor. It’s rated at 3100 MB/s read and 2800 MB/s sequential write, which is impressive for a PCIe 3.0 SSD. In addition, the 1600TB endurance rating is also very good. Many 1TB drives, such as the WD Blue SN550 1TB, offer endurance ratings close to 600 TB.
- Inland Professional SSD
The Professional series is more of a budget option than the Premium series. TLC Inland Professional SSDs are available in capacities from 256GB to 1TB. The Inland Professional 1TB comes in a single-sided M.2 2280 (80mm) form factor. The 1TB drive is rated at 2000 MB/s read and 1600 MB/s sequential write.
Best Way to Clone Inland SSD – Without Any Boot Issues
If you already own an Inland SSD and plan to replace your old disk with it, you may face issues migrating your system or data. Many users reported that after migrating their system to SSD using some third-party software, they could not boot from the cloned disk.
Here, I will introduce to you a reliable SSD cloning software, with its help, you can easily migrate your data and system to the new Inland SSD, and you will not encounter any boot problems. AOMEI Backupper Standard supports all Windows PC (Windows 7/8/8.1/10/11/XP/Vista). Before you try it, you can take a look at its great features:
- It supports multiple disk types, including HDDs, SATA SSDs, NVMe SSDs, M.2 SSDs, etc.
- It allows you to clone all brands of SSDs, such as Kingston SSD, Intel SSD, Western Digital SSD, Seagate SSD, etc.
- It supports you to migrate data to different storage devices for a backup. You can use it to backup data to cloud service, network locations, NAS, external/internal hard drives, SD cards, etc.
- It provides you with 2 clone methods – Intelligent Clone and Sector By Sector Clone. The former is the default cloning method, which only clones the existing data (used sectors) on the disk. The latter will clone all the sectors on a hard drive, even if the sector is blank or it is a logically bad sector.
After knowing some basic information of this software, you can download it and follow the steps shown below to clone Inland SSD successfully.
Steps to Clone Inland SSD with AOMEI Backupper
- Power off your computer. Unscrew and remove the sides of the computer tower case. Install your newly purchased Inland SSD and restart your computer.

- Launch AOMEI Backupper Standard, then you will see its dark blue screen. Click Clone -> Disk Clone to start hard disk copy. It clones all data on the source disk to the target disk.

Tips 📝:
- The Standard Edition only supports cloning the system disk from MBR to MBR. If you want to clone GPT system disk to GPT, MBR to GPT, GPT to MBR, please consider upgrading to Professional Edition and above.
- If you just want to migrate the system to the target SSD, choose System Clone (available in AOMEI Backupper Professional and later). It automatically selects the OS drive and boot-related drives, so you don’t have to worry about losing some important system files.
- Select the old HDD on your computer as the source disk and click Next to continue.

- Select the Inland SSD as the destination path.

- When cloning the hard drive to the SSD, check the SSD Alignment option to increase the write and read speed of the SSD disk, then click Start Clone.

- After cloning is complete, set the cloned SSD as the first boot priority in the BIOS to boot from it.
Final Words
If you are looking for a reliable way to clone Inland SSD, you can refer to this article for help. The software presented here is trusted by millions of users. It is also loved by users for its clean interface and simple operation. Even a computer novice can get started quickly.
The software can also help you create bootable media. If you encounter any system problem and then the computer fails to start normally, this tool can help you to start the computer successfully. What are you waiting for? Try this powerful tool to protect your computer and system now.