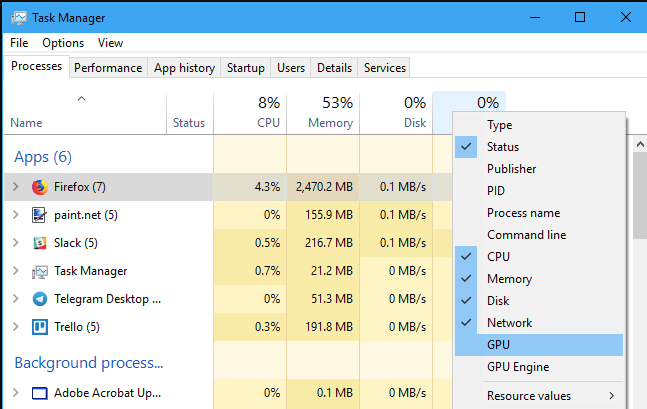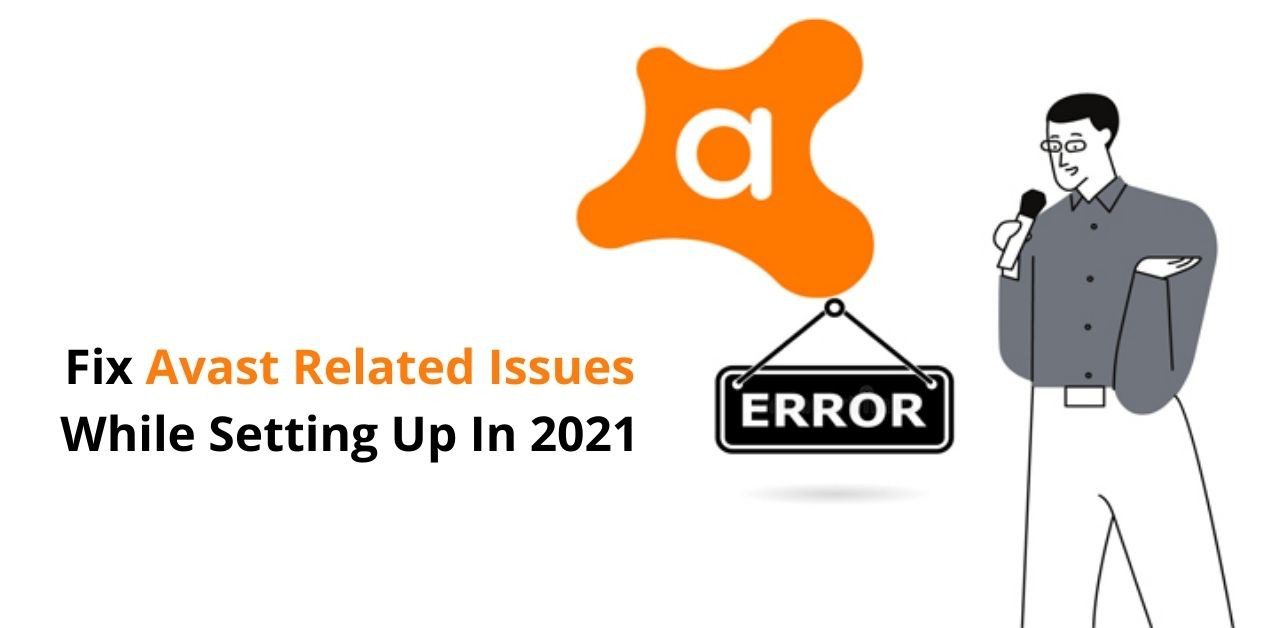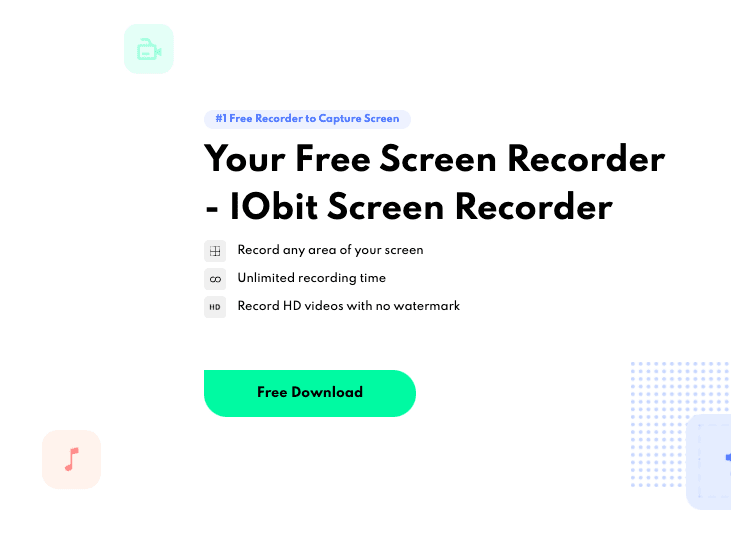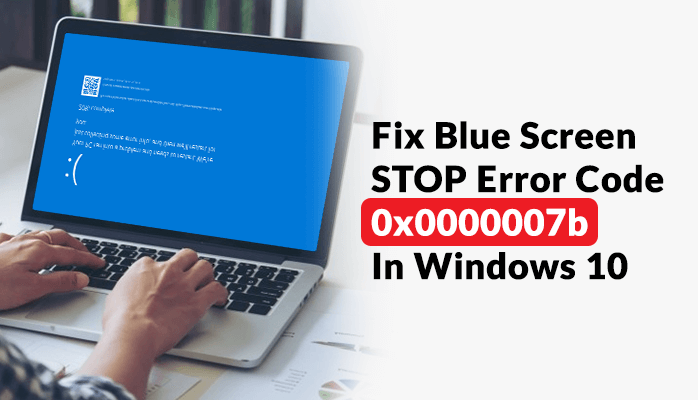The Logitech MX Master 2S mouse is one of the best wireless mice I have ever used. But sometimes, it can become messy, as we have to deal with issues we are unaware of! Sometimes, it stops working on its own and we have to either look for a fix or work on resetting the whole mouse again. Since using a mouse is important to run a PC, it’s really important to fix the ongoing issues to prevent future problems. In order to learn, how to reset the wireless mouse to prevent its issues, we can look forward to easy and effective ways to reset or fix the wireless mouse issues.
This blog covers some of the easy and effective ways to fix the Logitech MX Master 2S Mouse issues in a Windows PC. So, let’s get started.
In this blog, we are going to fix common issues of a wireless mouse like:
- irregular and unpredictable moving of a mouse
- mouse not responding to the commands
- mouse no longer working on a Windows PC
Easy and Effective Ways to Fix Issues of Logitech MX Master 2S Wireless Mouse
Reinstall and update the mouse driver
Keeping your drivers updated is an important task because it lets your system work properly and smoothly. A system whose drivers are always updated never faces issues related to hardware or software. If you have not updated your drivers lately, it’s time to reinstall and update them so that we can avoid overwriting and use them in a fresh manner. Generally, there are two methods to update drivers, the first one is to update them manually and the second one is to update them with the help of third-party software.
We always suggest taking the help of third-party software. Third-party software updates your drivers and helps prevent connectivity issues for a wireless mouse. Advanced Driver Updater is one of the best and most effective driver updaters I have used till now. This driver identifies updates, compares them with the latest updates available, and helps to keep your PC updated. This software makes sure that there is no missing, corrupted, or outdated drivers on the PC. Follow the below-mentioned steps to use Advanced Driver Updater on your Windows PC:
- Begin the process of downloading and installing the Advanced Drivers Updater on your Windows PC.
- Now, open Advanced Driver Updater and click on the “Start Scan” button to update the drivers.
- After doing so, try finding the mouse drivers and click on the update button to resolve your wireless mouse working issues.
Reset mouse
Most wireless mouse comes with a reset button as well. You can look for the reset button in your Logitech MX Master 2S mouse and press the button for at least 5 seconds. Now, try connecting the mouse again, it must be working by now.
Change USB Port
If you feel like or have seen that the USB port of your wireless mouse is not providing sufficient power, you can also try to change the USB port. In this way, you can make your mouse work perfectly. In order to do so, you can try connecting the receiver again.
First of all, unplug the receiver and plug it from a different or other USB port. Now, check if the mouse is working from that port or not. If this does not work, you can try reconnecting the port to the other ports available on your PC.
Additionally, if you are connecting the wireless mouse to a desktop, you can also find some other ports on the backside of the CPU. Make sure, you have connected to all the ports. This must resolve your issue.
Test the mouse on a different PC
If the above-mentioned steps do not work, you can look for the default by connecting the mouse to a different PC. You can follow the below-mentioned steps for checking the mouse on a different PC:
- Go to the Device Manager on the other computer.
- Now, expand the category titled “Mice and other pointing devices.”
- Now, plug the receiver into the USB port.
- When the computer will recognize the mouse, you will be able to find a notification named “HID-compliant mouse” under “Mice and other pointing devices.”
- If you are able to find it, it means your wireless mouse is working perfectly and you can connect the mouse to your PC again after updating all your drivers from the Advanced Driver Updater.
- If the issue still persists, move on to the next method.
Replace batteries
We all know that wireless mouse comes with AA alkaline batteries which need to change regularly for proper consumption and working. You can try inserting the new batteries again and check if the connecting issues still persist. Herein, I again recommend keeping your drivers updated so that you can make your PC work properly and smoothly.
I hope this blog helps you with fixing Logitech MX Master 2S Wireless Mouse issues in your Windows PC.
Thanks for reading!