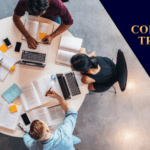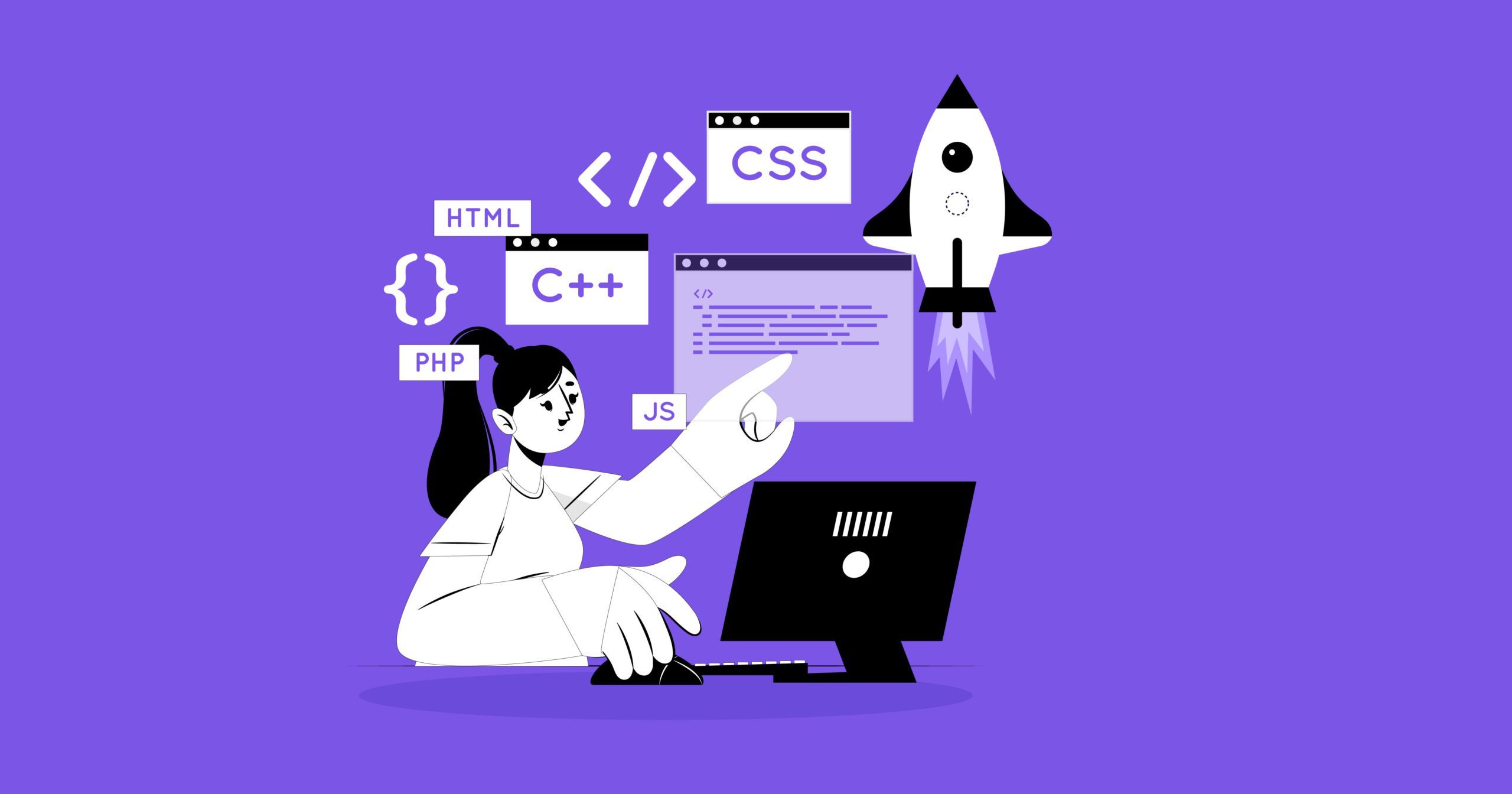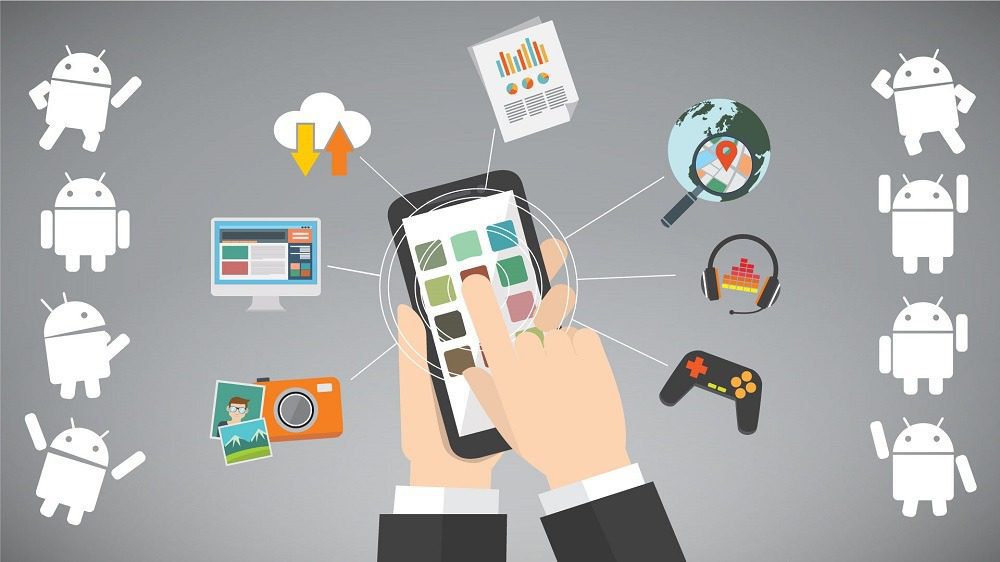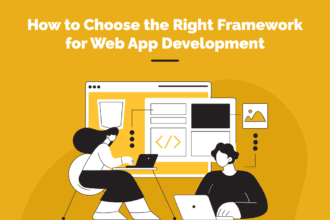Widgets are the holy grail of Flutter programmers who strive for efficiency in their job, order in their code, and cleanliness in their user interfaces. Flutter is a Dart-based framework that relies heavily on widgets.
Because of this, Flutter developers need to be well-versed in a wide range of widgets. While some of them aren’t used very often, you’ll likely come across others in just about each digital product you design with the help of flutter development services.
Once you know of ways out, it’s time to put that knowledge to good use. Every Flutter app is like a forest of widgets. Learn them inside and out if you want to build gorgeous user interfaces for your Flutter applications.
So, let’s delve into some fundamental Flutter widgets that may help you build your next mobile app!
10 Flutter Widgets Every Developer Should Know
1. Align
This widget will center its child inside itself and, if desired, adjust its own size to fit the child’s parameters. If you want a box to be positioned at the bottom right corner, for instance, you would use an alignment of Alignment and a constraint that is more stringent than the child’s natural size.
If widthFactor and heightFactor are both null, this widget will be scaled to its maximum feasible size. The widget will grow to the same height and width as its child if the size factor for that dimension is zero. The size of this widget will be the product of its child’s dimension and the size factor if the size factor is non-null.
2. AppBar
It is the most prominent part of the App. The AppBar is a standard feature in all modern software. An AppBar typically consists of a Leading Icon (drawer menu), a title, and action icons. To avoid collisions with other UI elements in the system, the AppBar inserts its content according to the padding of the surrounding MediaQuery.
3. Center widget
The Center widget class is a self-centering component. The Align widget is a good analog for this. If the height and breadth are both zero, it may be as huge as possible.
The widget will grow to the same height and width as its child if the size factor for that dimension is zero. The widget’s associated dimension is the product of the child’s dimension and the size factor, if the size factor is non-null.
4. Receptacle
This widget integrates standard tools for painting, positioning, and scaling into one streamlined package. Before adding any further restrictions to the padded extent (including the width and height as constraints if either is non-null), a container will surround the child with padding (inflating it by any borders included in the decoration).
Additional white space, described from the edge, surrounds the container. If the incoming restrictions are limited, an empty container will strive to maximize its size; otherwise, it will minimize itself.
5. Icon
An Icon, like the ones provided by default by Material, is used to render graphical icon widgets in Flutter. Keep in mind that icons don’t have any functionality.
When using Icon, a Directionality widget in the surrounding environment is required. The WidgetsApp or MaterialApp often implements this automatically. In addition, the depicted icon is assumed to be square by this widget. Icons that aren’t square may not display correctly.
6. Cushioning
This Flutter widget pads its child with the specified margins when inserting it. When a parent passes layout constraints to a child, padding reduces the size of the constraints by the padding’s value.
When a kid is placed inside, the cushioning expands to fit their shape, leaving empty space all around them. Indenting the text “Hello World!” by sixteen pixels in both the horizontal and vertical directions, this code snippet creates a Card.
7. Filler
During development, this widget may be used to let users know that certain aspects of the interface are still under construction. The size of the placeholder is automatically adjusted to suit its parent element.
If the placeholder is in an unbounded area, it will automatically scale to fit the fallback dimensions you provide. Having a large width and a lower height as a backup.
8. Scaffolding
This widget is in charge of executing the fundamental visual layout principles of material design. Scaffold is a class that exposes interfaces for displaying shelves and frames.
Scaffold.of may be used to get the ScaffoldState associated with the current BuildContext, which can then be used in conjunction with the showBottomSheet method to display a persistent bottom sheet.
9. Scrollbar
Users can see how far they’ve scrolled and even skip forward in the list with the help of scroll bars. To display a scroll bar, use the Scrollbar widget. Scrollbars may be wrapped around any widget that uses them, including listviews, gridviews, and Custom Scrollviews.
If the widget may be scrolled, ensure its item count is also finite. If this is not done, the Scrollbar will be hidden since it has no idea how far it is from the bottom. The scroll bar will disappear when it is not needed.
10. SizedBox
This widget creates a new box of the specified size. It allows users to choose both vertical and horizontal spacing parameters. If a child is provided, the widget will insist that it has the given dimensions.
If this widget’s parent does not allow certain values, they will be disregarded. This may happen if the parent is the screen (making the child the same size as the parent) or if the parent is another SizedBox (making the child have a specific width and/or height). The problem may be fixed by enclosing the child SizedBox in a widget like Center or Align that enables it to take on any size up to the size of the parent.
This widget will attempt to resize itself to fit the size of the child in the absence of a width or height value. The parent’s height and breadth will be needed if the kid will grow to be the same size as them.
Conclusion
You have a working knowledge of fundamental Flutter widgets and how they function. We hope you found this article helpful and that you apply these tips to create stunning applications more quickly.
With Flutter, you get access to a library of the latest and greatest UI, architecture, platform, and interaction widgets. The widget index is a great place to start learning more about them.