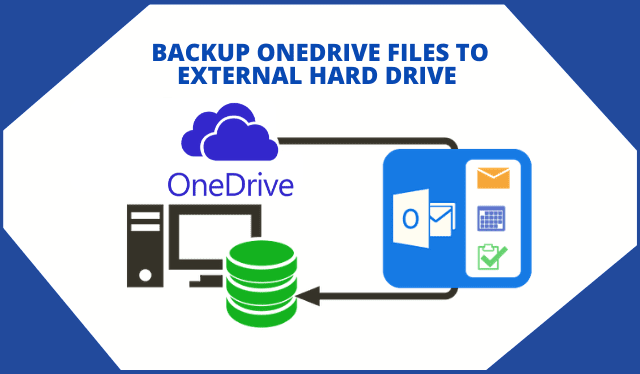
Plot Overview: Here are the methods to backup OneDrive files to an external hard drive for safety purposes. Find the reasons to take a backup first-hand and then learn the methods and how they work. Given the choice, you can go for either of the techniques for taking a backup. Let’s get started!
Microsoft is well-known for its productivity suite that offers a lot of facilities such as emailing, storing files and documents, etc. One of the facilities is the OneDrive web-based as well as desktop-based application.
As known, the files and documents saved on OneDrive or any platform, for that matter of fact, are prone to risks. This is why you should copy files from OneDrive to an external hard drive for keeping it safe.
There are various reasons for doing so including a few mentioned here:
- To prevent accidental deletion of files
- For accessing OneDrive files without internet
- In order to keep them safe from corruption or virus infection
- Keeping the files safe from OneDrive outages and crashes
- Space fills up, moving to an external hard drive will help retain the space
After learning a few of the many reasons for creating a backup of the files, we will move towards the solutions for the same. There are two steps of performing this task and two methods. Find them in the coming section.
Stages to Backup OneDrive Files to External Hard Drive
You shall find two stages to perform this task in an easy and quick way to save your time. The first stage consists of two methods for exporting the files, expert-recommended and manual.
- Save Data Files Locally
- Expert-Recommended Technique
- Manual Solution
- Import Data to External Hard Drive
The expert-recommended technique is indeed the best solution that offers a hassle-free process and a bundle of features and functionalities. The manual method, on the other hand, works well itself but has a few drawbacks to it that will be explained in the latter part.
Stage 1 – How to Copy Files from OneDrive to External Hard Drive via Expert-Recommended Solution?
In order to start with this method, you have to first download the OneDrive Backup Software on your Windows OS machines. Let’s take you through a walkthrough of the features and functionalities of this tool for a better understanding of why you should opt for it.
The tool allows users to export all the files and folders in one go altogether without losing even a single bit of data. It is made sure by the software that the folder structure is kept the same as before the exportation procedure.
It is easy to backup OneDrive files to the external hard drive on the basis of time duration. There is a Date-Range filter that allows exporting certain and chosen data files from the OneDrive account. Setting the dates “From” and “To” will do the trick.
Other than that, it has a Concurrent Backup option to help you make the process speedy by exporting multiple user accounts in batch mode simultaneously as per requirement.
Moving towards the working steps of the software.
Follow the Steps to Understand How to Backup OneDrive Files to External Hard Drive
- Launch the wizard and choose the Backup option to copy files from OneDrive to the external hard drive. Go to the Setup window and select Office 365 and Outlook as Source and Destination respectively.

- Mark the Documents option and the Date-Filter option to set the time-zone in the Workload Selection field.

- In the Source window, insert the credentials for Office 365 and validate it. Hit the Next button to go further.

- Fill in the details for Outlook in the Destination windows and hit the Validate option. Click on the Next button.

- Go for the best-suited option to set user ID’s to backup OneDrive files to an external hard drive (we are going for the Fetch Users option to automatically fetch the User IDs).

- Tap the Validate option and select the Start Backup option to complete the procedure of saving the file.

Once you are done with the process, you can generate an export report giving the details of all the files exported. It will show the count of the files exported, the files that failed (if any), etc.
Now, as discussed above, there is another way of performing the same task to save the files locally first. Let’s check it out!
How to Backup OneDrive Files to External Hard Drive Manually?
This can be done by using the web-based service for OneDrive. Follow the given steps for this procedure to be completed and then move forward to the steps to export the data to the external hard drive.
- Log in to your account on OneDrive from onedrive.live.com.
Choose the files you want to create a backup of and save it locally.
Click on the Download button to complete the task.
Well, seems pretty simple but did you know, it is not so secure a procedure to export the data files in bulk from your account?
Welcome to the limitations of the manual method to copy files from OneDrive to an external hard drive:
• This method doesn’t allow to perform the transfer process in bulk.
• There is a risk of data loss and corruption when it comes to exporting large files.
• The folder hierarchy is not maintained after the backup procedure.
• It is not possible to move the files from all the folders you want at once. You need to select folders separately to be exported.
Once you have the data download successfully, you can perform the task to transfer it to the external drive easily.
Stage 2 – How to Backup Data Files to External Hard Drive After Saving Them Locally?
This is a pretty simple procedure to complete the task of backup OneDrive files to the external hard drive. You just need to connect your external hard drive to your computer and make sure your hard drive is detectable.
Go to the location of the files and drag them to the external hard drive and drop them there. The files will be exported without any trouble.
To Be Concluded
One can never be too careful about their data if it is not backed up on a safe location such as the local storage or an external hard drive. This article consists of the methods to backup OneDrive files to an external hard drive and the reasons for it.
The two methods explained in stage 1 are both useful but the limitations of the manual method make it a less suitable option. Rest is upon the user and his/her requirements.






