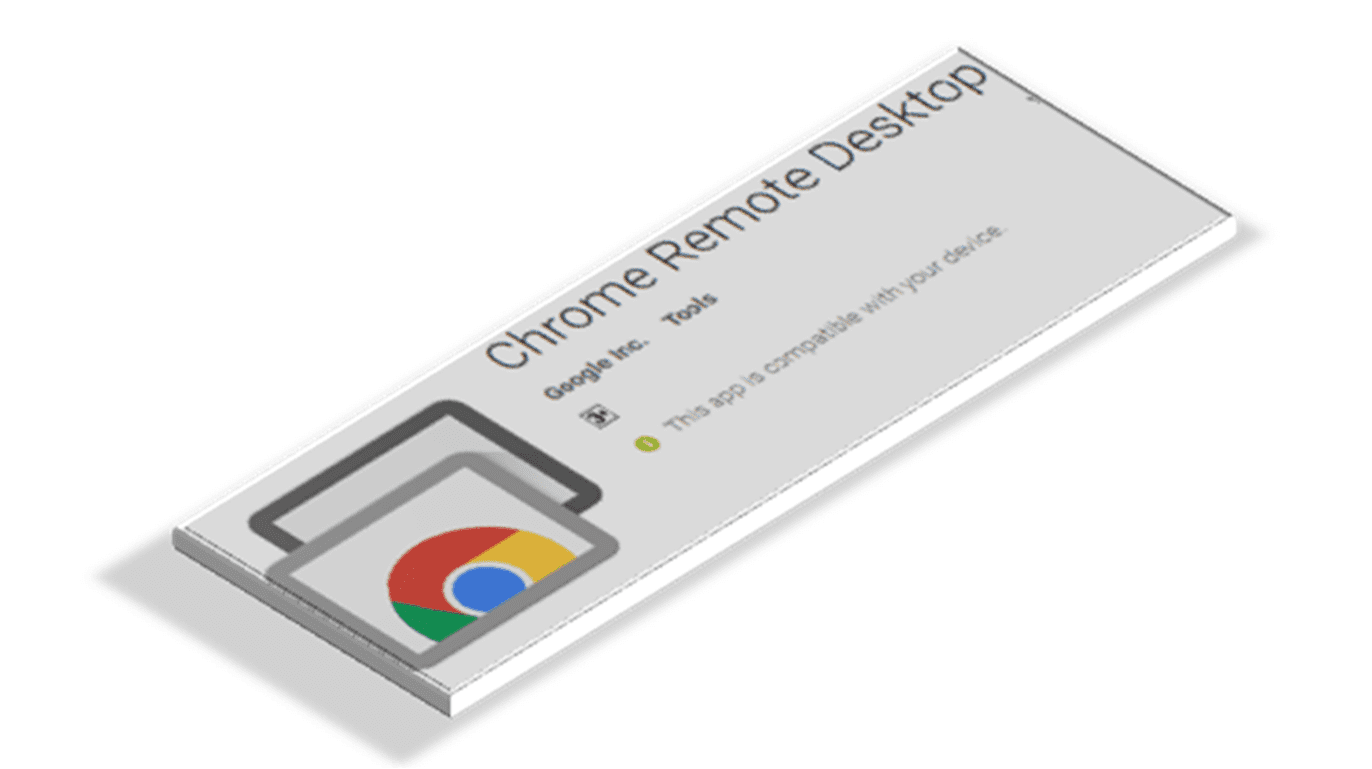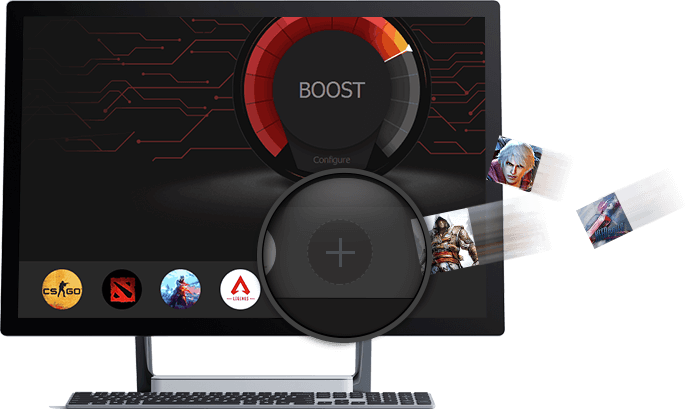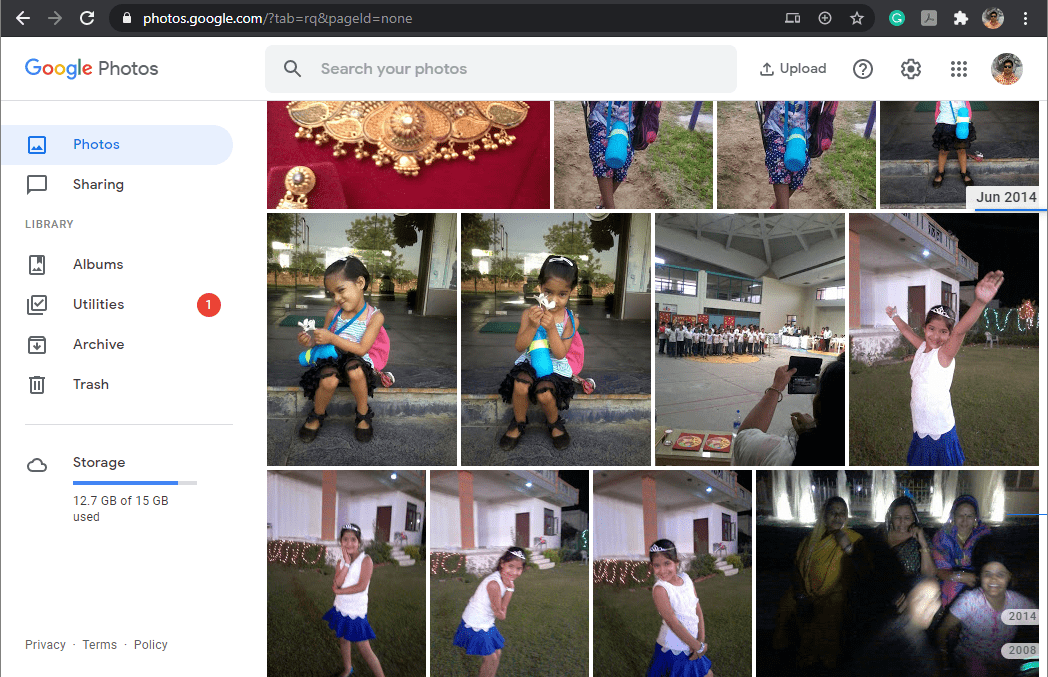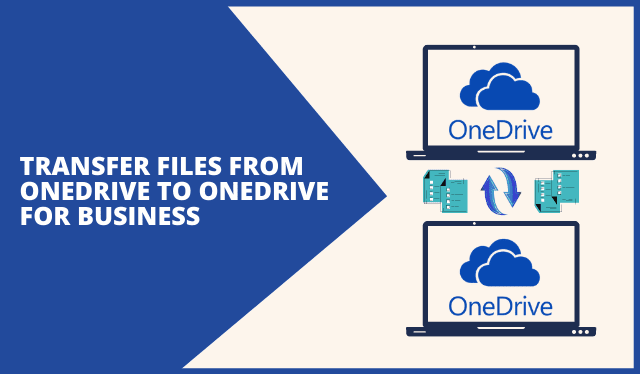
Have you ever been in the dilemma that your primary OneDrive account’s storage is full and now you want to transfer files to another account? In this article, we are providing you the best answer to the question ‘how to transfer files from OneDrive to another?’
But before moving to the solution let’s discuss the problem first, why there is a need to perform this data transfer in Office 365?
There are several situations when users need to transfer files from OneDrive to OneDrive for business in Office 365. Nowadays due to the massive growth in the Merger and Acquisition activities of Organizations, it creates an urgent need to migrate their enterprise data within the two.
As we are aware of the fact that Microsoft does not provide us any built-in tool or direct way to perform this operation, it becomes a tedious and time-consuming task. Now let’s discuss the possible ways to do the same.
2 Different Ways to Transfer Files from OneDrive to OneDrive for Business
- The Conventional Download & Upload (Tedious & Cumbersome)
- Automated Approach (Quick & Reliable)
Manual Method to Transfer Files from OneDrive to OneDrive for Business
In the manual ‘Download & Upload’ approach, users need to download the desired file from the source account, and then they have to upload it to the destination account. This method is useful for a small number of files or user accounts migration.
Let’s discuss the working steps for it.
Step 1. Open the browser and search for onedrive.com and sign in with source account credentials.
Step 2. From the OneDrive interface download the desired files and documents to your local computer system.
Step 3. Now sign in to your destination OneDrive account by following the same way mentioned above.
Step 4. Upload all the files and folders you have downloaded from the source account.
Step 5. Now you have to wait for the upload and after uploading you have to perform the same process for all OneDrive accounts.
It is very evident from the above that this manual process of downloading and uploading files is not practical for a large number of user accounts. Hence we have to choose an automated approach over a manual method.
Recommended Way to Transfer Files From OneDrive to OneDrive for Business in O365
In the absence of any direct method or tool provided by Microsoft. It is recommended by many industry experts to use a reliable and professional tool for it. In this scenario, it is suggested to use OneDrive to OneDrive migration tool, which is a brilliant tool that ensures a seamless data transfer experience to its users without losing a single bit of data.
This modern feature-rich tool is the one-stop solution for users who are looking for “how to transfer files from OneDrive to another”. This utility is capable of carrying out multiple Office 365 migration projects. Let’s go through the working of this software. Follow these guided steps to perform this operation. This software made this complicated task into a simple and easy process, users can migrate their data in just a few clicks without any hindrances or data loss.
Steps to Transfer Files from OneDrive to OneDrive for Business
Step 1. Users need to run this software after downloading it. Then from the workload selection, they have to select the migration platforms for source and destination. Here for OneDrive data transfer users need to select Office 365 as the source and the destination.

Step 2. In order to transfer files from OneDrive to OneDrive for business, users need to check the document option and also have to enable migrate document permissions provided by this utility.

Note: For selective data transfer this software is integrated with modern “Date based filter” enabling users to migrate data according to a specific desired date.
Step 3. Now, in order to proceed further, users need to validate the required permissions. Log in with source and destination Admin ID and Application ID and click Next.

Step 4. In this step, users need to create a group mapping and in order to create one, the software provides us: Fetch Users, Import Users, and Download Template. Select accordingly and create user mapping.
Step 5. Once the mapping is done. Click on the validate button in order to transfer files from OneDrive to OneDrive for business.

Step 6. After the validation of all required permissions. Click on the start migration button. Data migration would be started and after few minutes whole migration will be accomplished.

Final Verdict
In this write up we have come up with the possible ways for “how to transfer files from OneDrive to another?” Users can select the desired method depending on the file size or the number of user accounts to be migrated. For the small number of user accounts, the manual method could be handy and on the other hand, for a larger number of data files, it is suggested to use a professional tool for this operation.
Moreover, by using the above-mentioned tool one can easily perform this migration project with 100% data security and integrity.