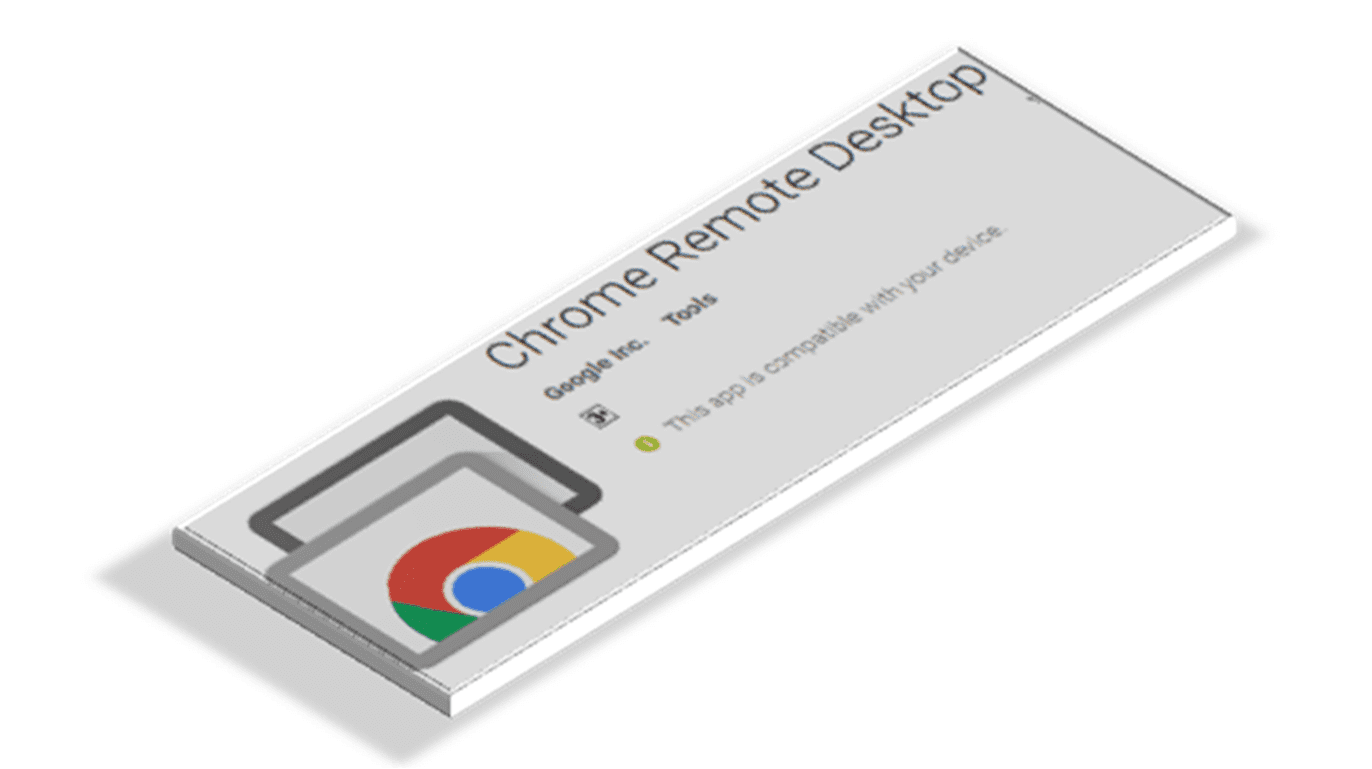Is your Mac is starting slow? Are you facing issues with the slow startup of your Mac? Sometimes slow startup in Mac can be brought about by a wide range of issues and they can be frustrating for some users. Sitting right in front of your slow Mac is kinda frustrating. Mac Startup is significant on the grounds that troubleshooting investigating points that we regularly share reports to restart Mac.
It tends to be hard to identify what is making your mac slow which is normally a summit of different aspects. Generally, a Mac takes 30 seconds (or less) to fire up, dependent upon whether your Mac has a hard disk drive (HDD) or solid-state drive (SSD). In any case, if it takes longer (or perpetually) to arrive at the primary screen, at that point something isn’t right.
We have mentioned below seven possible causes and fixes for mac slow startup. Ideally, you can accelerate a boot little bit, and invest the energy to complete your work. Have a look!
1. Mac Starting Apps Processes

Image Source- Mac Paw
Normally, when we start talking about the issues with Mac startup, the primary thing is to look at what applications and procedures dispatch when you start your Mac. The point is, the extra things are initiated while starting your Mac which takes a longer time to boot your Mac.
The three classifications of MacOS Sierra components you have to focus on login things, startup things, and dispatch operators.
To manage the login things, open System Preferences > Users and Groups > Login items and delete all applications that you don’t generally require leaving just framework parts.
To manage the Startup things, open Go to Folder in Finder > type in/Library/StartupItems/. By doing this, it will take you to a hidden folder, where you can discover applications so that you can start even before you sign in. Delete whatever you clearly don’t require at dispatch. Do likewise with the dispatch specialists; by visiting/Library/LaunchAgents folder.
2. Force Quit Apps When Abandon Mac

Image Source- Apple Support
That is a simple one. Of course, the most recent macOS forms consequently recover all applications that were dynamic on shutdown. Indeed, we know, it’s an uncommon convenient component, however, it’s slaying Mac’s startup pace. In this way, if you’re prepared to forfeit some solace for speed, go to the Force Quite/Shutdown menu and uncheck Reopen windows when logging back in choice there.
3. Check And Verify the Repair And Hard Drive Permissions

Image Source- OS X Daily
Once in a while, hard drives get mistakes (for the most part identified with outsider applications execution), which impacts the mac bootup speed. It’s especially valid if the blunder comes out from Mac boot disk. Fortunately, this error is anything but difficult to fix with the assistance of Mac’s inbuilt Disk utility tool. Simply open it through Spotlight or Finder (Applications > Utilities) and Select the circle you wish to recoup. Then:
- If you are using macOS version Yosemite or higher, click Verify Disk Permissions; on the off chance that the application finds any blunders, click Repair Disk Permissions. You can repeat the above two steps until the report shows no issues.
- In El Capitan and Sierra versions, it’s considerably less difficult. Simply go to the First Aid tab in Disk Utility and click on Run in the popup window. The framework will consequently check the amount for blunders and fix them if necessary.
4. Reset NVRAM (PRAM) And SMC

Image Source- Umass Blogs
If all the summary looks sort for you, get ready. It isn’t so difficult as it appears. You would like to realize how to start Mac quicker, isn’t that right? Playing out what’s portrayed underneath can fix boot speed as well as numerous different issues that you probably won’t suspect about right now. Let’s see!
Restarting SMC with non-removable battery on Mac
- Switch off your Mac.
- At the same time press Shift+Control+Option on the left half of the console plus the Power button and hold them for 10 seconds. At that point, discharge all keys.
- Switch on your Mac.
Restarting NVRAM (Non-Volatile Random Access Memory)
- Switch of your Mac.
- Turn it on and quickly press Option+Command+P+R simultaneously and hold it for around 20-25 seconds.
- Release all the keys after you head Mac starting sound.
5. Clean Up Desktop And Free Some Area On The Hard Drive


Image Source- OS X Daily
Contingent upon how you utilize your Mac, for good execution and snappy startup, it requires up to 30% of free space on Mac hard drive. You better should switch on the ‘Search and delete‘ mode and recapture a couple of tons of space on your Mac hard drive. What’s more, better believe it, remember to tidy up those messy things on your Desktop through the span of your main goal and you can use Mac cleaner software to clean your mac and it increases speed performance of your system.
6. Automatic Login: Turn On

Image Source- How-To Geek
Every other person, need a secret key assurance midway the startup procedure. To be perfectly honest talking, programmed login doesn’t impact the bootup process legitimately. Be that as it may, it unquestionably will let you prepare your Mac for activity quicker. You can empower programmed login in System Preferences > Users > Login Options.
7. Restore Or Update Mac OS X Version

Image Source- Apple Support
Yes, that’s true. To begin with, check out your new macOS versions and different updates in System Preferences > Software updates. If you see any new update, update it. If you see nothing’s there? At that point doing as well as you possibly can. In the first place, substitute your all data and information; at that point, open the macOS utility window and select the Reinstall macOS option.
After completing all the seven steps above, it will fix the mac slow startup problem in your Mac and you can start enjoying your work. If you have any questions or suggestions, feel free to mention them in the comments section below.