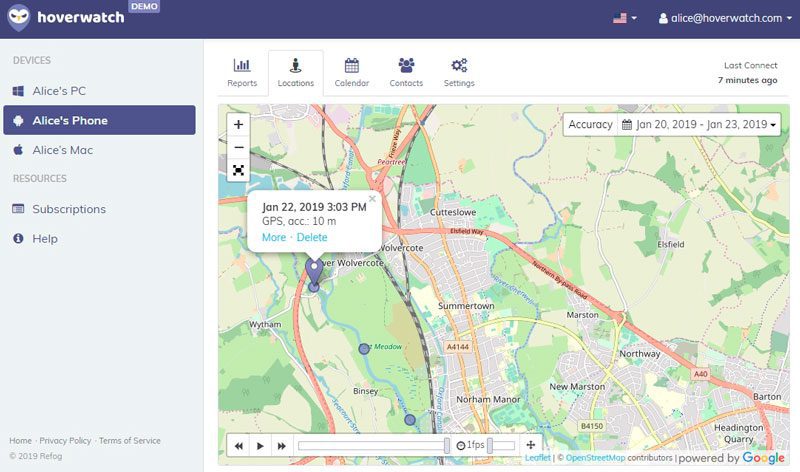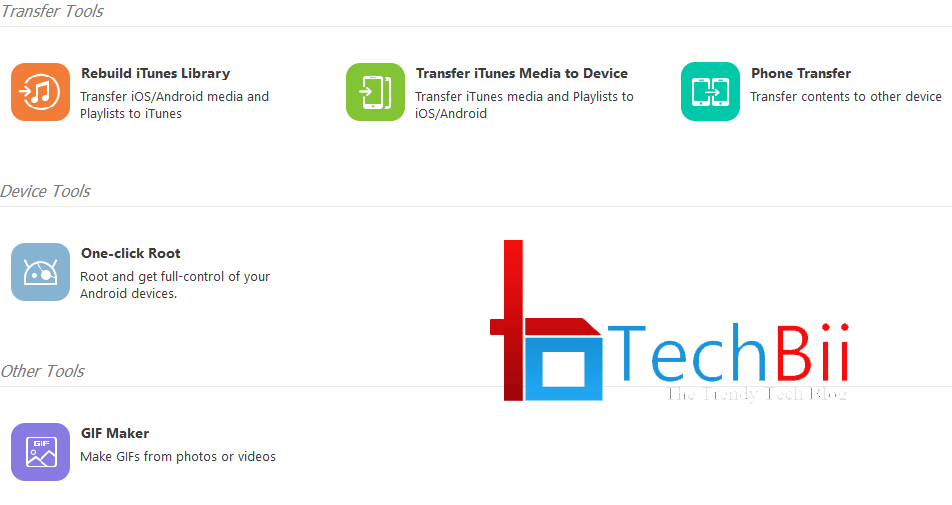A Google or Gmail account can be used for several services and apps, such as YouTube, Contacts, Google Drive, Google Photos, and Maps. All these services connected to one Gmail address are also synced on the Cloud. So, no matter which device, Android, iOS, or PC you use to access your pictures, videos, or maps, all the content is synced. This makes it very easy to manage your digital apps and their contents. On Android devices, setting up your Google account in the settings ensures that all your apps are connected with the same email. However, sometimes, adding an account to an Android phone leads to an error message: “Problem Communicating with Google Servers.” This error can be quite frustrating.
In this guide, we will explore how to troubleshoot and fix the “Problem Communicating with Google Servers” error.
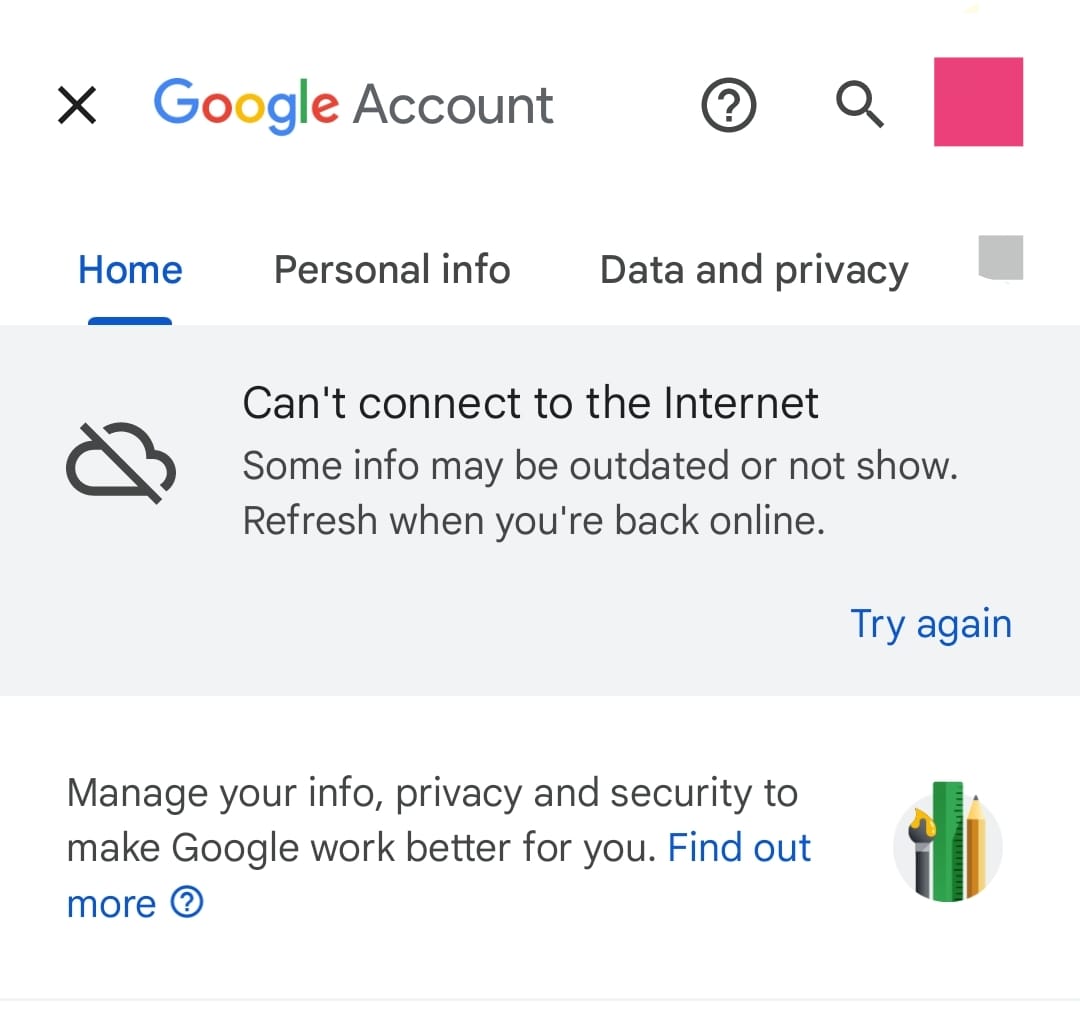
Why Does My Android Say “Cannot Connect to Server”?
This error can occur due to various reasons, including:
- Internet Problems: A poor or unstable internet connection.
- Google Two-Step Verification: This security feature might cause connectivity issues.
- Corrupted Cached Data: Accumulated data may interfere with server communication.
- Other Unknown Factors: Miscellaneous issues that may not be immediately apparent.
Common Scenarios Where This Error Occurs
This error often appears in the following situations:
- After a factory reset of the phone.
- When adding a Google account.
- Launching a Google app.
How to Fix the “Problem Communicating with Google Servers” Error
Here are several methods to resolve the error:
Method 1: Fix Internet Connection Problems on Android
- Restart Your Phone:
- Press and hold the Power button until the menu pops up.
- Select the Power off or Restart/Reboot option.
- Toggle Airplane Mode:
- Go to Settings -> Network & Internet or Connections & Sharing
- Toggle Airplane Mode on and then off.
- Switch WiFi On and Off:
- Go to Settings -> Network & Internet or Wi-Fi
- Switch off WiFi and switch on mobile data.
- Reboot Your WiFi Router:
- Unplug the router, wait for a few seconds, and plug it back in.
- Unplug the router, wait for a few seconds, and plug it back in.
Method 2: Remove and Re-add your Google Account
- Remove Account:
- Go to Settings -> Accounts.
- Select the Google account and tap Remove account.
- Re-add Account:
- Go back to Settings -> Accounts or Accounts & sync
- Sign in to your Google account again.
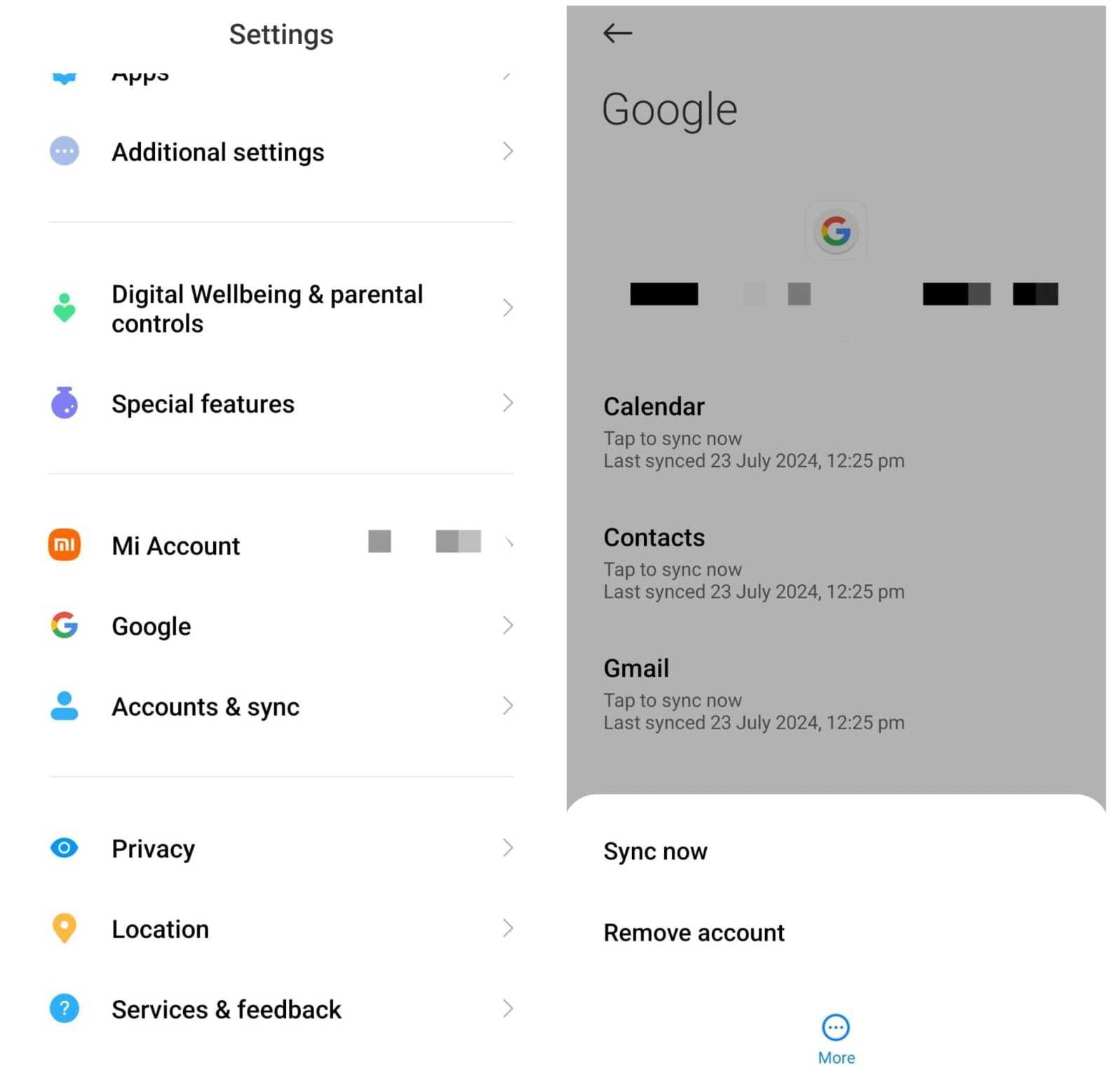
Method 3: Turn Off Two-Factor Authentication
- Open Device Settings:
- Go to Google -> Manage your Google Account -> Security.
- Under Signing in to Google, tap 2-Step Verification.
- Sign in and tap Turn off.
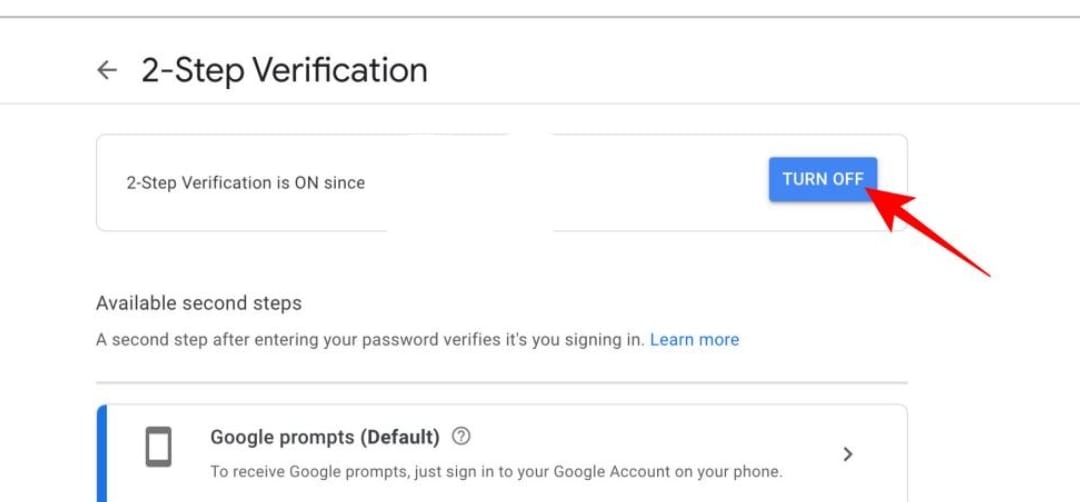
Method 4: Clear Google Services Cache
- Clear Cache:
- Go to Settings -> Apps -> See all apps.
- Scroll to Google Play Store or Google Play Services.
- Tap Storage -> Clear Cache or Clear Data.
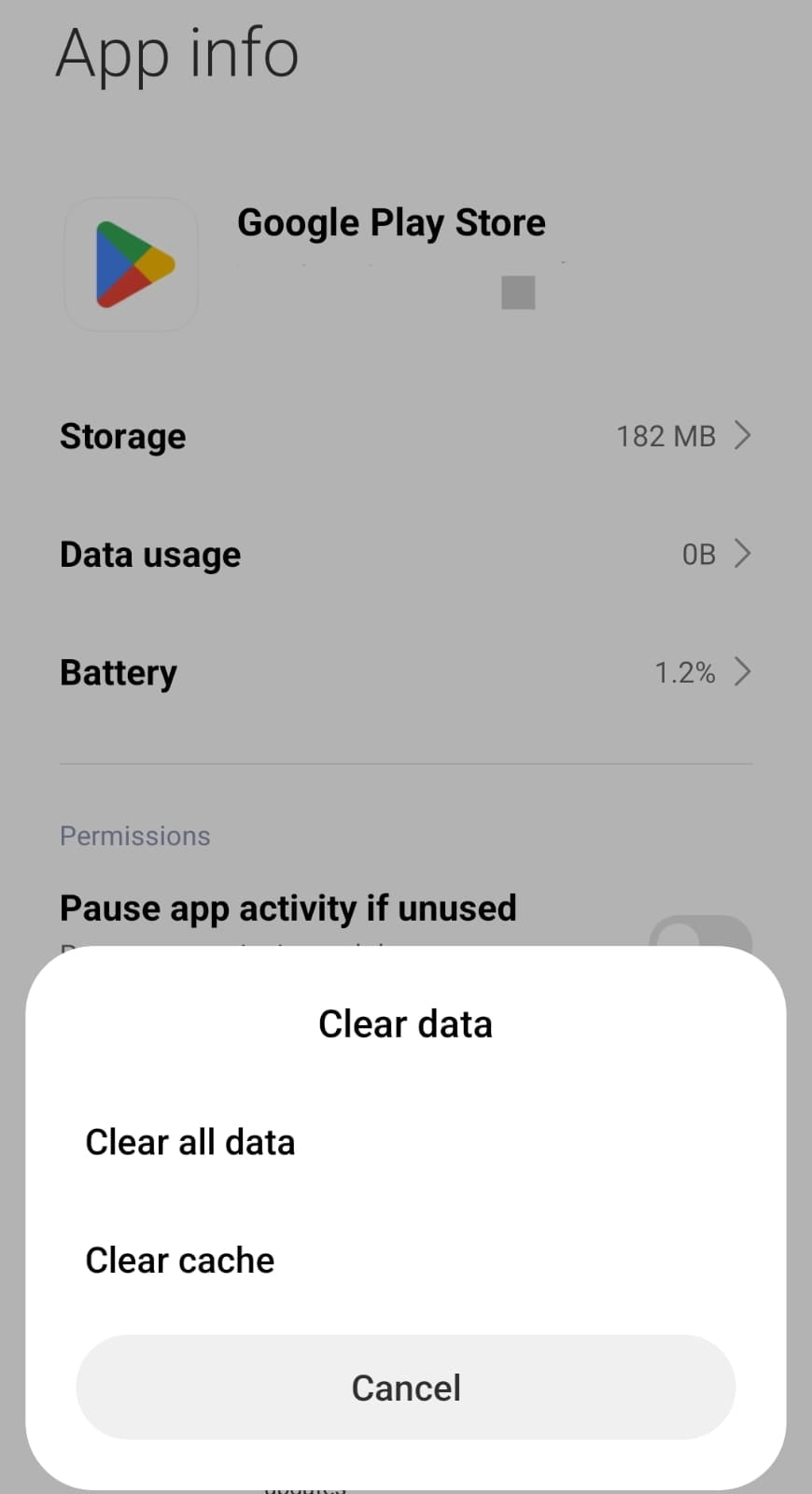
Method 5: Correct Date & Time on Android
- Open Settings:
- Go to System -> Date & Time.
- Enable Automatic date & time and Automatic time zone.
Method 6: Repair Android System Problems
For more complex issues, you might need to use a system repair tool like DroidKit.
- Download DroidKit and install it on your computer.
- Connect Your Android Device and follow the on-screen instructions to repair system issues.
Method 7: Update Google Services
- Check for Updates:
- Go to Settings -> Apps & notifications -> See all apps.
- Scroll to Google Play Services and check for updates.
- Reinstall Google Play Services:
- Disable and then enable Google Play Services from Settings -> Apps.
Method 8: Update Host Files (Rooted Phones)
For advanced users with rooted phones:
- Enable Unknown Sources and download ES File Explorer from APKMirror.
- Update Host Files using ES File Explorer.
Method 9: Factory Reset
- Factory Reset:
- Go to Settings -> System -> Reset options -> Erase all data (factory reset).image
- Follow the prompts to reset your device.
Additional Troubleshooting Tips
- Check Internet Connection: Ensure that your device is connected to a stable internet connection.
- Update Your Apps: Make sure that all related apps are updated to the latest versions.
- Clear Cache and Data: Besides clearing storage, clearing the cache and data for Google Play Services can help.
- Reboot Your Device: Restarting your device can resolve temporary glitches.
The troubleshooting steps provided are generally applicable to all Android devices. However, the exact steps may vary slightly depending on the device manufacturer and Android version.
Conclusion
The “Problem Communicating with Google Servers” error can be a hindrance when trying to use your Google account on various services. By following the steps outlined in this guide, you should be able to resolve the error and seamlessly sync your Google account across devices. If you have further questions or continue to face issues, feel free to ask in the comments below. We hope these steps helped you fix the ‘Problem Communicating with Google Servers’ error. For more detailed guides and troubleshooting tips, stay tuned to our blog.