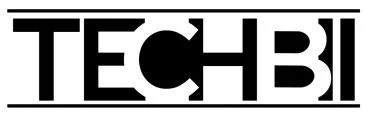Few things are more frustrating than trying to open an important Excel file, only to be stopped by an error message or a sudden crash. Whether you’re managing large datasets or tracking personal finances, a corrupted Excel file can cause unexpected delays and data loss. Professionals often encounter this issue when handling shared files or complex spreadsheets.
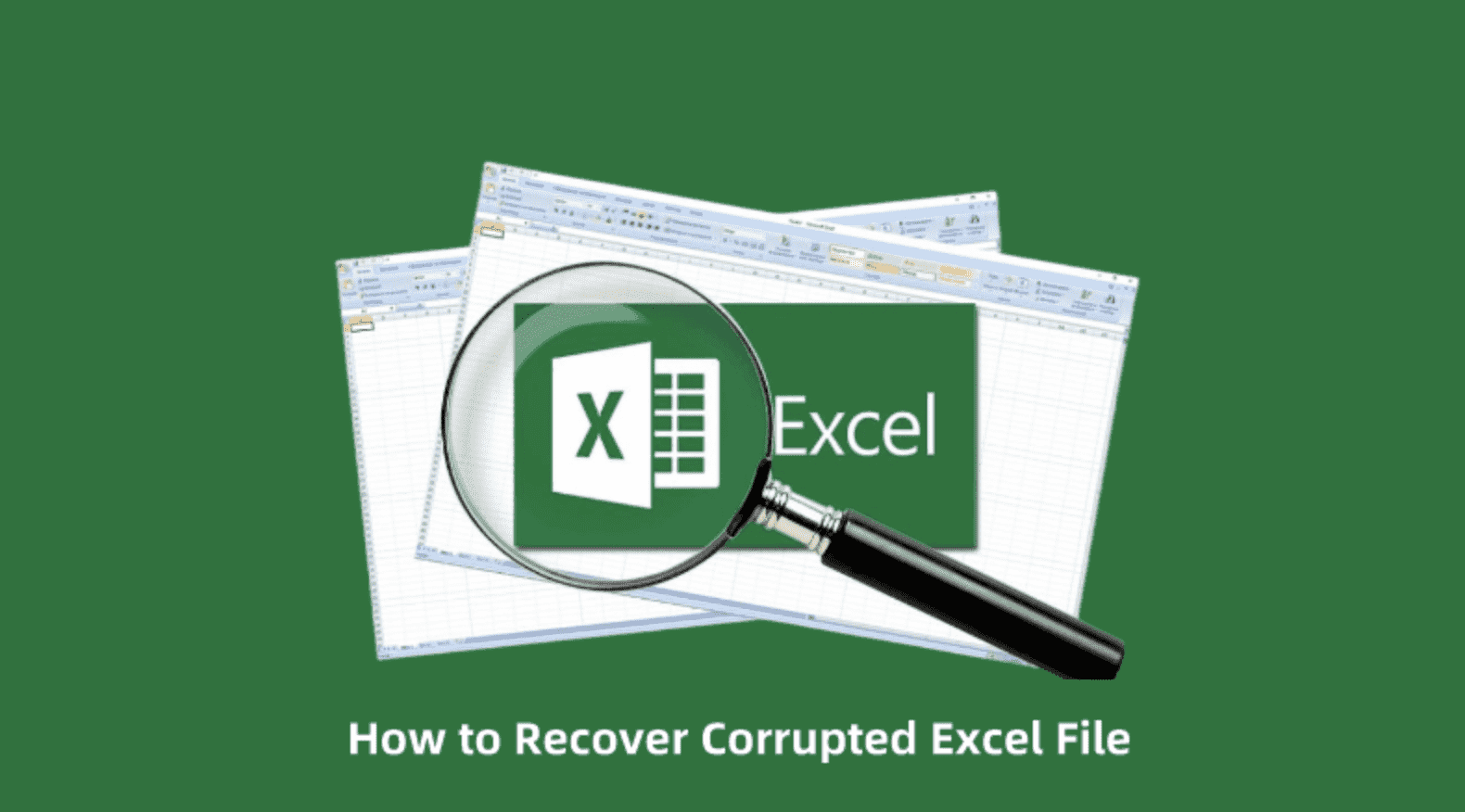
In this comprehensive guide, we’ll explore why Excel files get corrupted, how to recover and repair them, recommended tools to help fix the issue, and strategies to prevent future corruption. Let’s dive in and ensure that you’re prepared to deal with corrupt files while minimizing future risks.
Understanding Excel File Corruption
What Is Excel File Corruption?
Excel file corruption occurs when the structure or content of a file becomes unreadable or inaccessible due to errors. This damage can make the workbook crash, cause data to disappear, or show error messages such as:
- Excel cannot open the file because the format or extension is not valid.
- The file is corrupted and cannot be opened.
In other cases, formulas may stop working, or Excel might crash intermittently, signaling that something is wrong.
Common Causes of Excel File Corruption
Several factors can lead to the corruption of Excel files. Below are the most common:
- Power outages while saving files can corrupt the document if Excel shuts down improperly.
- Virus or malware infections may damage the structure of a file.
- Unexpected system crashes or application freezes during operations and can corrupt open files.
- Cloud sync issues (e.g., with OneDrive or Google Drive) may cause partial file uploads, leading to corruption.
- Incompatible Excel versions used across devices can result in errors. For example, opening a file in an older version may strip some formatting or formulas.
How Collaboration Can Cause File Corruption
Multiple users accessing the same Excel file simultaneously increases the risk of conflicts, especially if the collaboration tool doesn’t handle versioning well. Examples include:
- Unsaved changes overlap when users open the same file via email or shared drives.
- Cloud sync errors when saving to platforms like OneDrive during an unstable internet connection.
Repairing and Recovering Corrupt Excel Files
Step-by-Step Methods to Recover a Corrupted Excel File
Here’s a breakdown of practical recovery methods:
1. Use Excel’s Built-in “Open and Repair” Feature
- Open Excel, click File > Open.
- Select the corrupted file and choose Open and Repair from the drop-down menu.
- If prompted, select Repair to attempt a fix or Extract Data to recover values.
2. Launch Excel in Safe Mode
- Press Windows + R, type Excel/safe, and hit Enter.
- In Safe Mode, Excel disables add-ins that may interfere with files.
3. Copy Data to a New Workbook
- If the file opens, copy the data into a new workbook to avoid further issues.
4. Change the File Extension
- Rename the file from .xls to .xlsx (or vice versa). This helps resolve compatibility issues.
How to Recover Data When the File Cannot Be Repaired
If Excel’s built-in recovery fails, try these alternatives:
- Third-party recovery tools such as Stellar Repair for Excel can restore complex data like macros and charts.
- Manually extract data by opening the workbook in Notepad or Word to recover raw values.
- VBA scripts can retrieve cell data or formulas if you are comfortable with basic coding.
Repairing Password-Protected or Encrypted Files
If the corrupted file is password-protected, follow these steps:
- Use a decryption tool like PassFab for Excel to remove the password.
- Apply Excel’s Open and Repair feature to attempt recovery.
Encrypted files require extra care since incorrect decryption can lead to data loss.
Fixing Excel Files with Common Error Messages
If you encounter error messages such as “Unsupported file format,” try these fixes:
- Reset file associations through Settings > Default Apps to ensure Excel opens the file correctly.
- Open the workbook in an older version of Excel or an alternative like LibreOffice.
Recovering Formulas, Formatting, and Charts
If the corrupted workbook contains formulas or charts, it’s essential to restore them:
- Advanced tools like SysTools Excel Recovery can retrieve these elements.
- Alternatively, open the workbook in read-only mode and copy the charts or tables into a new Excel file.
Top Tools for Repairing Corrupt Excel Files
Here are five recommended tools to repair Excel files:
- Stellar Repair for Excel – Reliable for fixing complex data loss.
- Hetman Office Recovery – Ideal for retrieving lost spreadsheets.
- ExcelFix – Good for recovering formulas.
- Repair My Excel – Simple and effective for smaller files.
- SysTools Excel Recovery – Useful for advanced recovery tasks.
How to Use Online Repair Tools Safely
Online tools, such as OnlineFile.Repair, offer quick solutions. However, be mindful of:
- Privacy risks: Avoid uploading sensitive information to third-party servers.
- File size limitations: Some online services limit the size of the uploaded files.
Preventing Excel File Corruption
Best Practices for Preventing Excel File Corruption
- Enable Auto-Save: This feature saves changes automatically, minimizing data loss risks.
- Avoid working directly from email attachments or cloud platforms. Always download files before editing.
- Shut down Excel properly to prevent abrupt termination of active workbooks.
How to Safely Collaborate on Excel Files
To ensure smooth collaboration, follow these tips:
- Use SharePoint or Google Sheets, which have built-in version control.
- Back up files before sharing with multiple collaborators.
- Lock the file for editing to prevent conflicting changes.
Excel Backup Best Practices
- Set up automatic backups through Excel’s Auto-Recovery feature.
- Sync important files to OneDrive or Google Drive for additional backup.
- Use version history features available in cloud storage services to restore previous versions if needed.
Converting Corrupt Excel Files to Other Formats
How to Convert Corrupt Excel Files to PDF or CSV
If the corrupted file is partially accessible:
- Open it and click File > Save As.
- Choose PDF or CSV to lock in the available data.
Why Converting to PDF Can Preserve Your Data
Saving a workbook as a PDF ensures that visible data is retained even if the underlying file is corrupt. This method is especially useful for sharing content that doesn’t need further editing.
Frequently Asked Questions (FAQs)
1. Why does Excel keep crashing?
Disable unnecessary add-ins and update Excel regularly.
2. Can I recover files after a system crash?
Yes, tools like Recuva can help recover lost Excel files.
3. What if my Excel file is too large and keeps crashing?
Split large workbooks into smaller files to optimize performance.
Conclusion
Excel file corruption can be a frustrating experience, but it’s manageable with the right tools and strategies. Understanding the common causes, using effective recovery methods, and following best practices will ensure your data remains safe. Remember, prevention is better than repair—so make regular backups and use collaborative tools wisely.
With this guide, you now have the knowledge to fix corrupted Excel files and prevent future issues. Stay ahead of the game by practicing safe file management and using the tips outlined here.