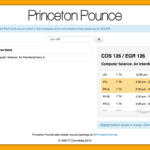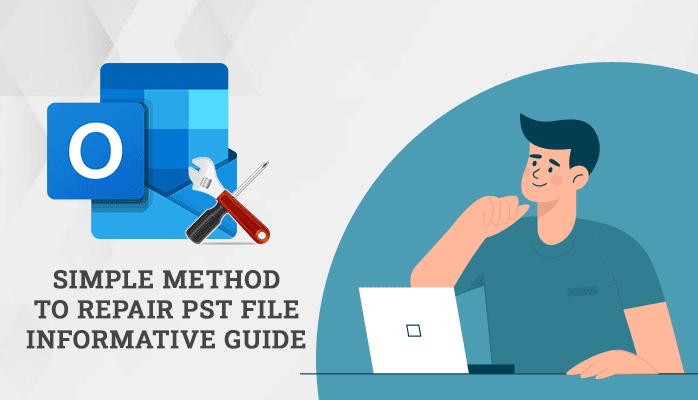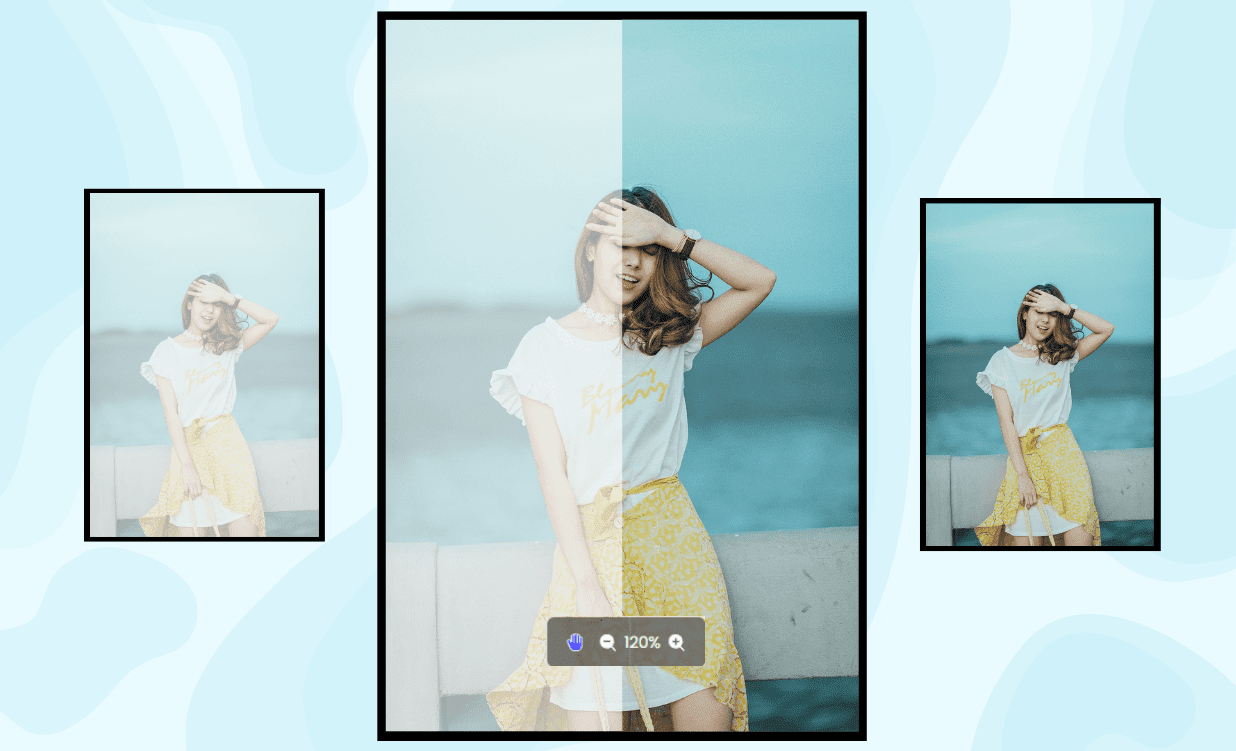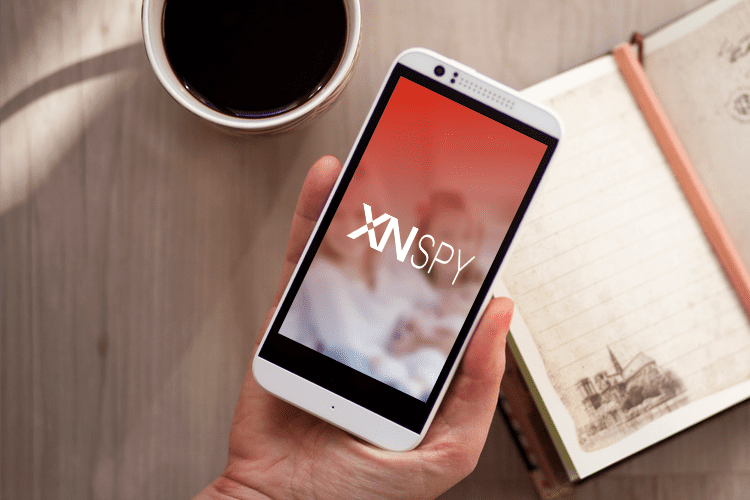Since the July 2018 update, Google has virtually ended the game for sites that don’t serve their content over a secure connection (or HTTPS to be precise). Also, having a secure website increases customer trust and protects your customers and your own data. So if you are looking to start your website or you own a site with an unsecured HTTP connection, it is high time you get an SSL certificate and install it on your web server.
But getting a Full-fledged SSL certificate can cost you anywhere between $4 to $20 per year which may not be a good idea for you if you are just starting out or not sure about the idea of your business.
So to save your back, there is a website called SSLForFree.com which can provide you standard SSL certificate free of cost. Here, in this tutorial, I am going to use the same service to install the SSL certificate on my Demo website. So follow along with me and make your website Google-friendly in 3 easy steps.
Step 1- Create an SSL certificate for your website.
To create an SSL certificate for your website, go to https://www.sslforfree.com/ and type the name of your website, and press “Create Free SSL Certificate” button
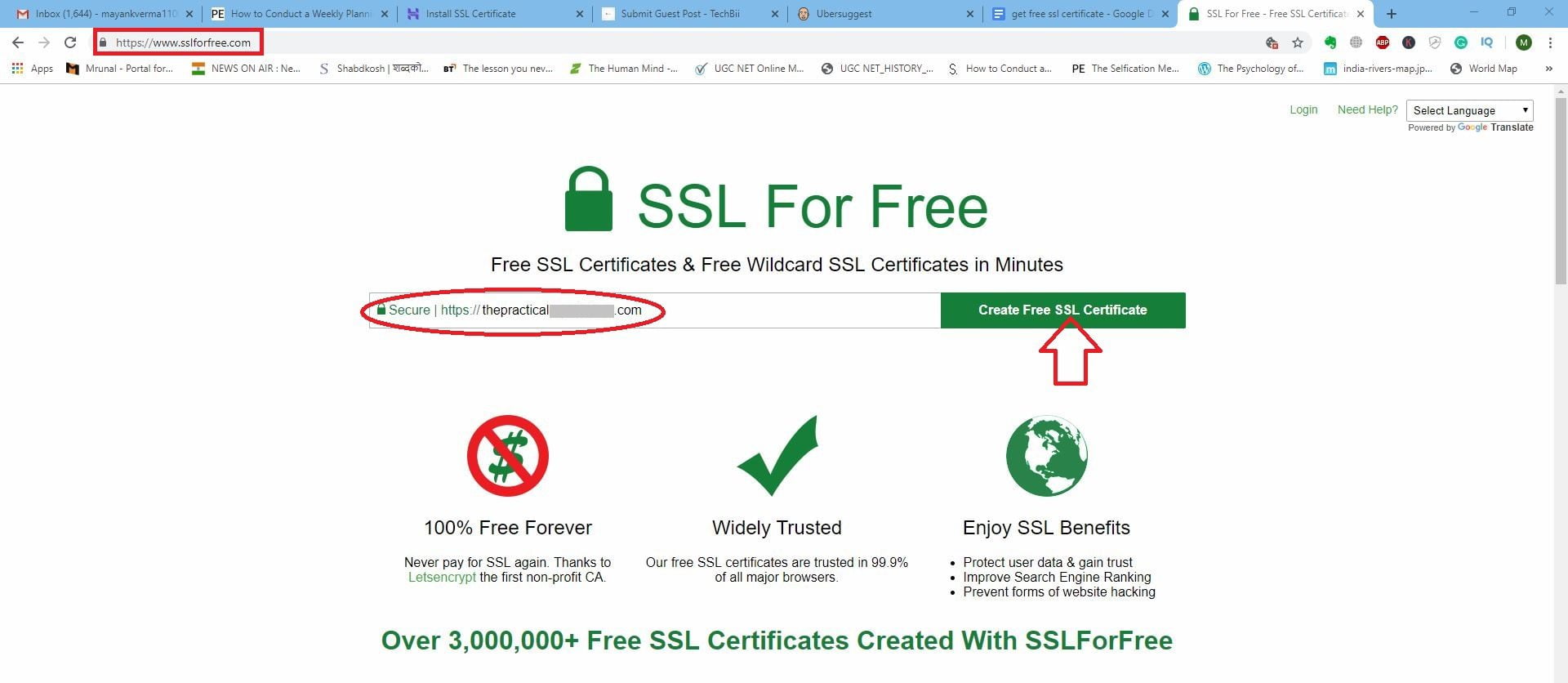
SSL for Free will automatically create the SSL certificate for the “www” and non “www” versions of your website name. Now click on “Manual Verification” and then click “Manually Verify Domain”
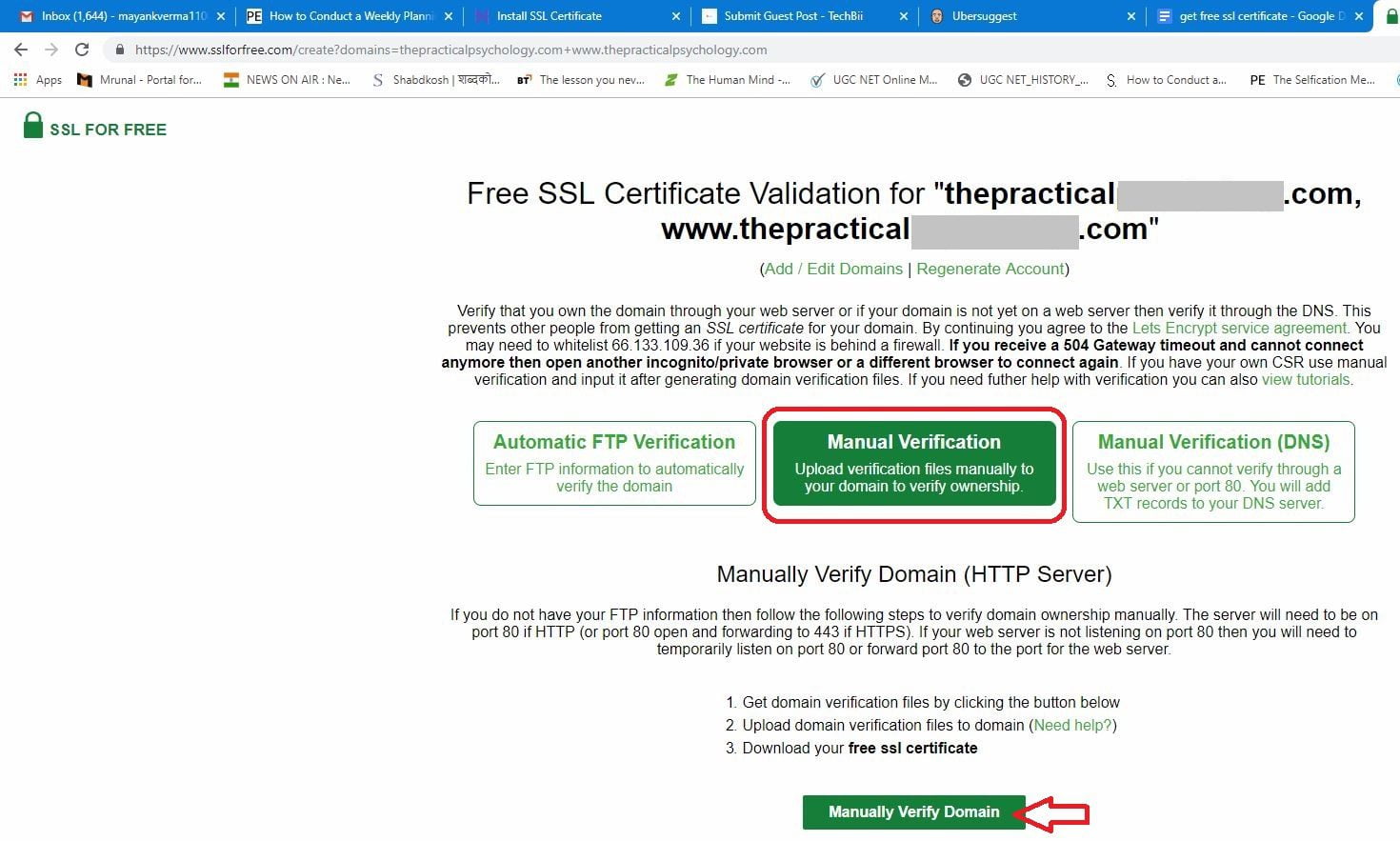
Step 2 – Uploading Certificate Files to your website
Once you click “Manually Verify Domain”, the website will then present you links for 2 files that you need to upload to the file directory of your website.
Click on Download File #1 and Download File #2 and then go to your hosting provider and open File Manager (I am using Hostinger Hosting for this tutorial but the steps will go the same for all hosting providers)
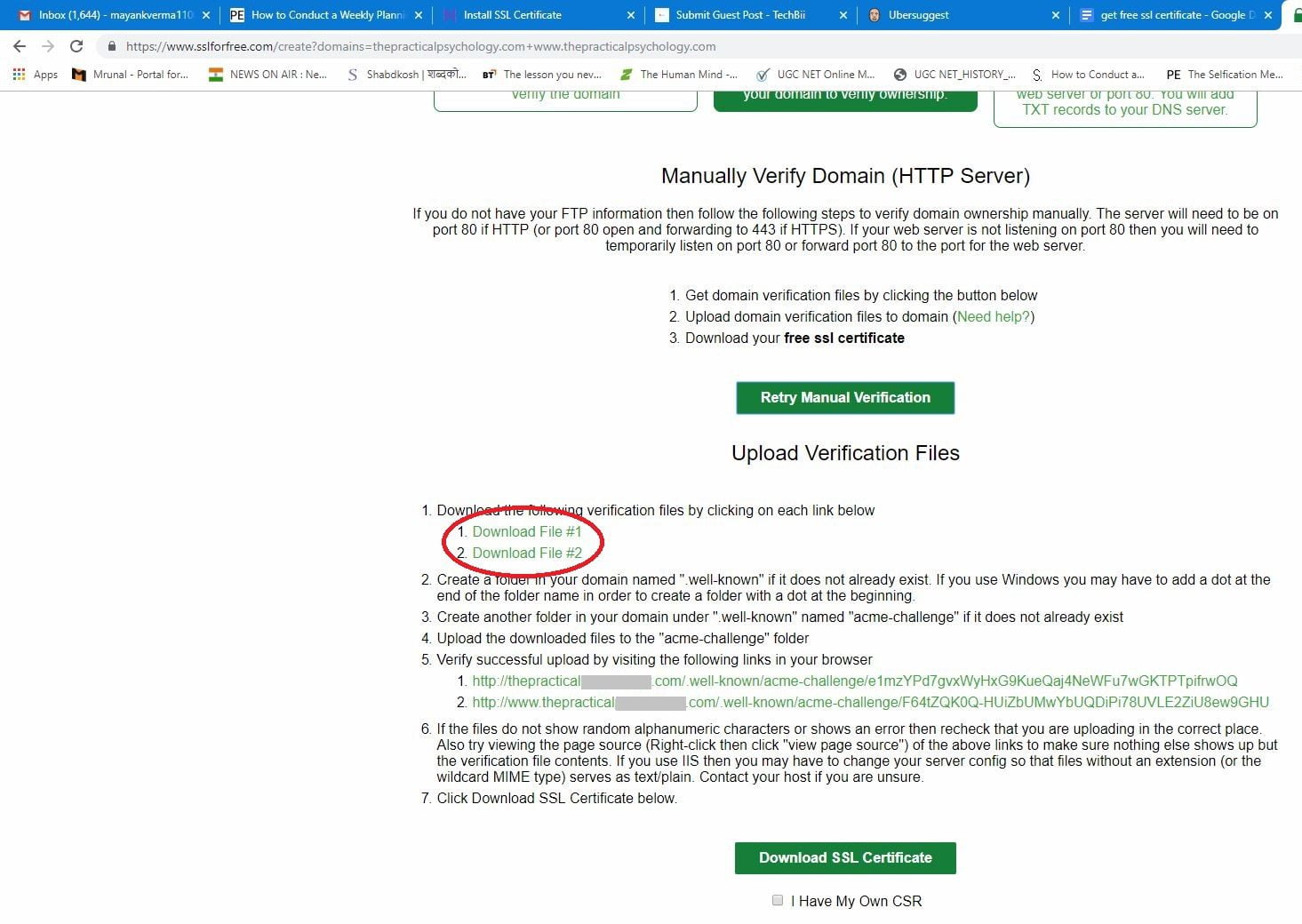
Now under File Manager, go to “public.html” folder and create a folder with the name “.well-known” if it doesn’t exist already. (You may need to enable “Show Hidden Files (dotfiles)” from the settings of your Cpanel to view and create this file.)

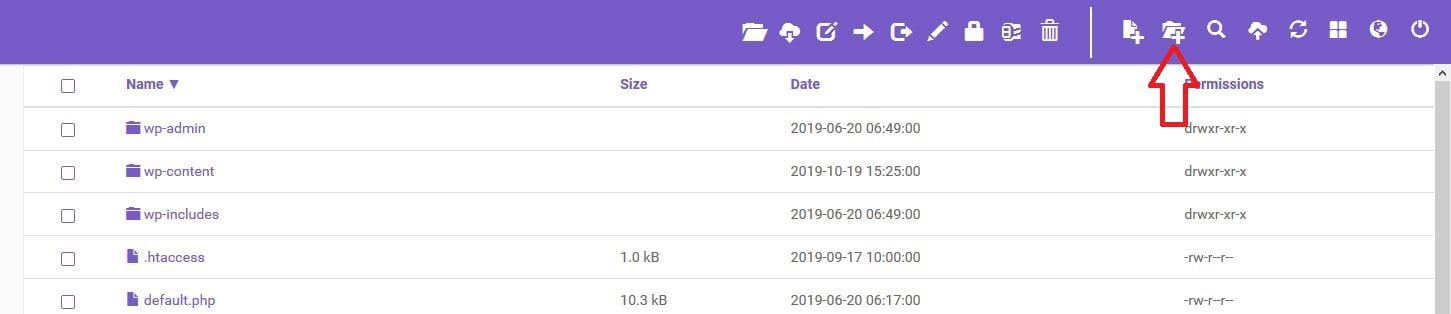
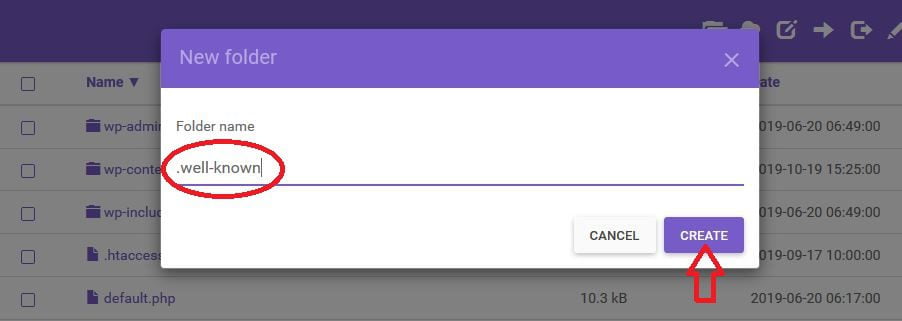
Now under “.well-known” folder, create another folder with the name “acme-challenge”
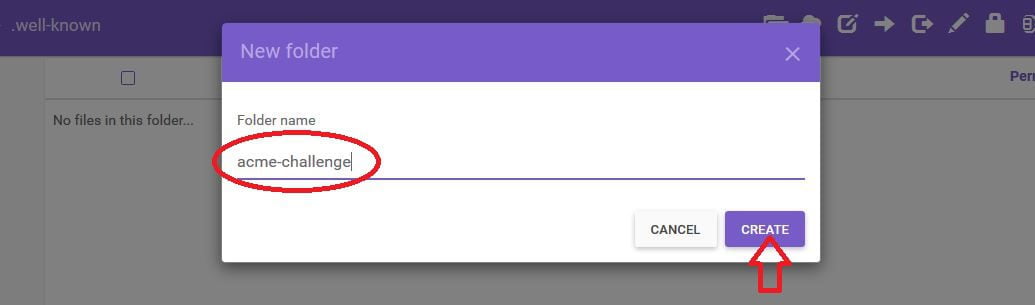
Now upload the previously downloaded files to this folder. Once uploaded, go back to the SSLForFree page and click on the 2 links provided there to successfully verify the uploaded files.
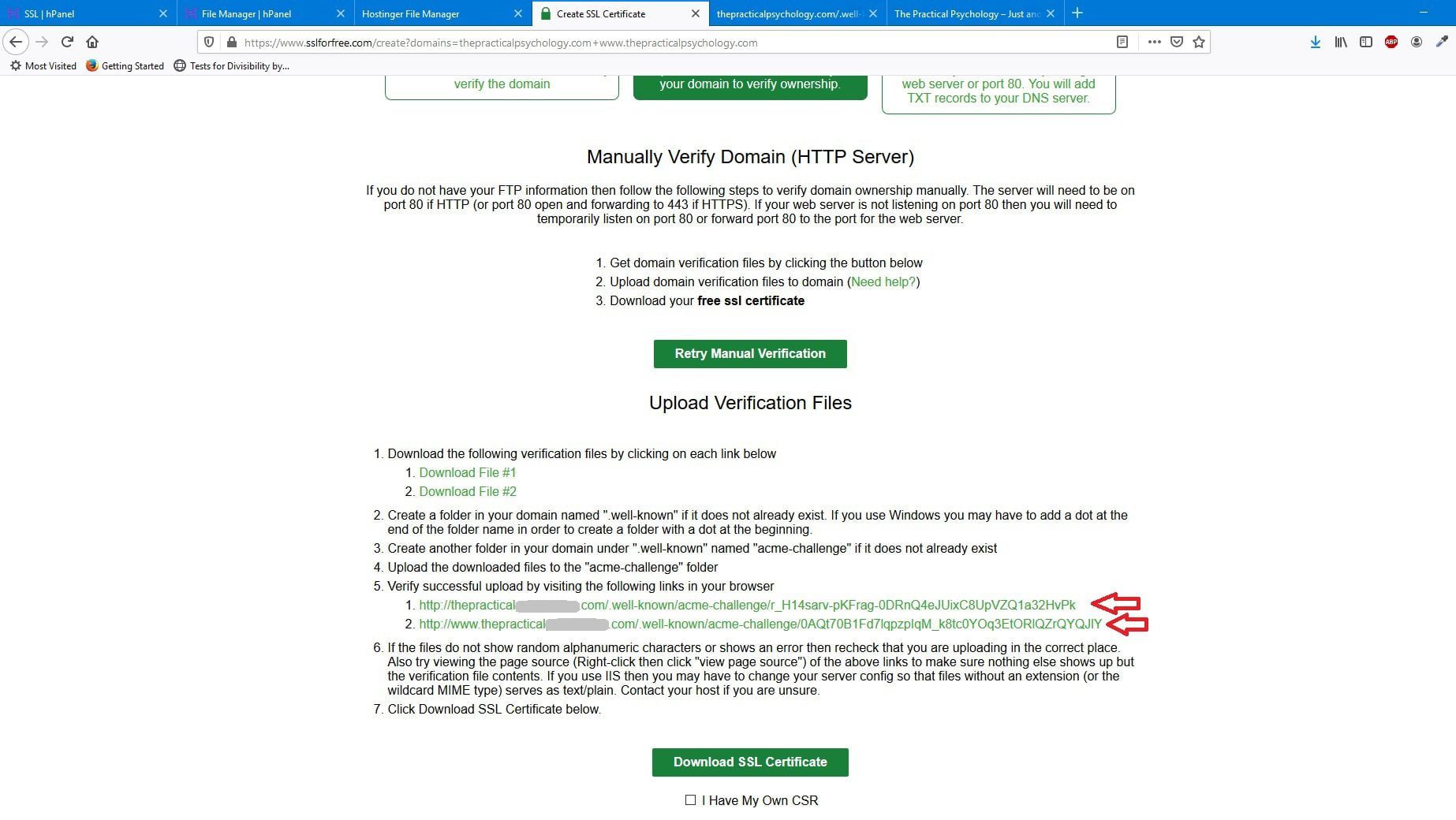
Upon clicking those links, some random alphanumeric characters should appear. If they appear then you should proceed to the final step. (If no such characters appear and the same files are re-downloaded, you should still proceed as several users have reported success with such behavior of the links.)
Step 3- Installing SSL Certificate on your Website
To install the certificate on your website, first click on the Download SSL Certificate button.
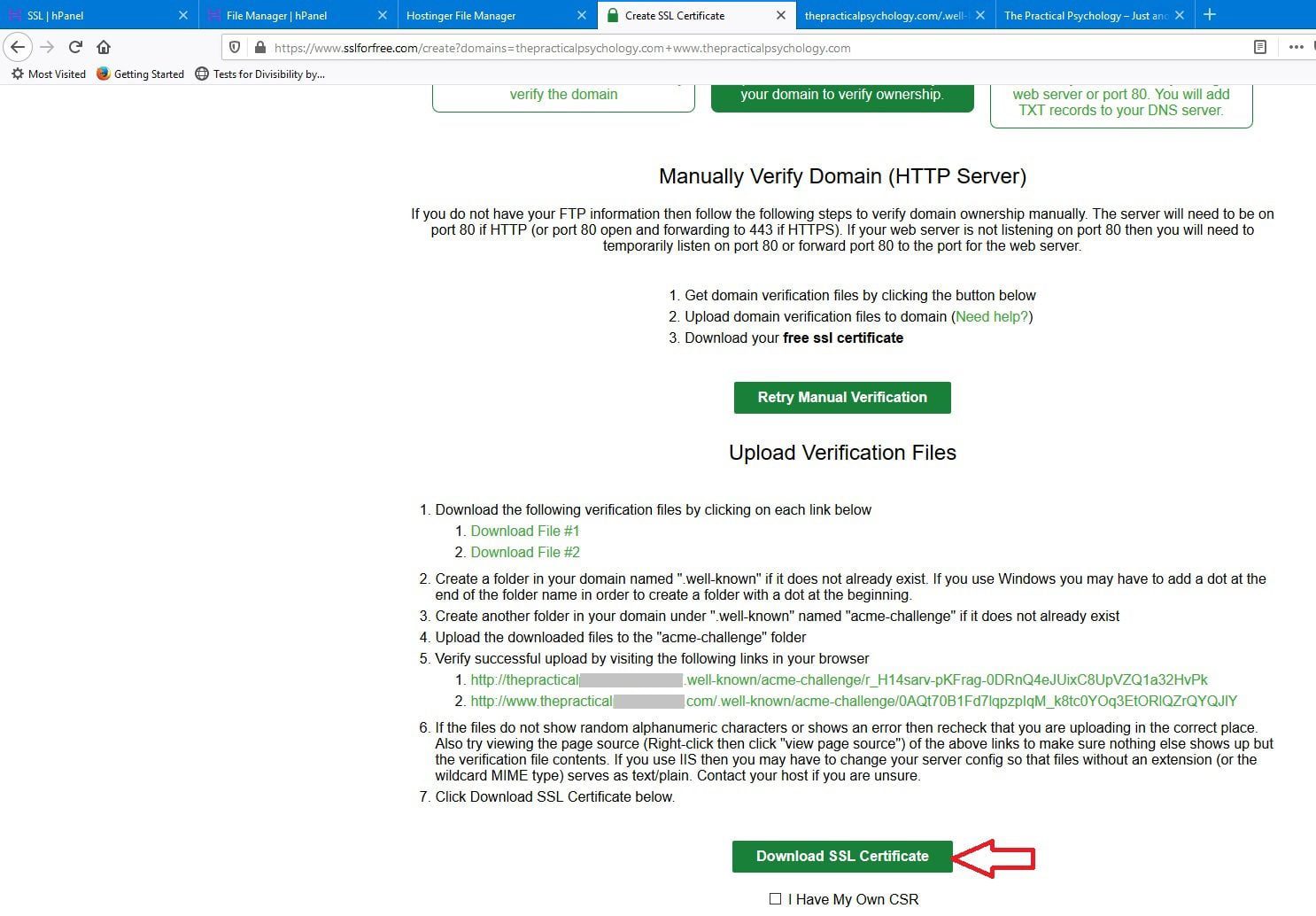
It will take some seconds and then you will be presented with 3 random and lengthy sets of alphanumeric characters. You need to copy these lines into SSL information of your cPanel. So find SSL in cPanel and copy-paste this information into respective fields. Then click Install.
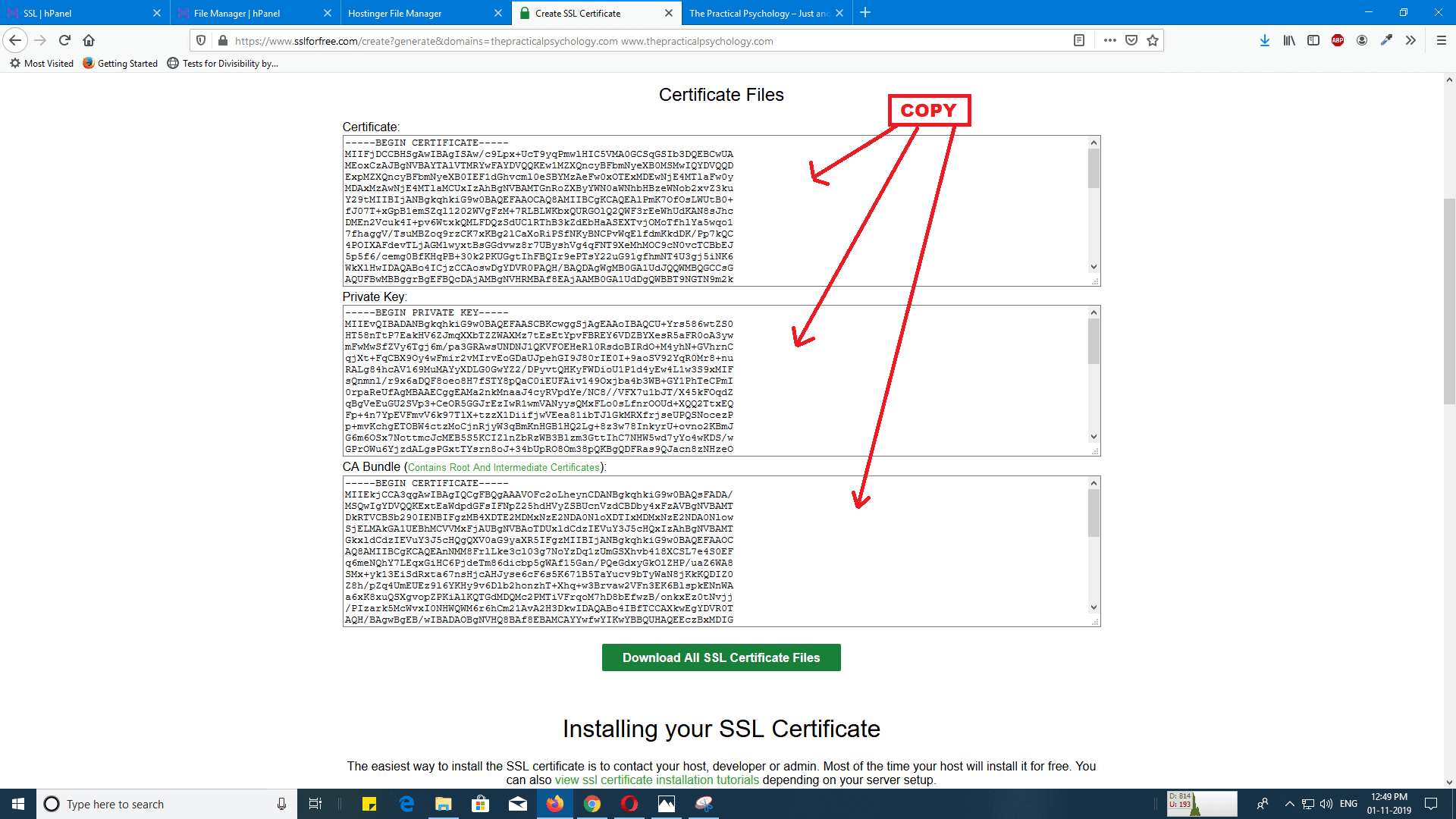
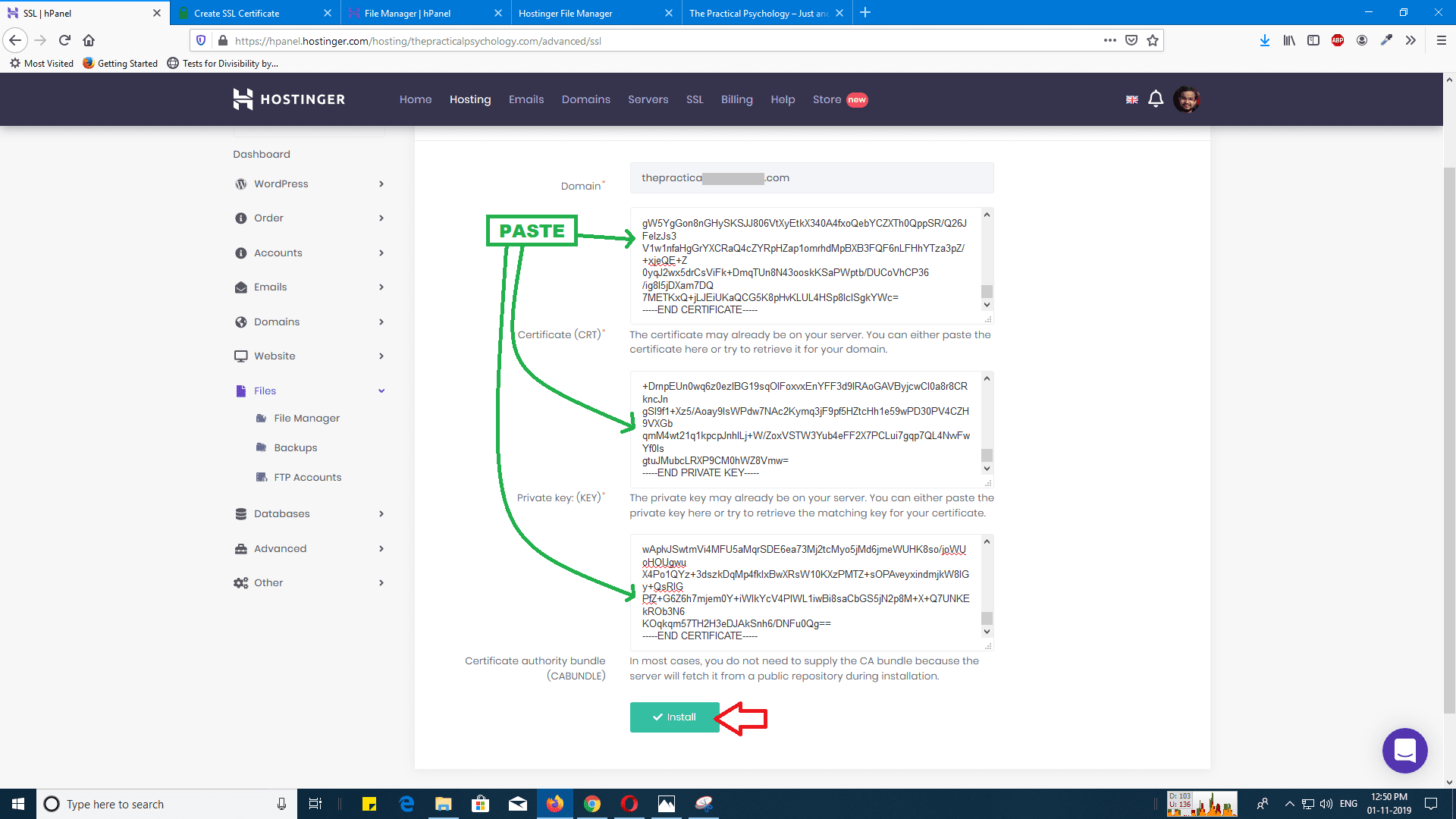
Congratulations, you have successfully installed the SSL certificate on your website. Now you can access your site over the encrypted network and rank higher on Google SERPs. Here is proof that my website got the SSL certificate free of cost.
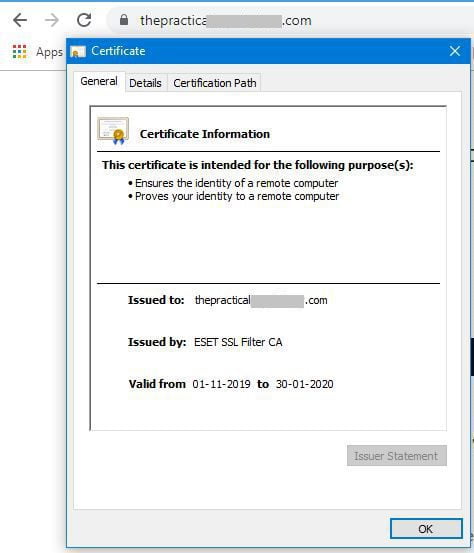
Conclusion:
The only con of using SSL for Free is that the validity of the certificate is limited to 90 days. So you need to re-do the above process before your certificate expires. Also, it is worth creating a free account on SSLforFree.com as they will remind you a week before the expiry of your site’s certificate.
So go ahead and invest the money saved from the SSL certificate into your venture and start growing.
About the Author
Mayank Verma is a freelance writer for hire who specialises in Tech, Gadgets and Consumer Electronics. When he is not writing, he loves solving complex maths problems and reading human psychology. Know more about him or connect with him on Twitter.