We use PCs day in and out and end up amassing a ton of clutter on our PCs. Our PCs are our backup unit as we generally take a backup of our Cell phones, Tablets, Digital cameras, and other digital devices on our PC. Repeating backups may accumulate a lot of duplicate files various folders that are hard to find and remove. Manual ways to find duplicate photos and delete duplicate images on PC might be tiring and time taking.
Surprisingly, there is no such utility offered by Microsoft to recognize and remove duplicate images on Windows. If you can find and handpick those duplicate files manually, you can try that else you can make use of one of the best duplicate file finders to automatically search and list out all the duplicate files, music, documents, photos, and other backups files. Let us explore manual methods first and then check out the Best Duplicate Files Fixer.
Manual Method: Windows Explorer to Remove Duplicate Files
On the off chance that you know when and where you may have made a duplicate backup, you can attempt to locate the duplicate files manually.

Step 1. Open Windows Explorer and go to the Pictures folder.
Step 2. Sort images by Name and search for images with a similar name or (Copy) written before an image name.
Step 3. Check if the image size and date are also similar. In the event that they are a copy, you can erase one of them.
Step 4. Right-click on the empty area and click on View – Large Icons. This will show the thumbnail of the images. If you find any duplicate thumbnail, check if it is edited or which one is the latest update. Delete the older one.
Step 5. Go to the Documents folder and follow the same steps from 2-4. Sort documents with date modified, size, or name to check if there are any similar documents. When in doubt, open both the copies and check which one is the latest updated. Always delete the older version.
Step 6. Whenever you are finished cleaning one folder, you can switch over to different folders and find duplicate photos, documents, music, or videos. You can also open the dual interface of Windows Explorer to compare files side by side.
Use Google Photos to Remove Duplicate Images on Windows
If you deal with a lot of photographs on a regular basis, Google Photos can help you manage them without accumulating any duplicate images. Using Google Photos to remove duplicate images on Windows is quite easy and a lot less complex strategy to delete duplicate images on your PC.
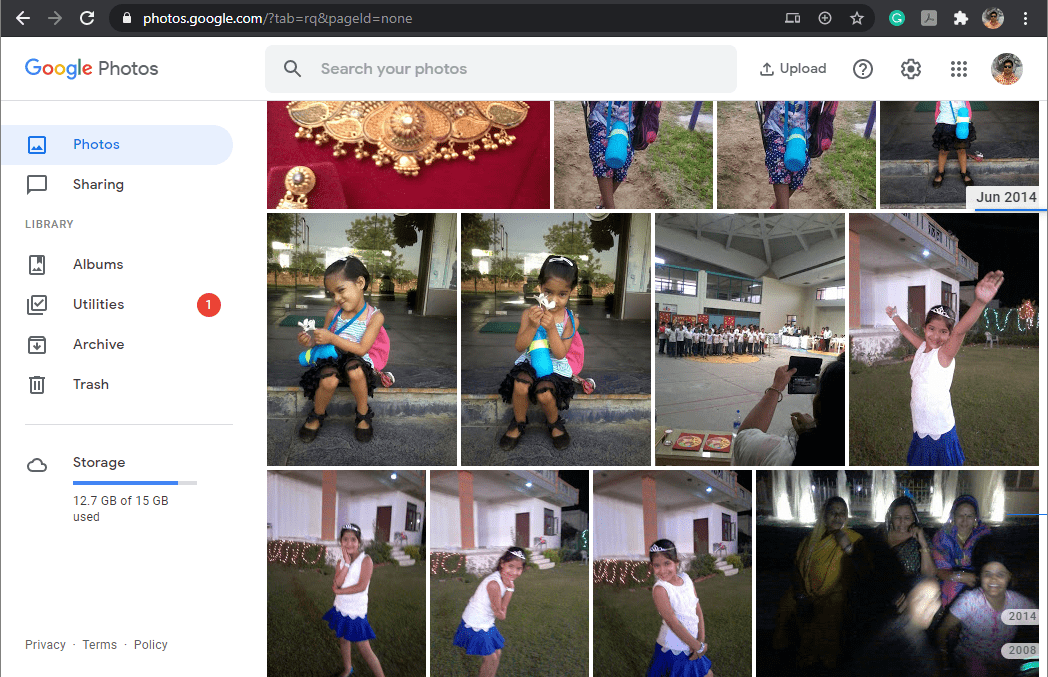
Step 1. Utilize your Gmail account to login to the Google account.
Step 2. Click on the ‘Google Apps’ symbol in the upper right corner and click on Google Photos.
Step 3. Transfer all the pictures from different folders and sub-folders on Google Photos. Google Photos has an exceptional element to distinguish identical photographs and blocks them to transfer. This way you will just have unique photographs transferred on Google Photos. It doesn’t eliminate photos with slight changes, edited photos, or photos with effects.
Step 4. You can also explore thumbnails of all the uploaded photos and examine them for lookalike images. Once you are certain, you can download all the photographs on the PC in a separate folder.
Step 5. Compare the old and new folders and figure out how many duplicate photos were found and removed. You can also sort them by name and size again to check side by side.
Step 6. Once finished analyzing, if you are satisfied with the results, you can delete the old folder and keep the unique photos on your PC.
Remove Duplicates Using Duplicate Files Fixer
You may find several top10pcsoftware to remove Duplicate Photos from windows PC however not all of them come with multiple features and secure to use. The best duplicate files fixer can find duplicate photos, list them out to preview, and remove duplicate images.
Features of Duplicate Files Fixer
Exact Precision:
Duplicate Files Fixer has an exceptional algorithm to look for similar or identical files. It can scan all file formats including text, audio, video, document, images, and other backup data.
User Friendliness:
The product is easy to use and precise at its best. The user interface allows you to navigate through different options.
Folder Exclusion List:
Add trusted or unique folders to the folder exclusion list when you believe there are no duplicate files to scan. You can also add system folders to this exclusion list to get speedy results and avoid disturbing system files.
Different Scan Modes:
There are different scan modes that you can use to find duplicate photos, music, or documents.
Scan Multiple Storage:
You can scan internal, external hard drives, USB drives, or a memory card to find duplicate files and remove them from the storage.
Backup and Restore Scan Results:
Duplicate Files Fixer creates a backup of scan results and previews all the duplicate files in groups. If you accidentally delete any important file, you can always restore the scan preview to get back the file in place.
Summing Up
It is hard to find duplicate photos, documents from different folders manually. If you believe there are fewer duplicates, you can find them manually however when you transfer a lot of files on a regular basis, you should always make use of one of the Best Duplicate Files Fixer. It saves time, energy and allows you to regain access to your precious disk space by eliminating all the found duplicate files. Keep it Clean!



