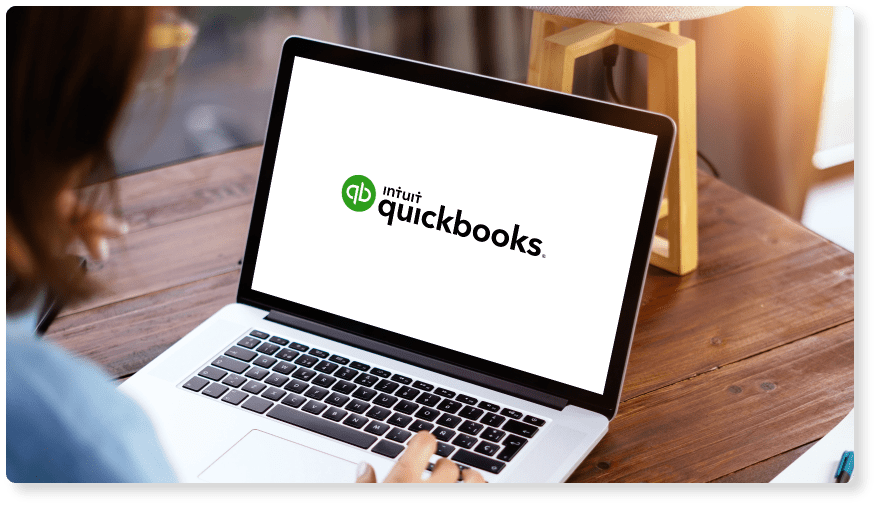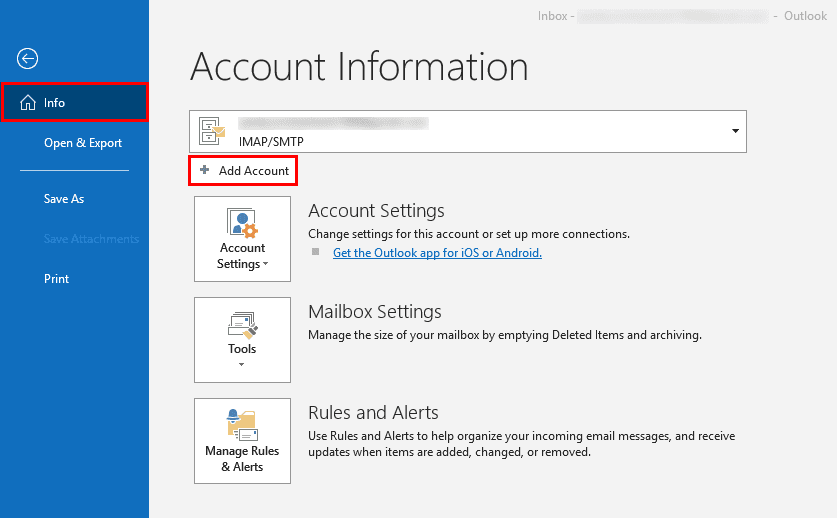Is it possible for anyone with a wired printer alone can go wireless? No! But if you have a printer that is accessible to your computer by means of a wired connection, then it is possible. Here we are going to detail the topic of how to print using Google Cloud Print.
It will be certainly awesome if we can print anything remotely from anywhere on the globe. I always get old memories of FAX when I think of cloud printing (there are similarities, you will get a clearer picture when you enter into the world of cloud printing).
How to Print Using Google Cloud Print
Simply by Google’s powerful idea rely on a piece of software (proxy) installed on your PC that is physically connected to your printer. When you register for Google Cloud Print, you will get a proxy installed instantly. This will set up your Printer, contact Copyworld Perth to inquire about their printer rental service and manage print jobs (When any print command is given by the user, then the proxy acts on it and sends it to the print queue)
So the concept is clear now! Let’s move further and we will see how to print using Google Cloud Print.
If you need to use this facility, you must need Google Chrome Browser installed on your computer. If you don’t have Chrome yet, then download from the below link.
Step-1
After signing in with a Google account, click the menu button in the top right corner, there you will see settings click on it.
Step-2
Now you are in settings, right? Okay, there you will have to click the menu option again (near the settings_heading) then click advanced > Printing
Step-3
Wait wait! I have forgotten to tell you something, before going to further steps you should ensure that your printer is connected to your computer and the same is turned on. Okay, continue to click on Google Cloud Print > Manage Cloud Print devices.
Then you will get a window like this. Our prime aim is to set up a cloud printer right? So you have to click on the button “Add printers” below classic printers.
Step-4
Then you will see a message “Google Cloud Print has detected the following printers connected to your computer. Click below to add the selected printers to Google Cloud Print for account your_email.” From these lines did you notice the highlighted sentence? Yes! “printers connected to your computer” remember the step that we have forgotten once 😉 so here we are safe. I am using EPSON that’s why it is showing so in the above image, you will get the name of your printer. Select your printer and click on the Add printer button.
We have successfully completed our task! Let’s enjoy the fruits of cloud printing.
Conclusion
Here the only problem we have is, if one has to use this facility, he/she should keep their computer turned on with a connected printer & a working internet connection. Is it possible for a common man to keep his system turned on for 24 hours? Definitely impossible, It is clear that this feature can’t replace wireless printers. Consider a situation where you might have to print something from your phone, will you take a long (Google Cloud Print) or a short route (Using OTG)? So do you think cloud printing is not a better option now? If yes, then I can simply say you are wrong.
Google Cloud printing has many advantages too even if it has some limitations like anything in the universe. If a person in America can give a command to a printer to print something installed in India, isn’t it a bad deal? Okay, Everything is on the topic “how to print using Google Cloud Print”. Always keep in mind, don’t let technology beat you, so try to be with it.