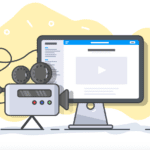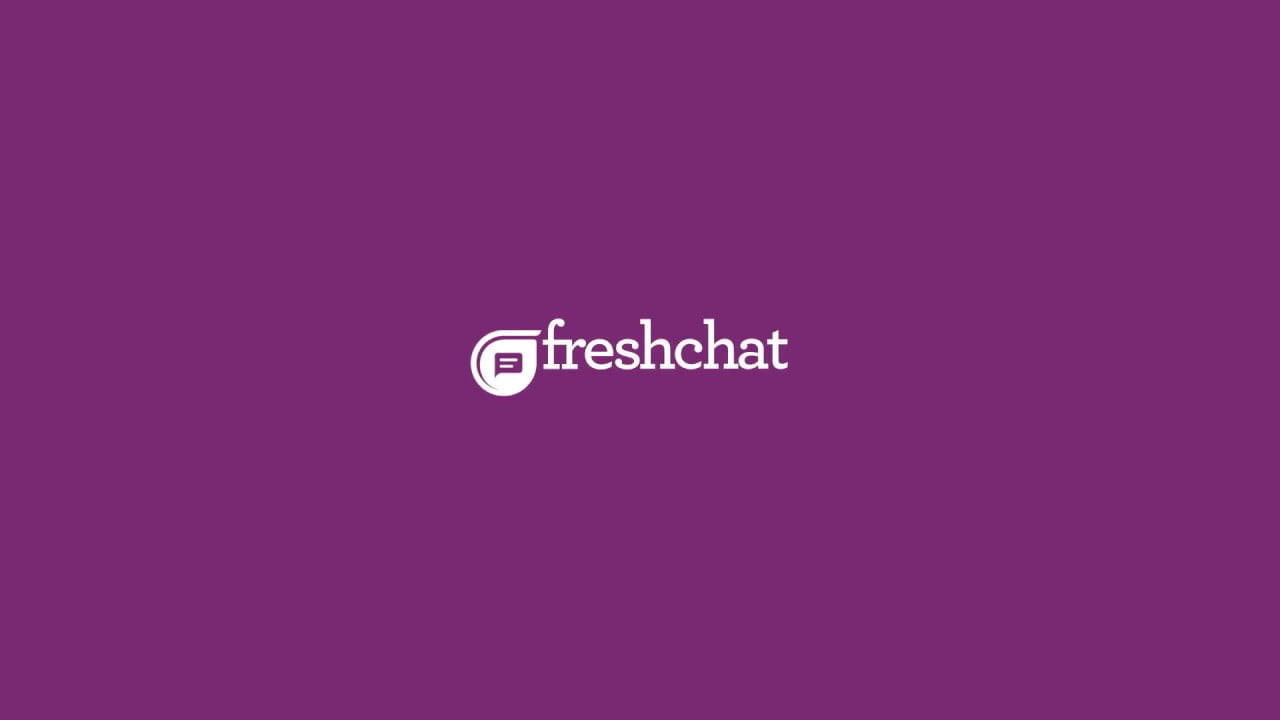Gmail is a free email service provider introduced by google. It is the same as any other email service: users can send and receive emails, block spammers, create a new contact, create a new address book, schedule meetings, manage drive and perform other basic email tasks. But due to some unnecessary and unorganized threats, sometimes users need to backup Gmail account data for securing their Gmail(Email, Drive, Contact, Calendars).
Users can access Gmail via the web and also an application on Mobile devices can also use different third-party programs to access Gmail. There are multiple built-in features like Free to Use, Storage Capacity, Multiple Account Support, Organized, Accessibility, Interactive Interface, and Language Input Styles that make it perfect compared to another email client. Now, before going to the solution to backup Gmail account data, Let’s focus on some needs to import Gmail emails on the local system.
Why Do We Need To Backup Gmail Accounts
- To prevent account Gmail account data from hackers.
- For protecting Gmail from viruses.
- Free up the Storage space from the Gmail account.
- Accidental deletion of Mailbox, to protect the mailbox data from this scenario.
- Users want to access the Gmail account data in offline mode.
- To protect account data from Unnecessary and unorganized threats.
These are the different aspects that insist users backup the Gmail account data to the Local system/hard drive/PC.
Methods to Backup Gmail Account
In this section, we can learn about the various ways using which you can Restore Gmail backup. You can opt with any of the technique as per your requirements:
Method 1: Gmail Account Backup Using Google TakeOut
Method 2: Gmail Backup by forwarding to another mail service
Method 3: Transfer Gmail Account Archive to Other Email Client
Method 4: Backup Gmail Account Using Third-Party Tool
Method 1: Gmail Account Backup Using Google TakeOut
Google Takeout is an inbuilt tool of Gmail that allows users to create a copy of all your Google account data, along with the Gmail, Calendars, Contacts, and Drive data. To backup Gmail Account Follow the below steps carefully:
- Launch your Gmail and login with the required credentials(Id and password).

- Then click on the Manage Your Account option.

- A new window popup on the screen, select the Data and Personalization.

- Now, on the Data and Personalization wizard, scroll the page and click on the Download your data.
- Here, you have to click on the Deselect All option and select the Google Products and services like Mail, Contact, Drive, Maps, Calendars which you want to backup from your Gmail account.

- Then you have to click on the Next button present at the bottom of the screen.
- Now, in the Chat file type, frequency, and destination menu. Select send the download link via mail from the drop-down menu of the Delivery method.

- After that, choose the file format and size in which you want to backup your Gmail account data.
- Finally, Press on the Create Archive button, and after some time, you get the notification your archive creates.
- Once you can backup your Gmail account, you can easily access it in offline mode.
Method 2: Gmail Backup By Forwarding To Another Mail Service
Follow the below steps carefully to back up the Gmail Account data to another Gmail account.
- Open your Gmail and sign In with your email ID and password

- Now, click on the Settings icon present on the right upper side of the window.

- Then Press the See all Setting button from the Setting menu.
- In the Setting Wizard, select the Forwarding POP/IMAP from the top menu bar.
- Here in the Forwarding section, click on the Add a Forwarding Address button.

- Enter your Email address on which you want to forward your Gmail Account data and press Next.
- Then on the Popup page, click on the Proceed Button.

- Now, Sign In to the account on which you are forwarding your account data and enter the confirmation code.
- After entering the Confirmation Code, click on the Verify.
- At last, the Forwarding section provides you two options:
- Disable forwarding
- Forward a copy of incoming mail to enter Email Id.
- Choose Forward a copy of incoming mail and select the Keep Gmail’s Copy in the inbox from the drop-down menu.
Method 3: Transfer Gmail Account Archive to Other Email Client
In this method, you can use any local email clients as per your choices Thunderbird, Outlook, Apple Mail to backup or download your Gmail account data on them. After that, you can save and archive them on your local machine/PC/Computer. So if you did not want to access your Gmail account longer. You can easily access your account data in offline mode using this method. Here, I suggest you use MS Outlook to do so follow the below steps carefully:
- Launch Gmail on your system and Sign In with the required credentials.
- Now, tap on the Setting icon and select the See All Settings button.

- Then in the Setting Wizard, select the Forwarding POP/IMAP option and click on it.
- After that, in the IMAP access (access Gmail from other clients using IMAP): Enable IMAP.

- Then, select Labels from the menu and check the Show in IMAP checkbox next to Inbox.
- After performing all of these steps. Launch Outlook on your system and log in with the required ID and password.
- Then click on the File and open the Info Wizard.
- Click on the Add Account button.
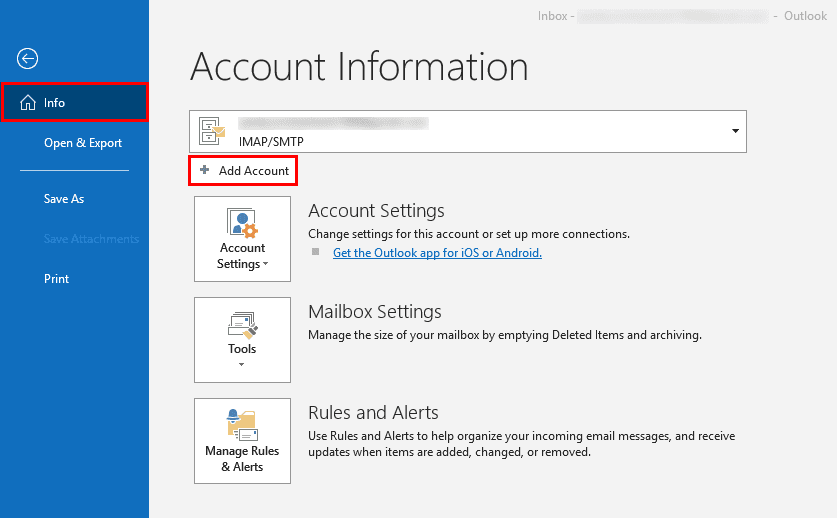
- Finally, enter your Gmail Account from where you want to fetch data in this Outlook Account and click on the Connect Button.
By following the above methods, you can easily backup your Gmail account data, But sometimes due to some reasons like a time-consuming process, chances of data loss, deletion of mailboxes, users facing issues. So to overcome these limitations of the above methods, I recommend you to opt for Third-party software.
Method 4: Backup Gmail Account Using Third-Party Tool
Gmail Backup Tool is a reliable and secure utility to backup Gmail account data into the hard-drive/PC/local system. It can backup your Gmail account data into different file formats such as PDF, PST, EML, EMLX, HTML, etc. It is designed with a highly advanced algorithm to provide users an interactive and intuitive graphical user interface. Moreover, it also imports Gmail accounts to Opera Mail, Office 365, Thunderbird, Yahoo Mail, Zoho Mail, and other email clients.
Conclusion
As we learn, Gmail is a free email service provider, and users can send and receive emails, block spammers, create a new contact, create a new address book, schedule meetings, manage drive and perform other basic email tasks. But sometimes due to some aspects users need to backup their Gmail account. Here, we also understand Why Do We Need To Backup Gmail Accounts? Then look at the different methods performing which users can easily backup Gmail Products and services data on the local system.