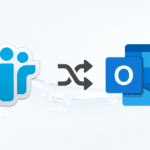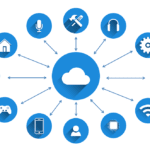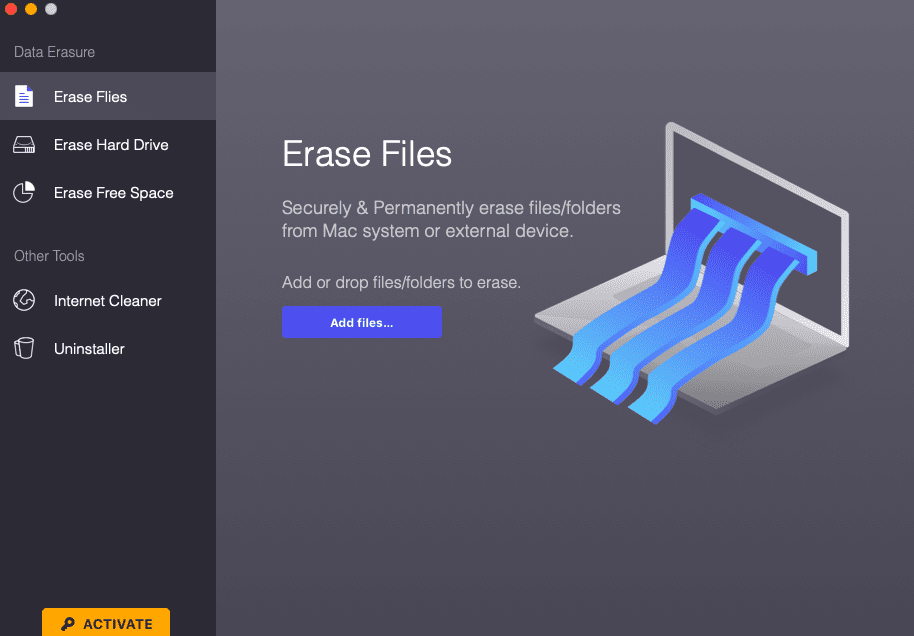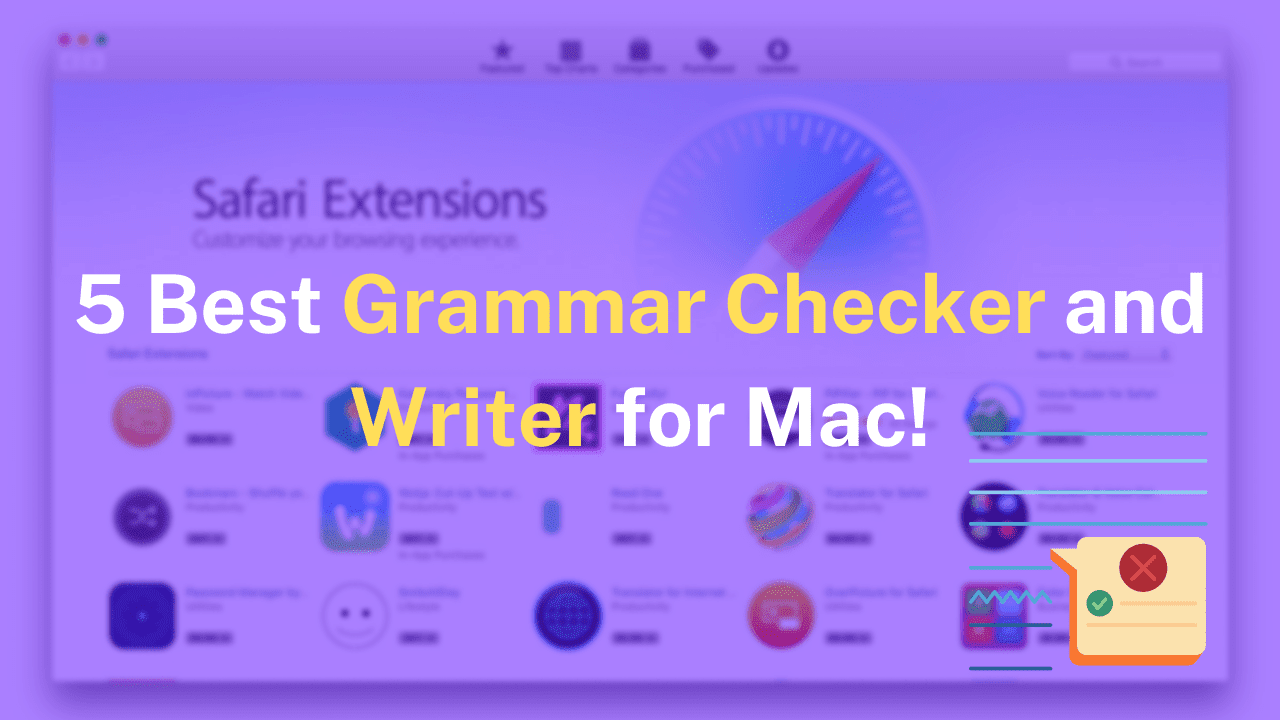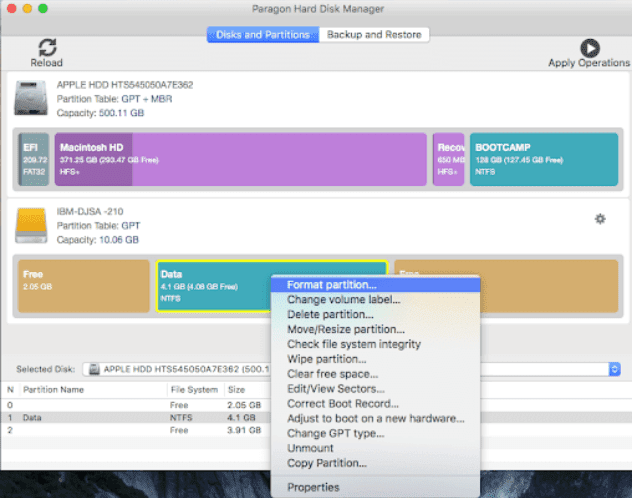Switching between Mac OS and Microsoft Windows is burdensome especially if you are required to share files between the two operating systems frequently using an NTFS external drive. NTFS driver works well for Windows but when it comes to Mac operating system, you are not allowed to edit the drive i.e. write, copy, paste, rename, delete, move, or create any file. You can read-only in Mac OS via NTFS drive.
The read-only issue can be resolved in three of the following ways:
- Reformat your current drive into the FAT file system with the writing aid permitted on both Mac operating system and Windows.
- Permit NTFS write support along with reading without formatting the drive.
- Use professional NTFS for Mac driver.
Although the first option is quite a simple option to bridge the gap between the two formats, it is risky if you are required to format a large amount of data before formatting it into FAT as formatting will delete all your data.
Furthermore, the performance efficiency of FAT lacks as compared to NTFS and is relatively not compatible with the older versions of Windows.
One of the best options to permit read and write support is to install efficient third-party apps which are suitable for NTFS. There are some free options as well as some paid options too for third-party NTFS for Mac apps along with their pros and cons.
Free NTFS Driver for Mac OS:
To permit NTFS to write on your NTFS external hard drive, you can install an NTFS driver on your Mac OS. This driver will help you to intact your data without formatting it and allows you to read and write on files in both Mac operating system and Microsoft Windows.
Following are some of the free options of NTFS write support:
Mounty:
Mounty is one of the most popular free NTFS writes support apps for Mac OS. It displays on the Mac menu bar to provide easy access to mount or unmount NTFS drive as reading and write support. Following are the steps required to install and run Mounty on your Mac OS.
- Install Mounty on your Mac OS and Launch the app by making sure it is streaming from the menu bar. You can also choose the option of “Start at Login”.
- Connect an NTFS drive to your Mac operating system. Mounty will automatically distinguish and indicate you to remount the drive with read-write support via notification. If you mistakenly dismissed the notification, you could still remount it from the menu bar icon.
- New Window will appear with the external NTFS drive which will allow you to read, write, delete, move, and copy the data on the drive.
- While the drive is mounted on your Mac OS, you can easily locate the file by clicking on “Show [drive name] in Finder”.
- When you have completed the editing task on the drive, choose to unmount the option on Mounty for Mac icon on the menu bar. This will allow you to safely unplug your file without any loss of data.
Homebrew:
Homebrew is one of the free NTFS drivers for the Mac operating system. To run this free software on your Mac OS, follow the mentioned instructions:
- Open the Terminal window and run the below-mentioned command:
/usr/bin/ruby -e “$(curl -fsSL https://raw.githubusercontent.com/Homebrew/install/master/install)”.
- After that, click enter and install it on hands.
Xcode:
For to install Xcode on your Mac OS follow the instructions mentioned.
- Head over to Finder>Application>utilities>Terminal and run the below-mentioned command:
xcode-select –install.
- Select install when you are asked permission to download Apple’s command-line developer tool.
Paid NTFS Driver Options for Mac OS:
Besides free options which come with their pros and cons, you can choose paid NTFS driver options too which are more reliable, efficient, and provide high security to your data. One of the premium paid NTFS drives for Mac OS is iBoysoft NTFS for Mac. This software provides premium features to its users and comes with the smoothest experience while mounted with the NTFS driver.
Generally speaking, paid drives are your likely options if you have to deal with NTFS drivers on daily basis on different operating systems. After installation, your Mac OS will automatically acquire read/write support for any NTFS drive. You can also look out for NTFS drive from Finder or other apps.