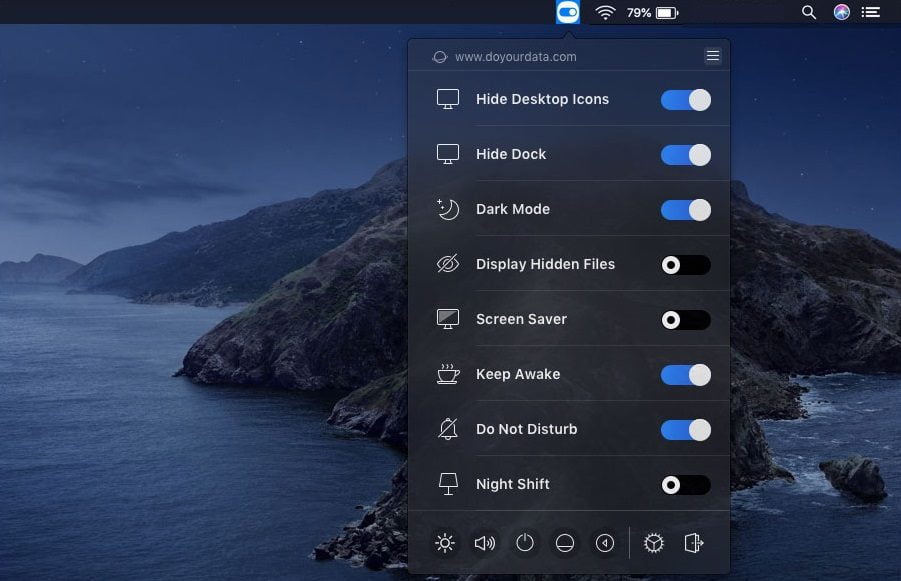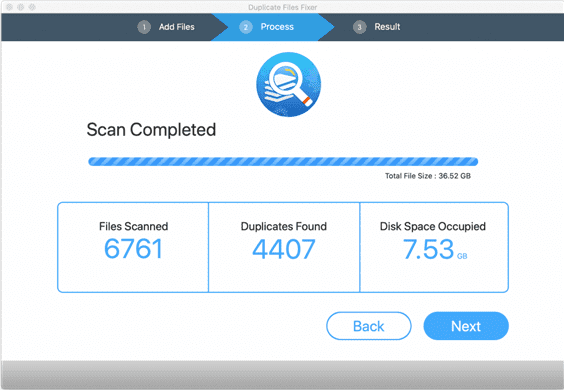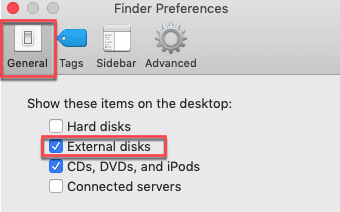Before we dive into the step-by-step instructions for creating partitions on Mac, it’s good to know what exactly a partition is and why you need to create one. So, without further ado, let’s get started!
What Is Partition?
In simple terms, Partition is a dedicated amount of space allotted on a hard drive. Having a partition basically splits your storage space into two different parts that can be used to store two different OS versions (like Mac and Windows or Mac and Linux etc) or keep important files/folders away from other OS and System data. Another reason you might want to create a partition on a hard drive can be if you want to transfer particular files from a Mac to a PC without having to use a different storage device. Whatever be your reason for creating a new partition, it’s a pretty easy and straightforward process to partition the hard disk.
There are both manual and automatic ways to create a partition on Mac. The first method works with the free and pre-installed application – Disk Utility. The latter option requires using a professional Partition Manager for Mac.
In this article, we’ll take a look at both methods to partition a hard disk. Let’s get started with the manual workaround and use the built-in utility that helps in adding a new disk partition on macOS.
How To Partition A Mac Hard Drive Using Disk Utility?
Before you make a partition on the hard disk, we advise you to take a backup of your drive and data, so that you can if anything wrong happens, you can get back your lost files safely.
STEP 1 = Launch the Applications folder and go to the Utilities subfolder. Now find and launch Disk Utility application. Alternatively, you can navigate to the Spotlight by pressing the shortcut keys – CMD + SPACE. Type – Disk Utility and hit the Return key!
STEP 2 = At this point, you need to choose your Mac’s internal hard drive to reveal more information. At the top of the screen, you will find multiple tabs – First Aid, Erase, Partition, RAID and Restore.

STEP 3 = Now, head towards the Partition tab and you will see options like Partition Layout and Partition Information.

STEP 4 = Now hit the Plus sign (+) and give a name for the partition under the Name field.
STEP 5 = Make sure you select a file system format between Mac OS Extended (Journaled), ExFAT, MS-DOS (FAT), or Microsoft NTFS. Now, enter the size you wish to allocate to the partition. Once you are satisfied, hit the Apply button > Partition and choose the Continue option.
That’s it! Your partition is successfully created and you can see the new volume appearing on your Desktop as well as in the Finder.
How To Automatically Partition Mac Using Professional Partition For Mac?
To be honest, for several MacBook users, the built-in Disk Utility should work perfectly. But there are a lot of valid reasons why someone would choose a third-party partition Manager for Mac.
- Since Disk Utility offers limited functionalities for managing file systems like APFS and HFS+, you may need a reliable utility to get the task done.
- You cannot resize the boot camp partition using Disk Utility.
- You might not be able to easily manage the partitions for different OS systems like Windows, Linux or macOS.
- You may not have the appropriate tools to restore a lost partition.
To fulfil your aforementioned needs and requirements, consider using the Best Partition Manager for Mac. If you ask for our personal recommendation, we would suggest using Paragon Hard Disk Manager for Mac. It’s a powerful utility that comes with ideal system and data management solutions. It even proffers tools for backup, flexible recovery and other tools you need for creating partitions on Mac. The application is equipped with the Secure Wiping option as well, that allows users to safely erase on-disk data. The Partition Manager for Mac offers a 10 days trial period and requires 64-bit processor to work appropriately.
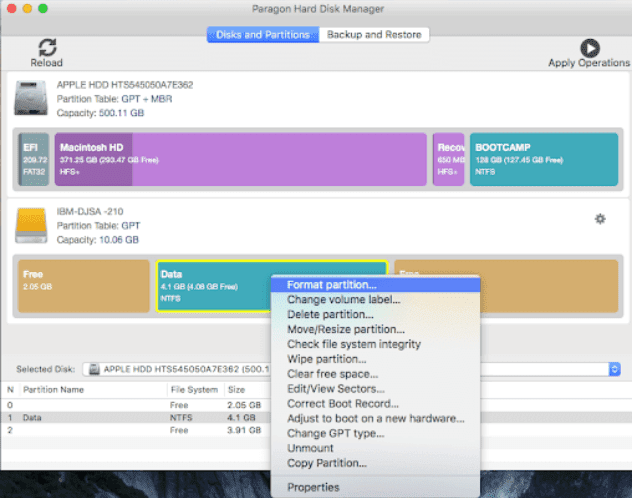
Alternatively, you can try using Partition Magic Mac, GParted (GNOME Partition Editor), Disk Drill for Mac, etc. Use any of the tools to create partitions on Mac and manage storage spaces according to your needs and requirements. If you are currently using any other popular partition management software, do let us know in the comments!
So, this was all about “How To Add Partitions On Mac?” guide. If you found it useful, do share your experience in the comments section below!