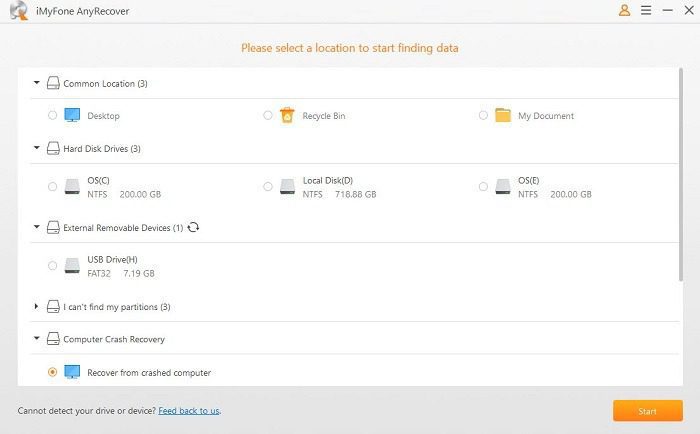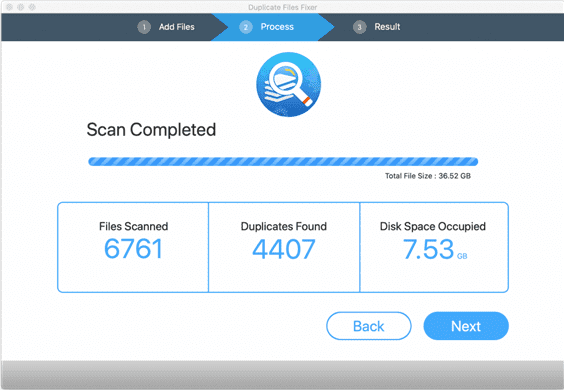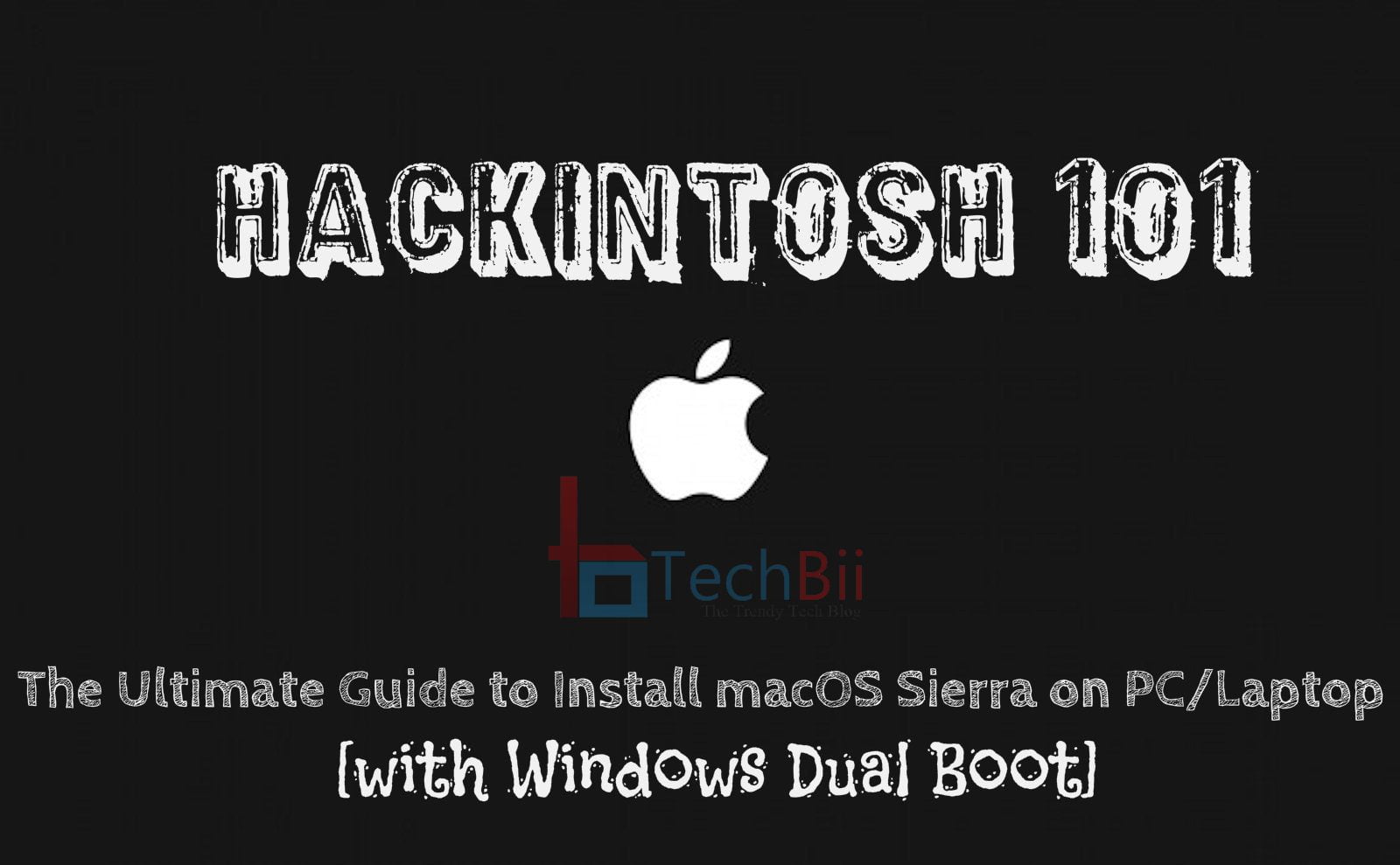SD cards can be easily found in people’s daily life. It’s implemented in the android smartphones, in your digital camera, and can also be used as simple external storage media. It’s portable with a small size and a comparatively fair capacity mainly for the document, image, and short video storage. However, it’s not flawless. Many Mac users have reported that the SD card is not showing up and seems to be unrecognized by the computer. How to fix unrecognized SD card on Mac to make it work properly? This post will give you some clues.
Solutions to troubleshoot SD card invisible on Mac
Solution 1: Check the computer setting
By default, your Mac will automatically show all detected external devices on the desktop and in the Finder, such as the external HD, USB flash drives, and your SD card. However, you may accidentally change the setting so your Mac won’t show the SD card. Don’t worry, you can manually change that following the below instructions.
To make your SD card shown on Mac desktop:
- Click on the Finder at the top menu of your Mac and choose Preferences.
Click on the General tab.
Check the External disks option.
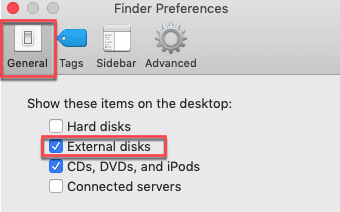
- Check if you can see the SD card on the Mac desktop.
To make your SD card shown in Mac Finder:
- Click on the Finder at the upper left of your Mac and choose Preferences….
Click on the Sidebar tab.
Check the External disks option under Locations so that you can locate the SD card on Mac’s Finder.

- Launch the Finder again and check if you can find the SD card showing up in the Finder sidebar. If you still can’t find your SD card, maybe it’s hidden by accident.
- Connect your SD card with Mac properly. Make sure the connection is tight.
- Open the Finder by clicking the smile face on the desktop.
- Find Locations in the left sidebar. If there are no storage devices listed, it means your SD card could be hidden in the Finder.
- Point your mouse at the Locations, and then click Show. Then your SD card will show up and the option will become Hide.

Now your SD card should appear in the Finder.
Solution 2: Check Disk Utility
Once your SD card is recognized, it will be listed in Disk Utility automatically. How to make sure the setting is intact? There you go:
- Launch Disk Utility.
Click View at the top menu bar.
Choose Show All Devices.

- Check if your SD card shows up in Disk Utility. If not, try restarting the Mac.
It’s possible that even rebooting your Mac won’t help, in this case, you can consider the following two situations.
- If the SD card reader is not working. Despite some Mac models with SD card slot, more often, you need an SD card reader to get your memory card connected with the computer. Therefore, once the card reader is faulty due to physical damage, long time of use, or other reasons, it can result in the SD card not functioning well.
- If the SD card is physically failed. Chances are you break it off or it’s cracked by accident, you can either fix it with the help of a local repair technician, or you can replace it with a new one. Which method to choose depends on whether you have important data on it or not.
Solution 3: Repair the SD card with First Aid
One possibility is that your SD card is corrupted and that’s why it’s not showing up on the Mac. Lucky you, Apple has a built-in tool, First Aid, to help you out. Let’s see how it works its magic.
Step 1: Go to Launchpad > Others. Select Disk Utility.
Step 2: Select the unrecognized SD card and click First Aid at the toolbar.
Now you can wait for the magic to be done. If you still have no luck in using your SD card, there’s one more hope, that is to format the disk. However, formatting will wipe out all the previous data and write a new file system to it. Here, we highly suggest you back up the files or recover the data on it first before formatting.
Conclusion
SD card not working on Mac can be indeed troublesome, however, as long as you find the right method to fix, it won’t be a problem. Also, we always recommend backing up your data regularly so you won’t panic when the storage device goes wrong!