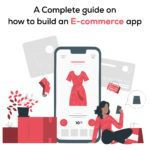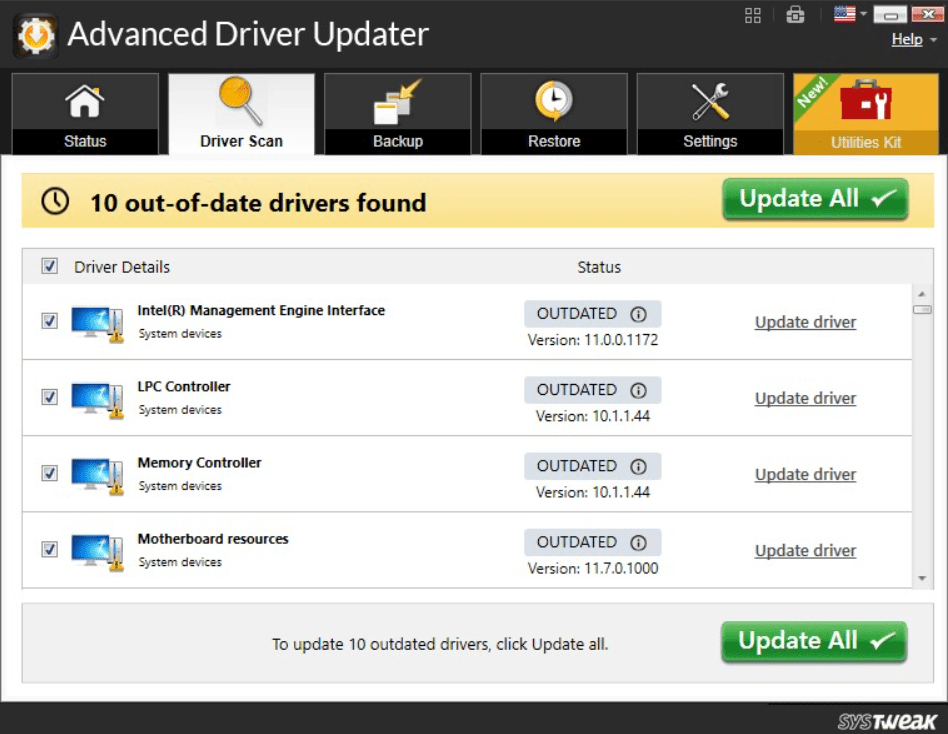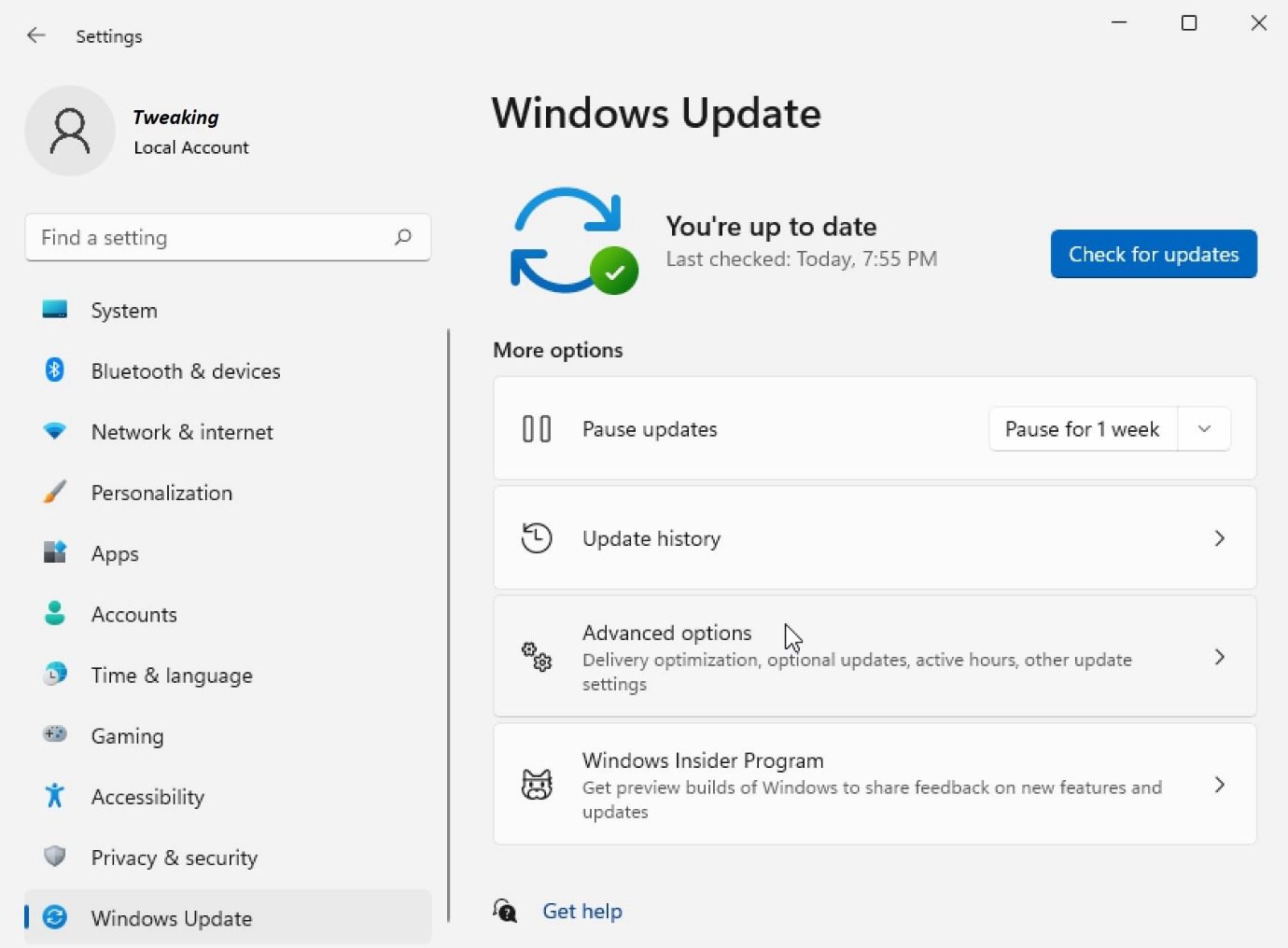Are you looking for the easiest way to record lessons, explanations, lectures, and webinars by capturing what you see on your computer screen without the need to install any program on your computer? RecordCast screen recorder provides you with that, and perhaps more than you were looking for, with great ease and professionalism.
Introduction
RecordCast is a kind of software that can record everything happening on your desktops and webcams without installation. The recorded video can be downloaded in WebM format, and you can edit the video as it is. You can split and delete unnecessary parts of the video, add text titles, add background music, add elements and overlays, and save the edited video in MP4 format.
It allows you to record screens for up to 30-minute per recording. I personally think it’s enough for me to make a YouTube video for my channel. Sometimes, I may need a longer video, and then I’ll use its video editor to combine several of them into a new one. In its video editor, it allows me to export the video for up to 1 hour.
How to use
Opening the RecordCast screen recorder website, you will see two buttons on the homepage, Start Recording and Try Video Editor. You can start from a recording or directly editing your existing videos. I always start by recording my computer screen.
Record desktop screen

Step 1. Set recording options
After pressing “Start Recording”, we’ll be welcomed by three recording modes:
- Screen + Webcam
- Screen Only
- Webcam Only
Select the one you are willing to use. Here, I select “Screen Only” and then click the “Next Step” button.
Next, it’s time to choose a method to add your sounds to the recording. Audio recording options are displayed.
- Microphone + System audio
- Microphone
- System audio
- No audio
Pick a way to recording your sounds or disable sounds in your recording. You can also select the target microphone device by clicking “Show More”. After selecting the recording option, click the Start Recording button.
If the system audio was targeted for recording, the “Check” Share Audio “Box” screen is displayed. Click the “Got it” button. The “Share screen” screen is displayed. Click the screen you want to target to record.
- Your entire computer screen
- An application window
- A browser tab
Step 2. Recording
According to your needs, choose a suitable option to move on. And check “Share audio” and click the “Share” button.
The recording will start.
You can pause / resume recording anytime. Or discard the current recording and try the recording again by clicking Re-record.
Step 3. Download and edit

After finishing recording and click the “Download and Edit” to get the recording as a WEBM file and continue to make some polishing with the RecordCast video editor. You can preview the recorded video here if you click the Play icon.
When you download the video in WebM format, the edit screen of the recorded video is displayed at the same time.
Choose the video clip you want to split and click the Split option on the timeline at the bottom of the screen. You can copy and paste or delete any unnecessary part of the video clip at will. I’ll talk about the editor in the following part of the article.
After editing, click the “Export→” button to save the video in MP4. Free account registration is required to save videos. You can edit the Video Name and Video Quality before exporting it out.
Edit video

Click the “Try Video Editor” button on the homepage of the website to start editing your existing videos. The following edits can be made from the menu on the left side of the screen.
- Media: Click the “Import” button to select a media file (video/music/photo) to add to the video. Then you can add them to the timeline by dragging and dropping the media thumbnail.
- Text: RecordCast offers a list of basic text and dynamic text for you to choose from. You can use anyone you like and adjust its font, size, color, alignment, etc.
- Bkground: it allows you to set a color for your video background to your liking.
- Element: This is what I love most. It has more than a million dynamic elements in different categories such as Number, Emoji, Art word, Button, Comic, Animal, Education, and so on.
- Overlay: Like the elements, RecordCast also provides a series of professionally designed overlays. You can choose one to set as the intro or outro of your video if you want.
Besides the left tab, let’s see some features we must use in our daily video editing.
- You can split, copy, paste, and delete media files in the timeline.
- You can split a video at the point selected on the timeline.
- You can adjust the time duration of each object by manually drag and drop the selected object.
- You can use zoom in /out to show your video at best.
- You can download your video up to 1080p for free.
You may know more features when checking it out.
Sum up
RecordCast is targeted at teachers, online trainers, YouTubers, gamers, business people, or anyone who needs to record their screen content with audio. It’s free of charge. No registration or software download is required. Why not have a try?