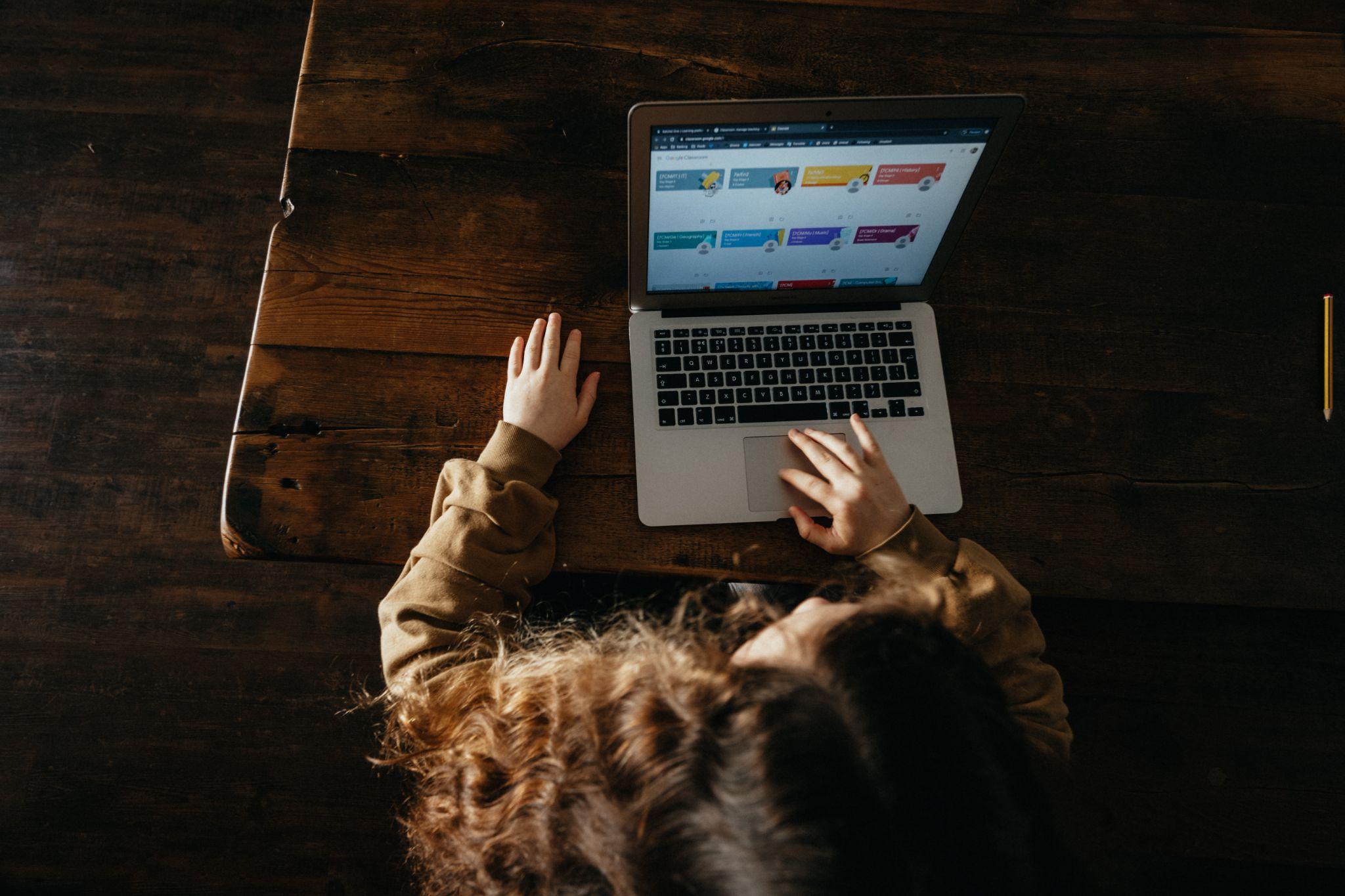In today’s digital age, our photos are cherished memories that we want to preserve and easily access. However, managing these memories across different platforms can be challenging. If you’re looking to move your photos from iCloud to Google Photos, you’re not alone. Whether you’re switching devices or prefer the features Google Photos offers, this guide will walk you through the best methods to ensure a smooth and hassle-free transition.
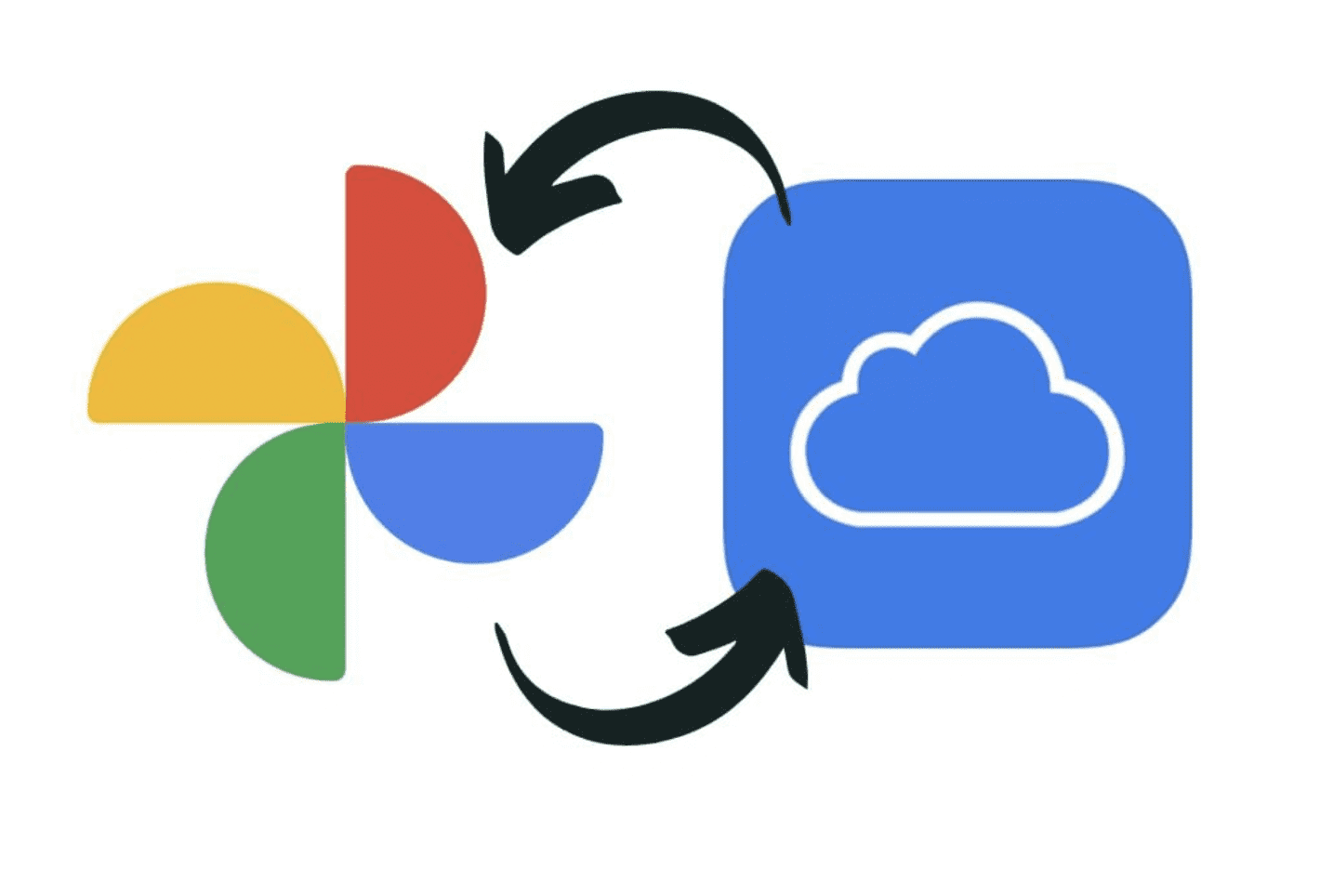
Why Move Photos?
There are several compelling reasons why many users choose to switch from iCloud to Google Photos:
- Storage Options: Google Photos often provides more flexible storage options, especially if you’re using Google One, which offers affordable plans for extra storage.
- Advanced Sharing Features: Google Photos is known for its user-friendly sharing options, allowing you to easily share albums and individual photos with friends and family, regardless of the device they use.
- Cross-Platform Accessibility: Google Photos is accessible on almost any device, making it a versatile choice for users who work across different ecosystems.
Understanding these benefits can help you make an informed decision about your photo management and ensure that your cherished memories are stored in the best possible way.
Step-by-Step Guide to Transfer Photos
1. Download Photos from iCloud
To start the transfer process, you first need to download your photos from iCloud:
- Access iCloud: Log in to your iCloud account using a web browser on your computer.
- Navigate to Photos: Click on the “Photos” section to view all your stored images.
- Select Photos: You can select individual photos or press “Ctrl + A” (Windows) or “Command + A” (Mac) to select all photos at once.
- Download Photos: Click the download button (usually represented by a cloud with an arrow) to save the selected photos to your computer. Be sure to choose a location where you can easily find them later.
2. Upload to Google Photos
Once your photos are safely stored on your computer, the next step is to upload them to Google Photos:
- Visit Google Photos: Go to Google Photos and sign in with your Google account.
- Upload Photos: Click on the upload button, and select the photos you downloaded from iCloud. The upload process may take some time depending on the number of photos and your internet speed.
- Organize Your Photos: After uploading, you can organize your photos into albums or use Google Photos’ automatic sorting features to arrange them by date or location.
3. Using Google Drive for Bulk Transfers
If you have a large number of photos, using Google Drive can make the transfer process quicker and more efficient:
- Upload to Google Drive: First, upload your photos to Google Drive by dragging and dropping them into your Drive folder.
- Import to Google Photos: Once the upload is complete, go to Google Photos. You can now import images directly from Google Drive, streamlining the process.
- Sync Across Devices: This method also ensures that your photos are synced across all devices where Google Drive and Google Photos are installed.
4. Mobile App Method
If you prefer to use your smartphone for this process, the Google Photos app provides a convenient option:
- Download the Google Photos App: Install the Google Photos app from the App Store (iOS) or Google Play Store (Android).
- Enable Backup & Sync: Open the app, sign in with your Google account, and enable the “Backup & Sync” feature. This will automatically upload all photos on your device, including those from iCloud, to Google Photos.
- Manage Your Uploads: You can customize your backup settings, such as choosing to upload only over Wi-Fi to save data.
5. Use Third-Party Tools
For those who prefer an even more automated solution, several third-party tools can facilitate the transfer of photos between iCloud and Google Photos:
- CloudHQ: A popular service that syncs cloud accounts, allowing you to directly transfer photos from iCloud to Google Photos without downloading them to your device.
- MultCloud: Another effective tool that supports multiple cloud services. It can transfer your photos between iCloud and Google Photos seamlessly.
Considerations When Using Third-Party Tools:
- Security: Always ensure that the tool you choose has strong security protocols to protect your data.
- Reliability: Check reviews and ratings to ensure the tool is reliable and won’t cause data loss.
Conclusion
Transferring your photos from iCloud to Google Photos doesn’t have to be a daunting task. By following the steps outlined above, you can efficiently manage your photo library and take advantage of the many benefits Google Photos offers. Whether you opt for manual methods or choose to use third-party tools, there’s a solution that fits every need. Ensure that your precious memories are preserved and easily accessible by making the switch today.