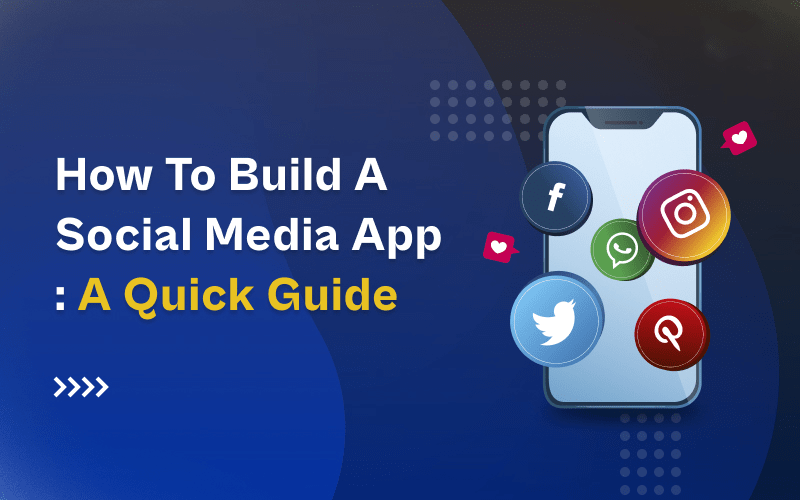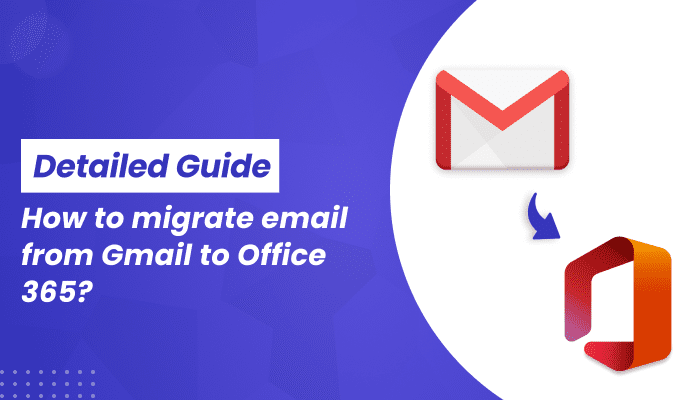
Many users want to switch their email client from Gmail to Office 365 to streamline their workflow and enhance productivity. Read this blog till the end to learn the step-by-step guide to migrate email from Gmail to Office 365. This guide covers the reasons for migration, the manual method, and its limitations. Also, we’ll cover a professional Gmail Email Backup Tool for quick and secure Gmail to Office 365 migration.
Main Reasons to Migrate Gmail to Office 365
- Integration with Microsoft Products: Office 365 offers seamless integration with Microsoft applications like Word, Excel, and Teams.
- Advanced Security Features: Office 365 provides robust security measures, including encryption and advanced threat protection.
- Enhanced Collaboration Tools: Office 365 includes tools like SharePoint and OneDrive, facilitating better teamwork.
- Greater Storage Capacity: Office 365 typically offers more storage space compared to Gmail.
- Unified Platform: Consolidating your tools into one ecosystem can simplify management and improve efficiency.
Because of the following reasons, users prefer to migrate email from Gmail to Office 365 which enhances productivity. Now, let’s move ahead and discover the best methods to perform the migration.
Best Techniques to Switch from Gmail to Office 365
There are two methods to migrate email from Gmail to Office 365, the first is Gmail to O365 migration using Outlook, and the other is an expert solution that helps users easily perform the migration.
Method 1: Gmail to Office 365 migration Using Outlook
In this section, we will discuss the steps for migrating from Gmail to Office 365 with the use of Microsoft Outlook. There are 4 stages that you’ve to follow.
Point to be noted: Before proceeding with this procedure, ensure that you have set up the MS Outlook App with your Office 365 account. Additionally, verify that your Gmail account has been enabled for POP/IMAP and is prepared to be connected to your MS Outlook account.
- Add Your Gmail account with MS Outlook.
- Save the PST file on your system.
- Sync Office 365 with Outlook.
- Import the PST file into your Office 365 account.
Step 1: Add Your Gmail account with MS Outlook
To begin the process of transferring emails from Gmail to Office 365, you will first need to set up your Gmail account in MS Outlook by following the steps outlined below:
- Navigate to Outlook.
- Choose File and then select “Add Account”.
- Input your Gmail account ID and click Connect.
- A window will pop up.
- Once you click “Next”, enter your Gmail password.
- Choose Allow > Done.
- Restart Outlook.
- Your Gmail email should now be visible in the folder pane.
Step 2: Save the PST file on your system.
After setting up a Gmail account in MS Outlook, users need to understand the process of choosing the PST file on their computer:
- In Outlook, click on the “File tab” icon located on the left side.
- Navigate to Open and Export, then choose the Import/Export option, and then select Export to a file.
- Click on Next.
- Choose Outlook Data File (.pst) and again press Next.
- Select the folder where you want to export the file and hit Next.
- After selecting “Browse”, pick the location to save the new .pst file.
- Name your new .pst file and click OK.
- Finally, click Finish.
Step 3: Sync Office 365 with Outlook
After you have effectively brought in your .pst file to your system, you will need to synchronize Office 365 with Outlook. Kindly follow the steps mentioned below to understand the process:
- Navigate to Outlook.
- Choose File and then select “Add Account”.
- Input your Office 365 ID and click on Connect.
- A new window will appear.
- Once you click “Next”, enter your Office 365 password.
- Select Allow > Done.
- Restart Outlook.
- Your Office 365 email should now be visible in the folder pane.
Step 4: Import the PST file into your Office 365 account.
To complete the final stage of Gmail to Office 365 migration, it is necessary to import the PST file into your Office 365 account. Follow the steps provided below to accomplish this.
- Run Outlook and navigate to the File tab.
- Choose Open & Export and then select Import/Export.
- Click on the “Import from another program or file” option and proceed by clicking Next.
- Select Outlook Data File (.pst) and click Next.
- Locate and open your PST file.
- Set the filters according to your preferences.
- Finally, choose the option “Import items into the current folder”.
- Click on Finish.
- The emails and folders will now be visible in the folder you selected.
Drawbacks of the Manual Method
By following the method mentioned above, a user can transfer emails from Gmail to Office 365. However, every method has its advantages and disadvantages, so it would be unfair to only consider the advantages of the method. Here are a few challenges that you should consider before making any decisions:
- Time-Consuming: Manual migration can be slow, especially with large mailboxes.
- No Calendar/Contacts Migration: This method primarily focuses on emails, so calendar events and contacts need separate handling.
- Risk of Data Loss: There’s a potential for data loss if emails are not copied correctly.
- No Bulk Migration: Manual migration does not allow bulk transfer of multiple accounts efficiently.
Method 2: Expert Solution to Switch from Gmail to Office 365
To transfer emails from Gmail to Office 365 without going through a lengthy procedure, you can make use of the expert-recommended Gmail Backup Tool. This software enables you to move your Gmail to your Office 365 account. It offers various advanced functionalities such as excluding previously transferred emails, removing duplicate emails before the transfer, selective migration, and other unique features that simplify the process.
Features of this Gmail Backup Tool
- Provides a safe and secure migration of Gmail to Office 365.
- Allows to backup multiple Gmail accounts at once with accuracy.
- Skip the Duplicate Email(s) feature to eliminate all the duplicate content for precise migration.
- Users can migrate Gmail emails based on a specific date range.
- It can export Gmail emails to CSV, PST, EML, MSG, PDF, and other formats.
- Option to backup Gmail data with or without attachment files.
- Users can use the demo version to access its performance for absolutely free.
Steps to Migrate Gmail to Office 365 Using Expert Solution
- Download and Install the MailConverterTools Gmail Email Backup Tool.
- Provide your Gmail ID and third-party app password. Click Sign in.
- Select the desired Gmail emails from the displayed tree structure. Click Next.
- Now, choose Office 365 from the drop-down menu.
- Then, fill in your Office 365 credentials and hit the Log In button.
- Opt for the other required migration options.
- Finally, hit the Convert button to start the migration.
Final Words
This article discusses the reasons for moving emails from Gmail to Office 365 and offers a manual solution. However, it has some limitations which restrict users from backing up Gmail data according to their requirements. Alternatively, they can choose the professional Gmail Email Backup Tool for quick and effective migration of Gmail emails. It has multiple inbuilt features which allow users to create backups according to their requirements. Overall, this tool is the best solution to migrate email from Gmail to Office 365 without any hassle.