Install macOS Sierra on PC: Learn how to dual boot macOS Sierra and Windows 10 on your laptop with this comprehensive Hackintosh tutorial. This guide covers how to install macOS on a PC/laptop step by step dual boot guide, post-installation tweaks, and a troubleshooting section. Most importantly, you can install macOS on a PC without a Mac.
How to install macOS High Sierra on a PC? Is it an easy process? Building the Hackintosh was one of the most tedious tasks I have ever performed. So, am I telling you to drop this plan and continue with the Windows OS? Definitely not! I just wanted to let you know that turning your PC/Laptop into a Hackintosh isn’t a cakewalk. It requires lots of time, patience, and courage to perform tasks that you’re unaware of.
Why Hackintosh then? Can’t we just buy the MacBook Air/Pro to get things done? If you think like this, you’re probably rich and you had better purchase the Mac. ‘Hackintoshing’ is the process of converting your non-MacBook device to run the MacOS. As simple as that! Luckily, the MacOS can be downloaded and converted into a bootable USB. This means the dual boot macOS Sierra and Windows 10 process is ‘practically easy’.
Note: Another way to install macOS Sierra on a Windows PC without a Mac is using the virtual machine setup. It’s kind of an okayish method to install macOS Sierra on a Windows PC. You won’t be able to perform hardware-intense tasks with this option. In case you don’t have time to mess with the post-installation part, you might try installing macOS on a PC virtual machine.
Installing MacOS with a bootable USB is comparatively easy. But what actually makes trouble is the post-installation steps. Once you’re able to run macOS on Windows 10, most of the essential things won’t be working; like WiFi, display controls (including brightness), Audio, Bluetooth, etc. You really need to perform various trial-and-error methods to make everything work. But don’t worry. I just turned my Asus laptop (X555LA) into a perfect Hackintosh and I will be guiding you to install and fix the errors in this dual boot macOS Sierra and Windows 10 guide.
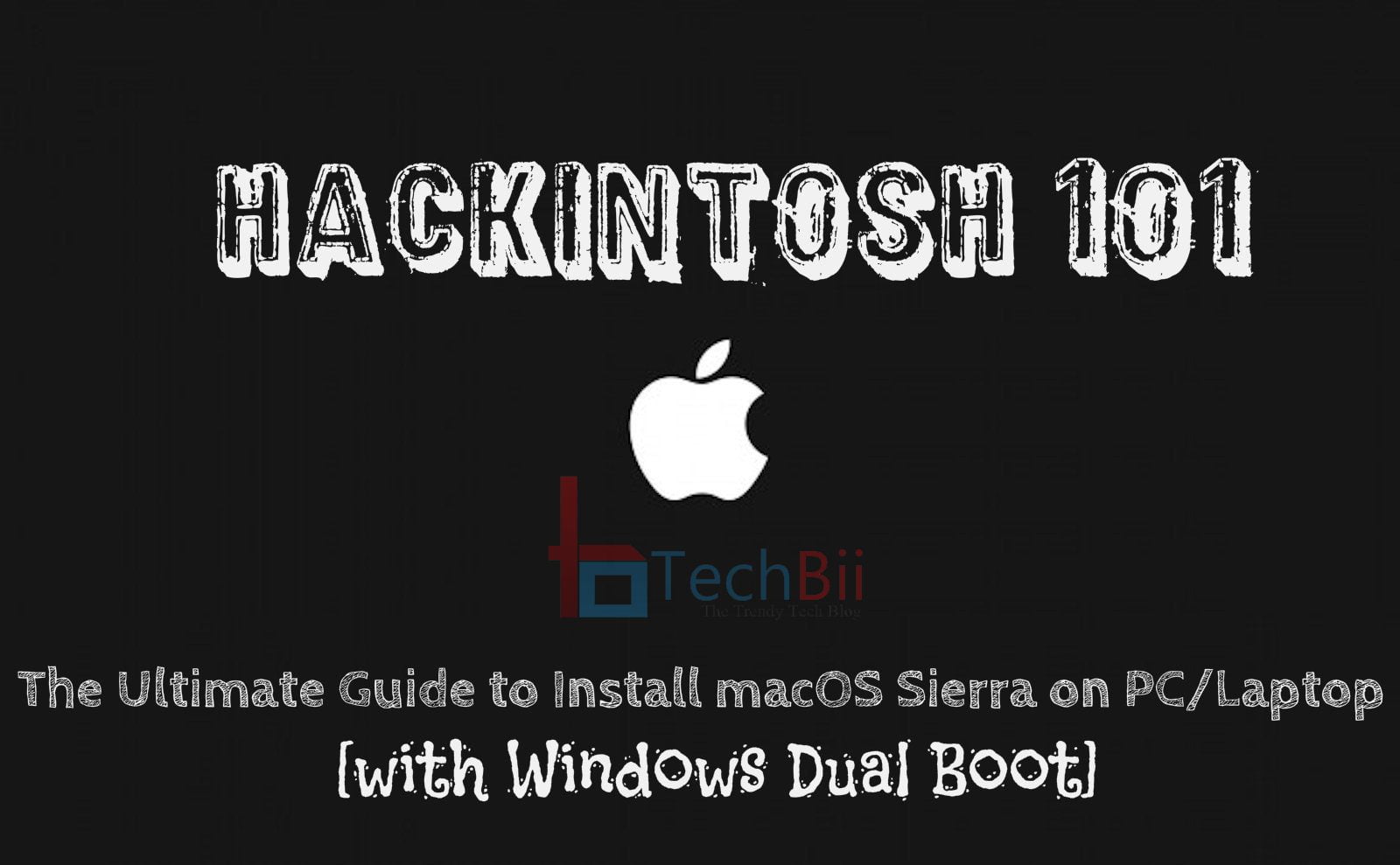
Requirements
- Pendrives (at least 1) with a minimum 8GB capacity. If you don’t want to dual boot macOS with Windows, one stick is enough. 2 flash drives are mandatory to install macOS on a PC dual boot.
- Fast Internet: You need to download the MacOS Sierra files & related tools for the dual boot MacOS Sierra and Windows 10 task. Download Mac OS Sierra on a Windows PC using the given link. I will also be providing a macOS Sierra ISO download option along with the VirtualBox & VMware editions.
- Time: You really need this. Hackintoshing can’t be performed in an hour. Depending on your Laptop, it can be days or in fact, weeks.
- A system backup: If your system currently runs on Windows, make sure you create a system backup image. If anything goes wrong, you can easily restore your files & settings with this.
Special Note: If you plan to dual-boot macOS with Windows, create a new hard disk partition for the Mac installation. For this, follow this guide. Make sure that the file system is NTFS with a minimum of 50GB in size.
In case you want to install MacOS Sierra on your laptop by formatting the entire hard drive, first of all, delete the current local drives (D, E, etc.) and merge them to the C drive (where you installed Windows).
How to Dual Boot macOS Sierra and Windows 10 – FAQ
- Do I need a MacBook to create a bootable MacOS USB installer? – No. It’s possible on Windows itself. (Install macOS Sierra on PC/Laptop without Mac).
- Is it possible to keep my existing Windows installation if I dual-boot it? – Yes. Your Windows partition won’t be touched during the installation.
- Does it work on all UEFI/BIOS-based systems? – I’m afraid not. BIOS is pretty much outdated and the installation is most likely incompatible with it. UEFI is preferred.
- Is my laptop compatible with Hackintosh? – Refer to this guide.
- What about dedicated graphics? – It does work. But you need to work extra to make it compatible with Hackintosh. Currently, Nvidia graphics cards are easy to set up. If you own AMD Radeon graphics, it may not work (or may work if you dig deeper on various forums).
- iMessage & FaceTime; do they work? – Not by default. An additional fix is needed.
- What are the reliable sources to find fixes and additional help? – All you need is this.
Dual Boot macOS Sierra and Windows 10
I split this long guide into three; pre-installation, installation & of course, post-installation. Pre-installation step deals with making your system ready for Hackintosh, downloading necessary files & making the bootable Sierra USB installer. The installation comprises of installing MacOS Sierra on your laptop using the pen drive & configuring essential settings. Post-installation steps help you fix the broken hardware & software configuration and polish Hackintosh as a daily driver.
1. Pre-installation
Dual Boot macOS Sierra and Windows 10 – Hackintosh High Sierra Download
A. Configuring BIOS Settings
Reboot your system to BIOS settings (to access UEFI options). For this, either press the ‘Esc’ key while the system turns on or press the dedicated recovery keys. It might be ‘Del’, ‘F12’, etc, depending on your laptop.
From there, make the following changes:
- First of all, Load Optimized Defaults. Save changes and reboot BIOS.
- Set the boot priority UEFI & SATA controller to AHCI. If there are no other options, leave it as it is.
- Disable VT-d.
- Disable the secure boot option (very important).
- Set DVMT-prealloc to 64MB. By default, it’s 32MB.
B. Creating a Bootable USB Installer to Install macOS Sierra Hackintosh
Once you save the above preferences, reboot the system to Windows and plug in your USB drive. Now extract the Sierra image file. After extraction, you get a file with a .raw extension.
Now open Win32 Disk Imager and load the extracted .raw image file. You need to change the view mode as shown below to choose the Sierra file.

Once the file is loaded successfully, click start and Win32 Disk Imager will start writing the file to the USB drive. It may take around 20-30 minutes. Meanwhile, you can check your system configurations & driver details like Wireless adapter, Audio driver, graphics driver, etc. It will help you download the appropriate driver files once we start the post-installation process.
After the bootable USB drive is created, close the Disk Imager. The pen drive will look like this after the writing;

Don’t get confused by its size. It has a hidden partition that stores the Sierra files. If you’re on the latest version of Windows 10, the partition will be visible to you. So right after creating the bootable USB installer, if it asks you to format the drive, ignore the message. It’s because Windows thinks it is an unwanted partition.
Now open the EFI drive (USB) and open the Clover folder as shown below.

Minimize the tab and open the downloaded config folder (Pacote de config). Depending on your chipset, choose the appropriate folder and open it. In my case, my chipset is Intel Core i5 5th Gen with Intel HD 5500 onboard graphics. So I chose, the HD5500 folder.

Copy the config.plist file and paste it into the clover folder (F:\EFI\CLOVER). As there’s already a file exists, it asks you to replace the file. Click Replace.

After completing the aforementioned steps, you have successfully made a bootable MacOS Sierra USB Installer. So, what is this config.plist file? It’s the most important file which contains the system attribute values. So double-check while copying the file to the pen drive.
C. Creating an EFI Partition for Dual Booting (Optional – Only for Dual Booting)
If you don’t want to dual-boot the system, you can skip this step. Through this step, we’re making an EFI partition so that you can dual-boot both Windows & MacOS Sierra. Create a bootable USB drive for Windows (use Rufus) and follow the below instructions:

D. Download Post-Installation Files
This step is mandatory as it involves downloading essential files for fixing broken drivers on MacOS. So, download these files and make them ready for future access (after MacOS installation). I recommend you copy these files to another USB drive so that we can access it easily. If you don’t have another drive, you can also copy these to the bootable USB drive (named EFI). It won’t affect the MacOS installation. However, this is not recommended. Choose the former option, if possible.
Note: Through the second link, download the ACPI Battery driver, PS2 Kexts, ACPI Keyboard & ACPI Backlight. You may need to download more files depending on your system. We can discuss it later in the comment section.
2. Installing MacOS Sierra on your Laptop
I assume that you followed the pre-installation section clearly. Now you have a bootable USB MacOS Sierra installer, post-installation files & a newly created EFI partition (for dual booting).
Let’s begin then.
Reboot your system and enter into Boot Options. For this, press the ‘Esc’ key immediately after pressing the power button. From there, choose the bootable USB with UEFI prefix. Don’t choose the other one.

If that goes well, you get a Clover bootloader menu. From there, choose the first option; Boot Mac OS X from Install macOS Sierra.

Now the trouble begins! Most likely, you may get some error on the next screen. Those are Kernel panic & auto reboot, reboot loop, freeze at the Apple logo, Prohibited sign, gray/white screen, Hang on ‘DSMOS has arrived’, Boot fails with Error allocating 0x#### pages at 0x####… alloc type 2, etc. All these are common issues and I faced most of these errors during the installation.
Worry not, I will be providing the fix for all of these issues at the bottom of this post and it will be frequently updated with new fixes.
Once you successfully get the macOS installation screen, don’t click ‘Continue‘. Instead, choose the Disk Utility from the top left side.

Under the Disk Utility, choose the partition you created for installing macOS. Now erase the partition with the following options:

The format option should be ‘Mac OS Extended (Journaled)‘. Now click Erase. Close the Disk Utility after it’s done. Never ever wipe the Windows partition as it will permanently delete the Windows OS & files. So be careful.
Then click on ‘Continue’ and choose the recently erased partition to install macOS Sierra. [Don’t choose the USB drive from there].
The installation will begin shortly and it’d take around 16 minutes to copy macOS files to the hard drive. After that, it will restart. At this stage, again press the ‘Esc’ key until you get the boot options and choose the UEFI bootable USB drive.
Once you see the Clover bootloader menu, instead of choosing Boot Mac OS X from Install macOS Sierra option, select the Boot Mac OS X from xxx option. Here, xxx refers to your Mac hard drive partition’s name. This step is very important. If you choose the first option, it re-installs the macOS again, which is a time-wasting process. As we have already installed the OS on the hard drive, it’s time to load it.

The rest of the steps are self-explanatory. Choose your locale, set keyboard preferences, and set up a username & password. Finally, macOS Sierra will be booted.
At this stage, nothing works perfectly. Wireless options are missing, the sound is broken, the brightness can’t be adjusted, the graphics are weird, and there are no battery stats. In fact, your touchpad & keyboard may not be working as expected. It’s completely okay. We’re going to fix each and everything in the post-installation section. But before that, we need to install the bootloader as a first priority.
Why is this so important? Till now, the macOS is using the bootable USB bootloader for booting up. If you plug out the USB and restart the system, you can’t even see the Clover bootloader menu. It directly boots Windows instead. So we’re going to the post-installation process. We start with the bootloader installation there.
3. Post-Installation Steps
From now on, you’re going to hear some unfamiliar words like kexts, unibeast, multibeast, etc. Kexts stand for Kernel Extensions. It’s basically the system drivers on macOS. But you can’t directly install those as you do in Windows. In order to install the kext files, we need kext installers. Kext Utility is the recommended tool for this. Unibeast & Multibeast are popular post-installation tools that help you fix the bootloader, install essential kexts, and configure the system. Along with these, we also use the Clover Configurator tool to mount the EFI partition (which is hidden, by default) and to edit the config.plist file.
Before that, you need to list the hard drive items on the desktop. By default, macOS doesn’t show the partitions. For this, open Finder Preferences (top left) and check the boxes as shown below.

I hope you have downloaded the provided post-installation tools folder. Extract it to find the Multibeast & similar applications.

A. Installing the Bootloader & Mandatory Kexts using Multibeast
Don’t skip this step. Though there are various other methods to install the bootloader (such as installing a stand-alone Clover installer), I suggest you perform the Multibeast method.
First of all, open the Clover Configurator app and mount the EFI partition. (Mount EFI->Mount Partition). By performing this, the hidden EFI folder will be displayed on the desktop.

Now open the Multibeast app and check the Quick Start option. Under that, select the UEFI Boot mode. If your system is an older legacy device, you ought to choose the Legacy option.

By choosing the UEFI Boot Mode, it will automatically install Clover bootloader, FakeSMC kext, and a system definition. You can also choose the Wireless and audio drivers based on your hardware. But do not uncheck the default options as I mentioned earlier. Once it’s done, click the Build option.

The installation drive is automatically set. In case it doesn’t, choose your macOS installation disk manually. Then click on the Install button. This will install essential configurations and the bootloader.
We’ve copied a few kext files to the system before the first reboot. Copy the files inside the Hackintosh Essential Kext folder and paste them to EFI/Clover/Kexts/Other & EFI/Clover/kexts/10.12. (If you don’t see the 10.12 folder, copy the files to the 10.11 folder).

It’s time to reboot your system. You don’t need the bootable USB installer anymore. While booting, repeat the same steps I described above (the ‘Esc’ key process) and load the UEFI partition (where you installed macOS Sierra). A new Clover menu will load. From there, choose the HFS disk having the macOS (the first being the Windows OS).

It will most likely return any error. You can refer to the bottom portion of this guide to find common errors & fixes. If you could successfully boot into the macOS Sierra, proceed further.
After the boot, check whether you got Wireless and audio working. For this, go to the System Preferences menu and check the corresponding sections.
Optional: You can also run the Hackintosh Vietnam tool to install Wireless, audio, graphics, etc.
If you checked more options during the Multibeast installation (like Ethernet, PS2, etc.), you can also try its status. If none of them works, don’t worry; we’re yet to begin our kext installation process.
B. Fixing Wireless, Audio, Ethernet, Graphics, Keyboard, etc Using Rehabman’s Kexts
You might have downloaded Rehabman’s kext files as I mentioned above. Open the Kext Wizard app (which can be found in the tools folder) and load the kext files there.

Special Note: The selection of kext files is dependent on your Laptop brand. In my case (Asus X555LA Hackintosh), I had to fix the WiFi, battery, and keyboard using Kext Wizard. I can’t specifically say which to choose. This is a trial-and-error procedure. You may apply suitable kexts and reboot the system. If the applied kext doesn’t work, choose another kext and re-apply. Do this process until you get the missing features working. Don’t forget to restart the system after every kext installation.
You can download various kexts by searching on tonymacx86 or similar sites.
So, we have successfully installed macOS Sierra on the Laptop, and that too with dual boot macOS Sierra and Windows 10 option. You can easily switch between Windows & macOS through this with the dual boot macOS Sierra and Windows 10 feature. I know, your problems aren’t fixed yet. Refer to the below troubleshooting section to fix commonly occurring errors during Hackintoshing.
Dual Boot macOS Sierra and Windows 10: Common Errors & Fixes
- Kernel Panics: Kernel panics arise when there’s an issue with your RAM. The system gets a memory allocation mismatch and the macOS boot won’t be done. If you use extended RAM (on external slots), try removing it.
- macOS Sierra isn’t even booting: Under Clover bootloader, choose Clover options. You will get the following screen.

Edit the Boot Args as you see above and try. (The -v enables the Verbose mode. This means, that while the macOS Sierra boots, only text lines will be visible instead of the Apple logo. So you can identify where the system stucks and what solutions to search for).
The nv_disable=1 argument temporarily disables the Nvidia drivers. It might fix errors due to the graphics conflicts.
If this method doesn’t work, Choose Graphics Injector and try changing the values there. Check & uncheck the options there until the system boots.

If that doesn’t work, under Binaries patching, change the Fake CPUID to match with the real CPUID. (i.e., in my case I have to rename 0x00000000 with 0x0306D4.) The real CPUID value changes with the processor model you use.

Also, check all the options under the Fake CPUID. Now save these settings and reboot. Most probably, it will boot.
Special Note: The changes you make to the Clover options reset after every reboot (unless it’s changed inside the config.plist file).
- Getting Prohibited sign during macOS Sierra boot: In this case, the issue is related to the macOS image file. Try recreating the bootable USB again. If that doesn’t work, make Sierra bootable USB using Transmac instead of the Win32 Disk Imager.
- Stuck at the login screen; the mouse & keyboard stopped working: This happened to me. I had to connect a USB keyboard to enter my password and log in. Once you’re logged in, install this kext using Kext Wizard and reboot. (You can also try other kexts if that didn’t work).
- Boot failed, waiting 10 seconds for shutdown: Power off your system. Wait for at least 10 seconds. Then try to boot. If that doesn’t work, load Windows, shut down & reboot to macOS.
- Even after installing several audio kexts, the sound doesn’t work:
- Brightness is too low, the Display option isn’t opening, getting the “could not load Display Preferences pane” error: You need to spend some serious time here. I had this freaking issue. Try downloading DSDT patches for your laptop brand and copy the DSDT.aml file to EFI\Clover\ACPI\Patched folder. An excellent guide is here.

- Ethernet isn’t working: Fix for Realtek, Atheros, Intel & Broadcom.
- iMessage isn’t working: Fix is here.
- I can’t dual boot. Windows boots automatically: Use the EasyUEFI tool on Windows to create a new entry for macOS Sierra. Then under BIOS boot options, choose the first boot priority as macOS.
- What about my dedicated graphics card?: Multiple fixes coming soon…
- My issue isn’t listed here: Use the below comment section. I’ll reply to your query as fast as possible.
Credits: Wikigain (for macOS Sierra Image), Sid’s E Classroom (for providing macOS Sierra download files, especially the macOS Sierra dmg files), tonymacx86 (Unibeast, Multibeast Sierra files) & more.
Special Note: This dual boot macOS Sierra and Windows 10 tutorial will be frequently updated with new troubleshooting tips, kexts resources, and lots more. So bookmark this post for easy future reference.
You have successfully dual-booted macOS Sierra and Windows 10! This method also works for PCs. But you don’t have to apply Wireless, battery, or PS2 kexts on it for obvious reasons.
Let me know your doubts, queries & issues through the comment section regarding installing macOS Sierra on your laptop. I hope you enjoyed reading the guide for dual boot macOS Sierra and Windows 10 process. How was your macOS installation on Windows PC?




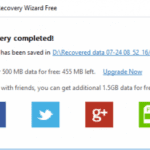


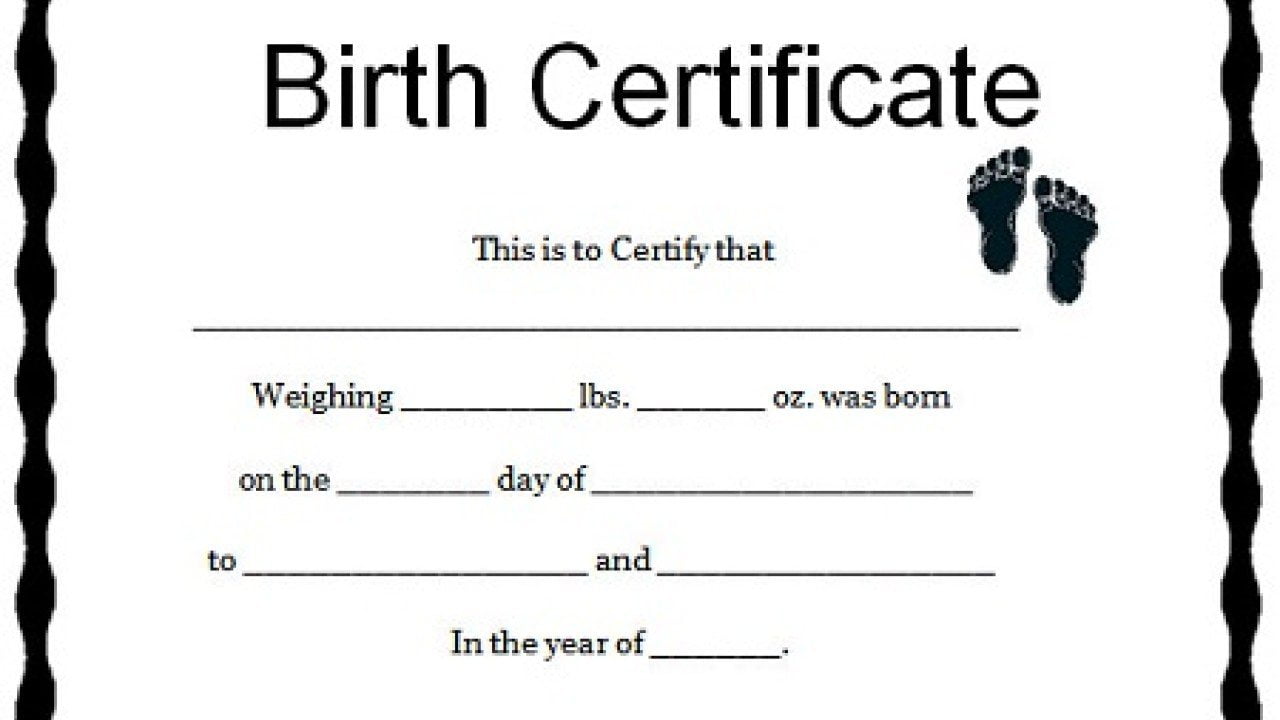

I really need some help i would appreciate it so much if someone can help i have this problem extracting iso file it says The process cannot access the file because it is being used by another process i tried deleting all the tabs while extracting didnt make a difference i also have 7 zip it also didnt work can some please help me thank you.
CrazyAsk