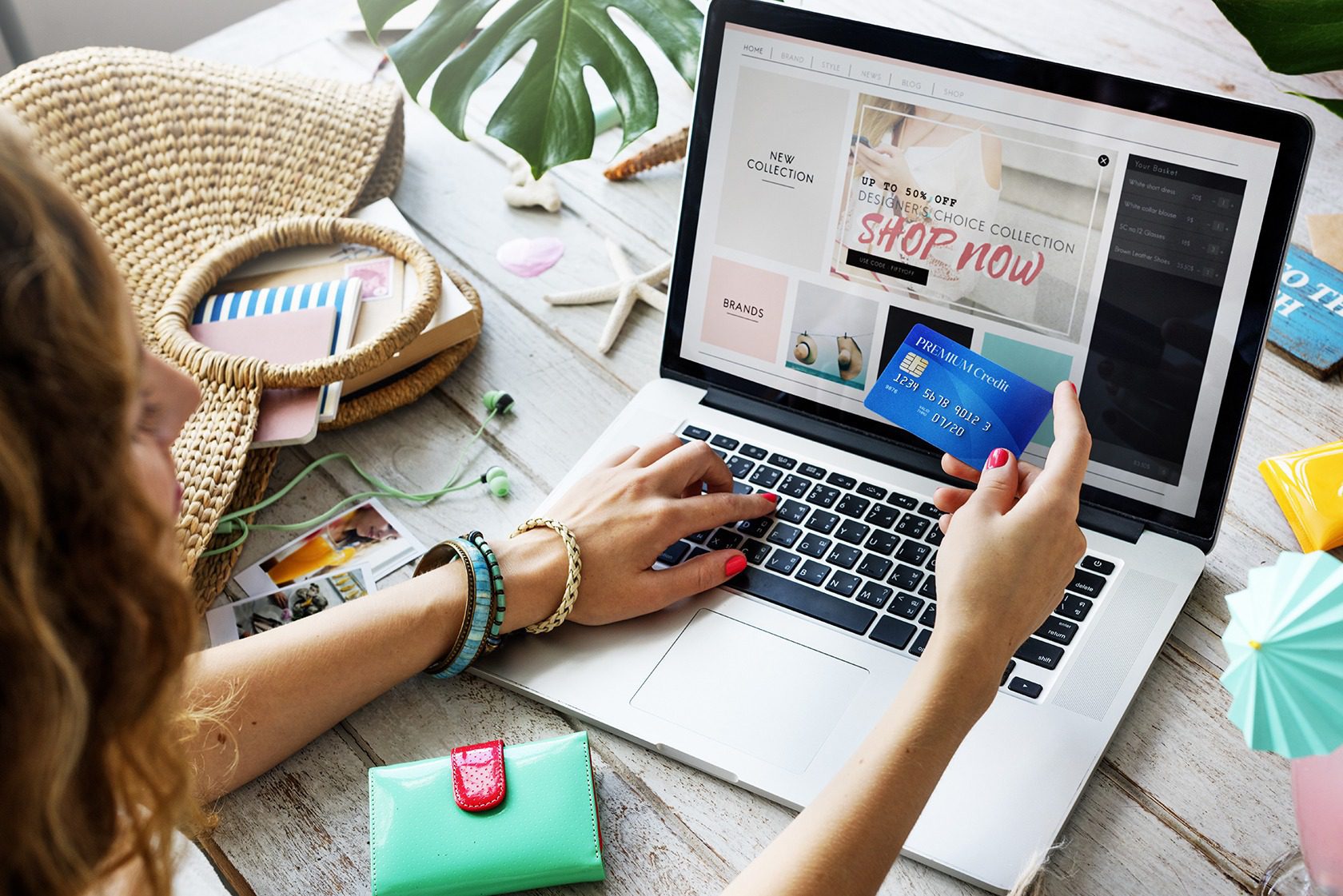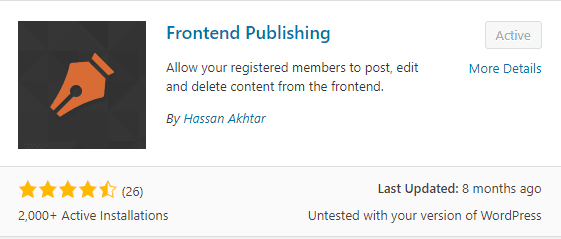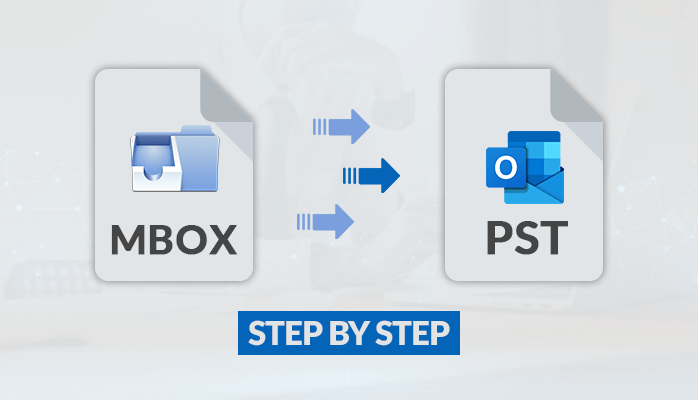This guide will provide you the reliable insight into the user query that is “how to backup OneDrive for business to local storage” If you are also seeking the same query then you have reached the right page as you will get a productive solution by the end of this article.
User Query: “Some of the important files of OneDrive for Business were lost because of being deleted by mistake. Since then, it has opted to retain a backup of all its files from OneDrive for business on the local system as an added layer of security. This work has been delegated to me. The manual route appears to be lengthy and complicated. Could you suggest a decent automated tool?”
OneDrive for Business has been significant support for businesses looking to enhance their performance and make a name for themselves in the industry.
This platform has aided organizations in storing data in the cloud as well as collaborating with other users all around the world. Files and documents stored in the cloud are vulnerable to data loss or ransomware attacks.
Even Microsoft recommends its users to regularly back up their files and preserves them in their local storage. This is because according to Microsoft’s ‘Shared Responsibility model,’ it holds organizations equally liable for any type of data loss.
Thus, having a backup of the data becomes necessary to keep it safe and secure from such loss or threat. Therefore, saving these files and documents locally is the best solution.
What Are The Different Ways By Which You Can Backup OneDrive For Business To Local Storage?
Way 1: Backup Files from OneDrive for Business to Local Storage in a Professional Manner.
OneDrive Backup Tool is a solution recommended by experts. Use this tool to make the process of backing up OneDrive data to local storage uncomplicated and smooth.
This tool has a date filter for exporting only specific files from OneDrive. It also keeps the folder organization and data integrity of the data intact once the procedure is finished.
Follow the Steps Given Below to Save OneDrive Files to Local Storage:
Step 1: Download and launch the utility on your computer system.

Step 2: On the Setup tab, select Office 365 as the Backup Source and Outlook as the Backup Destination to backup OneDrive for business to local storage.

Step 3: Check the boxes next to the documents you wish to backup from Office 365 under “workload station.” You may also choose the filters according to your needs.

Step 4: Enter your Office 365 login details and click on the Next button to save OneDrive files locally.

Step 5: Browse to the place where you wish to save your PST files, then hit Next.

Step 6: Add the users who need to be authenticated from the originating account to save OneDrive files locally.

Step 7: Click on the Validate button, then OK to confirm the accounts.

Step 8: From the ribbon bar, select the Start Backup button to initiate the backup process.

Step 9: You may also choose to perform the backup again. Select the Re-Run Backup option to save OneDrive files locally.

Way 2: Using A Native Approach, Backup The Files From Onedrive For Business To Local Storage.
To backup your One Drive files on your own, follow the instructions below:
- Locate the OneDrive folder.
From the Files menu, choose the file you want to download. Toggle the selection for all items by clicking the Toggle selection for all items button. Aside from that, you may choose all of the files and folders on your Onedrive.

- To access the Download option, right-click the mouse or click on the three dots.

- Browse to the location where you want to save your files to save OneDrive files locally.
Although not a backup, this process can help you keep the selected OneDrive files safe.
The following are the drawbacks of the above method to backup OneDrive for business to local storage:
- Since all acts are laborious, they take time.
- There’s a risk you’ll forget to download new or updated files.
- The backup will be lost if something happens to the computer/external disc.
- In the case of a data loss disaster, restoring files would take time since you will have to manually upload all of the files to OneDrive.
- Sharing permissions are not preserved.
Why Should You Backup Your OneDrive For Business Files In Your Local Storage?
- Data Loss Due to Ransomware Attacks: If you connect OneDrive to your Windows PC’s file system, ransomware or malware might destroy or delete your data.
- User Mistakes: If a file is accidentally removed, it is synced and then destroyed in the cloud, and it is no longer accessible through the OneDrive online interface.
- Power failure and SaaS shutdown: If Microsoft has an outage, data may become unavailable for a brief time, compromising business continuity.
- Legal Compliance and Litigation: Most firms must abide by a slew of state and federal regulations. A backup plan can help you satisfy your regulatory responsibilities.
Last Words
It is imperative to keep your data safe to protect it from loss. What could be a better place to save them than your system? However, while backing up your data, it is equally important to use the appropriate procedures.
There are two approaches listed above. The first is a manual approach, and the second is an automated method.
The professional technique is recommended to all users since it covers all of the void left by the manual method.