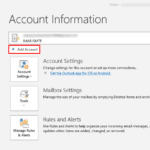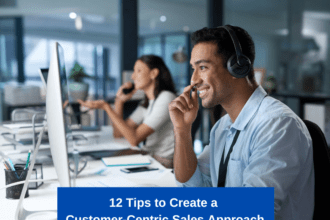Knowing how to record the computer screen can help us explain or expand on a complicated point of the subject or make summaries. As a result, we will see how to record the screen of the PC, Mac, or mobile device regardless of the operating system with which they work.
Nowadays, with the increase in digital classrooms, remote work, or webinars, it is increasingly necessary to save on video instead of resorting to the classic resource of screen capture on a computer.
Among some of the advantages that video offers us is the possibility of accessing them from any device and the ease with which we can share them. By default, all operating systems already offer this option, where we will not need third-party programs, but there are also other really interesting and easy-to-use tools on the net. Read on to learn how to do it.

Record screen using RecordCast
Whether you’re a seasoned video maker or a beginner, you’ll find that RecordCast offers all the essential and easy-to-use recording options.
Actually, only three steps are necessary:
- Visit the RecordCast page, and you just need to click on the ” Start Recording ” button.
- Select the recording option that interests you and if you also want to record the audio or not.
- Finishing the recording process and exporting your video in WebM format, and you can also choose the option to edit it.

Record screen in Windows 10
With this operating system, we can record the screen in Windows for the first time. Actually, it is designed for gamers to broadcast and share their games, but it also serves to capture other programs. Therefore, we will not be able to register the computer desktop or the file folders, but it will work with a browser such as Chrome or our school or company’s specific software.
These are the steps:
- Open the Game Bar by pressing the Windows and G keys at the same time.
- A bar will appear with the time, gallery, and go to Capture.
- It can only record one application, so select the window you want to record.
- Start the capture and stop the video whenever you want.
- You will find the captures in Game Mode ( Windows + G ) or by default in the folder This computer / Videos / Captures.

Screenshot on Mac computer
Apple makes it much easier for us. In the current versions of macOS Mojave and Catalina, we can record the computer screen using the Screen Capture tool.
- Press Command + Shift + 5 at the same time and the capture bar will appear.
- Select an area or the entire screen.
- When you stop recording, you will find a thumbnail of the video in the lower-left corner. You just click to archive it wherever you want.
How to Install Android on Your PC Using Emulators [DIY Guide]
How to record computer screen in older versions of macOS
- We can use the QuickTime Player program if we have old versions.
- Open this software.
- Go to File and select New Screen Recording.
- You will see a tiny white arrow that is used to record or not the sounds of the mouse.
- Press record and choose the program you want to capture.
- Or select an area of the screen and press record.

Do you like the content of this article? Do you have other better screen recording methods or software? Share your thoughts in the comments below!