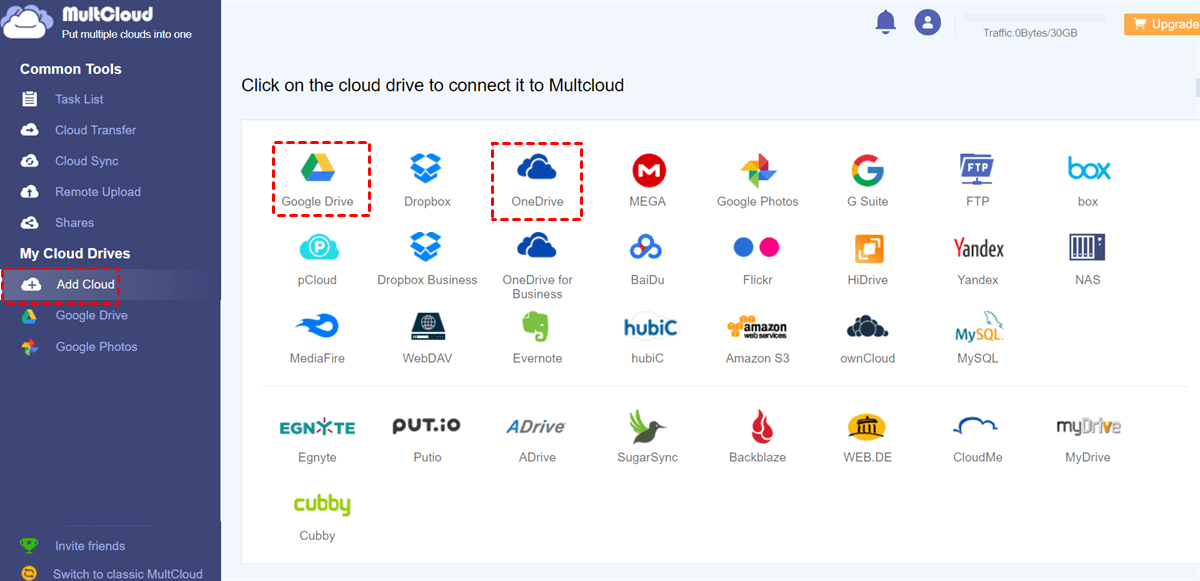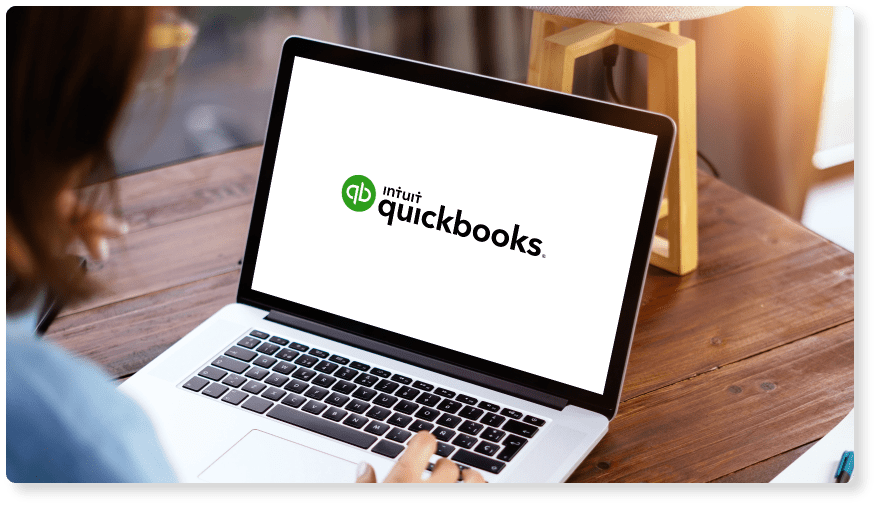
When you need to print a check, it can be frustrating to figure out how to do it in QuickBooks online. In this article, we’ll walk you through the steps necessary to print checks in QuickBooks online quickly.
First, open QuickBooks and select “Finances” from the menu on the left.
Next, select “Check Printing” from the list of options on the right.
On the “Check Printing” screen, you’ll need to specify where you want to print your checks and how many copies you want. You can also specify whether you want the checks to be printed with or without blank spaces between them.
To print your checks quickly in QuickBooks online, simply click “Print Checks.” After your checks have been printed, you can deposit them into your bank account or hand them out to your customers.
Why do you need to print checks?
If you’re like most small business owners, you probably rely on checks to run your business. However printing checks can be a time-consuming and labor-intensive task. That’s why it’s important to learn how to print checks quickly in QuickBooks Online.
QuickBooks check writing software offers several quick printing tips that can help you save time and hassle when printing checks. For example, you can automatically print checks based on the date or bank account information in your account registers. You can also choose to print checks only if there are funds available in your checking account. And finally, you can set up a custom check layout so that the data is easier to read and the process more efficient.
By following these tips and using QuickBooks Online’s check printing features, you’ll be able to streamline the check printing process and keep your business running smoothly.
Quick instructions: How to print checks in Quickbooks
If you’re like most business owners, you probably spend a lot of time printing checks. But if you use QuickBooks Online, printing checks is a breeze. In this quick guide, we’ll show you how to print checks in QuickBooks online.
First, open your QuickBooks account and go to the Checks tab. Here, you can see all of your current check printing options.
To print a check, select the check that you want to print from the list on the left, and then click the Print button on the toolbar at the top of the window.
QuickBooks will display the Print Check dialog box. In this dialog box, you can specify how many copies of the check you want to print (up to 100), as well as any other specific printing preferences (such as whether to include a memo field).
Finally, click OK to send your request to QuickBooks and start printing your checks!
Step 1: Create a check in QuickBooks Online
In QuickBooks, you can create checks quickly by online check printing. To print a check online in QuickBooks:
- Open your account in QuickBooks.
- On the Home page, click Checks and then select Print Checks from the drop-down menu on the right side of the screen.
- On the Check Details tab, under Printer, click Select Printer and then choose your printer from the list.
- Click OK to print your check.
Steps 2: Quickbooks check printing
In QuickBooks Online, go to the “Print” tab on the main toolbar and select “Check Printing.”
Then, under “Check types,” select “Print checks.”
Next, under “Printer preferences,” make sure that the printer is selected and that the check size is set to “Letter” or “Legal.”
Finally, click on the “Print” button.
Quickbooks check to print: buying checks
In QuickBooks, if you want to buy checks quickly, there are a few ways to do so. The quickest way is to use the “Add Check” feature in QuickBooks. This will open a new window where you can input the information for the check, including the account number and the memo. Once you’ve added the check, you can print it by clicking on the “Print” button next to it.
If you’d rather not use QuickBooks, you can also buy checks online. There are a few different companies that offer this service, and each one has its own set of features and pricing options. Once you’ve found a company that meets your needs, enter your account information and payment details into their checkout form. You’ll then be given a download link for your checks. Once you have downloaded your checks, you can print them as desired.
Conclusion
If you’re like most business owners, you spend a lot of time preparing your financial reports and checks. But with so much on our plate, it can be hard to get things done quickly. Luckily, QuickBooks Online makes it easy to print checks quickly, without having to leave the office. In this article, we’ll show you how to print checks in QuickBooks Online step-by-step. So we’ve got you covered if you need to print out a few hundred dollars worth of checks or just one check for your next bank transfer.