Have you ever gotten one of those text messages or iMessages that contained life or death information? How about one of those super sweet and romantic text messages from your significant other that you just want to read over and over again? Maybe you just got a really funny text message that you just want to remember for years to come.
It is perfectly normal for you to not be happy with saving or archiving these text messages on your iPhone for keeps. Problems can occur, and things can go wrong – you can lose those precious memorable text messages! Figuring out how to save text messages to a computer for backup purposes is a problem that constantly stumps iPhone users.
Most iPhone users are unaware of the fact that when backing up your iPhone to your computer, it is also going to store your text messages in iTunes along with all of your other data files. For unknown reasons, Apple has chosen not to make these secure backup files immediately viewable from your computer.
Fortunately, there are software applications that can make it easy for iPhone user to overcome this obstacle and allow them to save their iPhone text messages to a computer. You can use these applications to take SMS text messages from your iPhone and convert them into readable file formats on your computer. So now an accidental swipe will not get rid of those important meetup location details or that photo of your child.
Whatever reason you have for keeping a text message, the iPhone Messages Transfer Tool is the program you need. Saving your iPhone text messages to your PC or Mac doesn’t take more than a few minutes, and then you will be done, with peace of mind instead of worry. Not only text messages but you can also transfer your iMessages and MMS (photos, videos) from your iPhone to your computer. The following are the easy steps to export iPhone text messages to a PC:
Procedure to Transfer Text Messages/iMessages from iPhone to Computer
Step 1: Click this link to directly download the program for your Windows PC or simply go to this page to download the Windows or Mac version of the program and to know about the program.
Step 2: Now, you need to install the program on your computer, launch it, and connect your iPhone to your computer via a lighting cable. After doing this, your iPhone SMS messages will be automatically displayed as shown in the below screenshot:
Note: To run this software on a Windows PC or Mac, iTunes 12 or later must be installed on the computer.
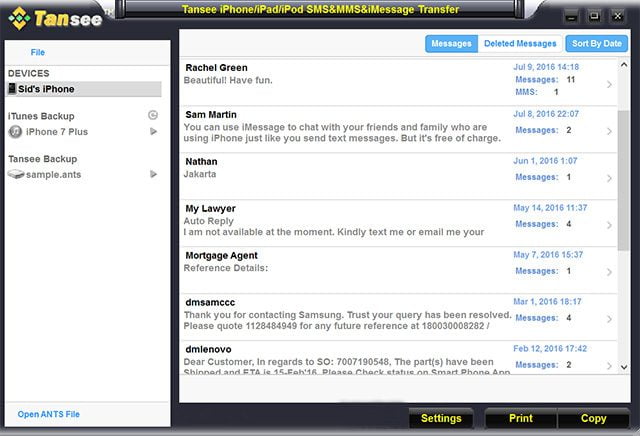
Step 3: In this last step, click the “Copy” button, select the file format (Text, HTML, PDF, or JPG), select the messages you want to transfer from your iPhone to your computer, and click the “Start Copy” button. That’s all – all your SMS/iMessage will be saved on your local drive.
Note: If you want to copy only messages received from a particular contact, select that contact first and then click the “Copy” button.
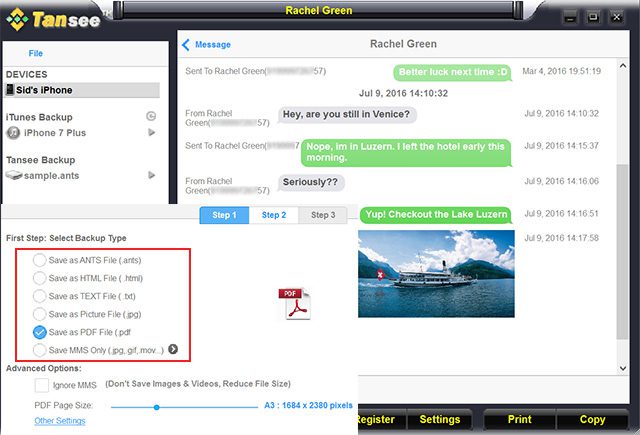
Never again will you have to lose an important text message. With this handy application, you can keep a backup of your iPhone texts safely on your computer at all times. Have trouble transferring iPhone text messages to a computer? Let us know via comments.



![[How To] Add 2-Step Verification to WordPress Blogs with Google Authenticator](https://techbii.com/wp-content/uploads/2024/06/images-150x150.png)





This program worked like a charm. It makes it easier to transfer iPhone texts/SMS to PC.
Glad it worked mate. Do keep visiting.
Thanks for this easy step by step guide to export iPhone SMS to computer. Program is also good.
Nice program but it does not support MMS. To export both SMS and MMS messages, I recommend another program called iPhone SMS + MMS Extractor.
Hope this can help.
Thanks, it works 🙂
Glad it worked for you. Thanks for leaving your feedback. 😀
hI
Can you please guide anything free software for recording calls on iphone 4.
Please allow me some time. I’m searching and will let you know.
I wanted to save my iPhone 7 plus text messages in pdf format and this thing did the job. thanks! Found this via Quora.
Glad this helped you Steven. Have a good day and keep visiting.
This actually works. Thanks! I needed to print my iPhone texts for some legal trouble.
Glad it helped you. 😀
Is this app free?
Never mind. I paid the 24 bucks. This app is great and works so well. Thank you for this article.
😀