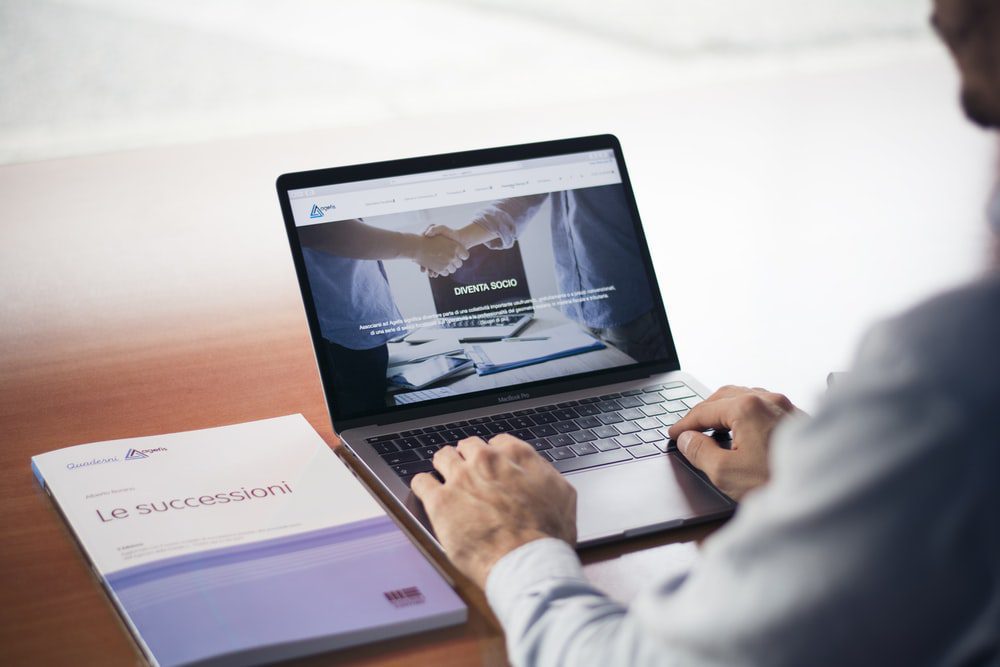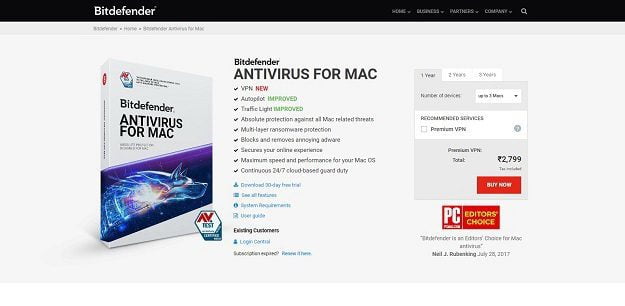macOS is a stable, secure, and robust operating system that rarely gives any trouble to its users. All you need to do is, ensure that your Mac is cleaned and optimized in periodic intervals. Not everyone is aware of how to optimize Mac performance and keep it as good as new. These quick tips on how to optimize your Mac will ensure that your Mac is tuned up, cleaned, and optimized to deliver the best performance. You can also automate the process by installing the Best Mac Optimizer in 2022.
1. Clear Out Large Files
2. Install macOS Update
3. Reduce Startup Items
4. Uninstall Unwanted Apps
5. Quit Unwanted Apps
6. Use Mac Optimizer
Clear Out Large Files
It is always recommended to filter out large files, movies, and backup files. Keeping a backup on the external backup drive is always useful as you can keep the hard drive space free. A clean Mac will always deliver the best performance. Take a backup of your important files on the cloud storage so that you can access them from any device anywhere anytime.
Install macOS Updates
Updates are not released so frequently but important updates are released on a regular basis. You should install all the available updates, features, bug fixes, and available utilities for flawless operations. These steps will help you install macOS updates. Ensure to back up your data on an external driver to avoid data loss in extreme conditions.
Step 1. Select System Preferences from the Apple menu on the home screen.
Step 2. Select the Software Update utility and check for recent updates.

Step 3. Click on the Update Now or Upgrade Now button to initiate the updates.
Step 4. Give it some time to download & install all the found updates. It may restart several times to finish installing the latest updates.
Step 5. You may see a popup to enter your login credentials to authenticate the process.
Reduce Startup Items
Many apps automatically add up to the startup list when you install them. Many items in the startup list may diminish the performance of your Mac. you can always look back and reduce unwanted startup items.
Step 1. Click on the Apple menu and go for the System Preferences option.
Step 2. Access the Users & Groups option and click on your user account in the left panel.
Step 3. Hit the Login Items button on the top of the window and list out all the apps that automatically load up when you power ON your Mac.

Step 4. Put a tick on apps that shouldn’t be loaded while booting and hit the minus button below the list to disable the apps from the startup list. You can always access these apps from the Dock.
Uninstall Unwanted Apps
We install a lot of apps as and when required. It is required to revisit the installed apps and remove the redundant apps that you don’t use anymore. There are a few quick tricks to uninstall apps from Mac.
Step 1. Access the Applications folder from the Apple menu.

Step 2. Check out all the installed apps on your Mac. Drag & drop unwanted apps in the Trash Bin. Alternatively, Right-click on the app and hit the ‘Move to Trash’ option. Let the app uninstall in the background.

Step 3. You can also go to Dock and list out all the installed apps. Click and hold on to the unwanted app icon until the App icon starts jiggling. You will find an X cross beside the removable app icons. Hit the X (Close button) to uninstall the app.
Quit Unwanted Apps
If you are not restarting your Mac, there are possibilities that a lot of apps are running in the background. If you are facing lag in the performance, you can check out the Activity Monitor to find and quit unwanted apps running in the background.
Step 1. Go to the Dock and select the Activity Monitor. You can also go to Finder, select Applications, go for Utilities, and select the Activity Monitor option.
Step 2. Access the Memory tab and then click on the Memory column. It will arrange all the resource-hungry apps at the top.

Step 3. Click to select the app that should be terminated and click on the Quit button to close the background app.
Please Note: If there are multiple unwanted apps or you are not able to figure out which one to close, you can simply give it a restart.
After processing all these steps on how to optimize Mac performance, you will need to clear up cache, cookies, and temp files manually from different folders. This is tedious as you need to dig down unwanted clutter from every app folder. Alternatively, save your time and automate the process to optimize the Mac using the Best Mac Optimizer.
Summing Up
The Best Mac Optimizer is a 360-degree solution for all your Mac issues. You don’t need to figure out how to optimize your Mac as it will automate the process of clean-up and optimization. Apart from optimization, you can clear system junk, email attachments, and Trash Bin, remove malware, protect your privacy, uninstall apps and their redundant files, update macOS, drivers, and other installed apps, remove large files, and do a lot more on your Mac. It’s wise to install the best Mac optimizer to keep your Mac as good as new!