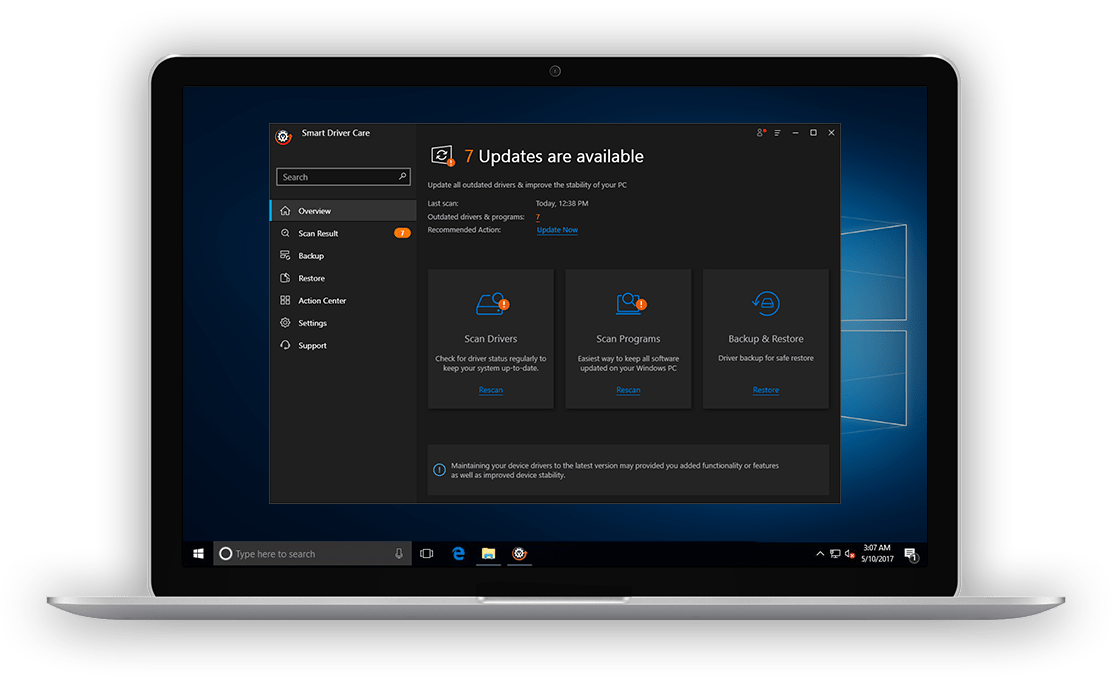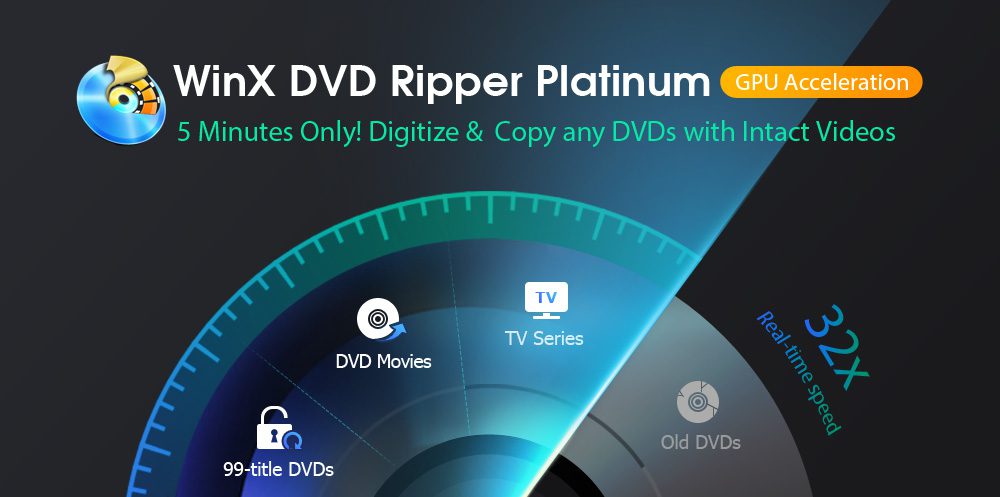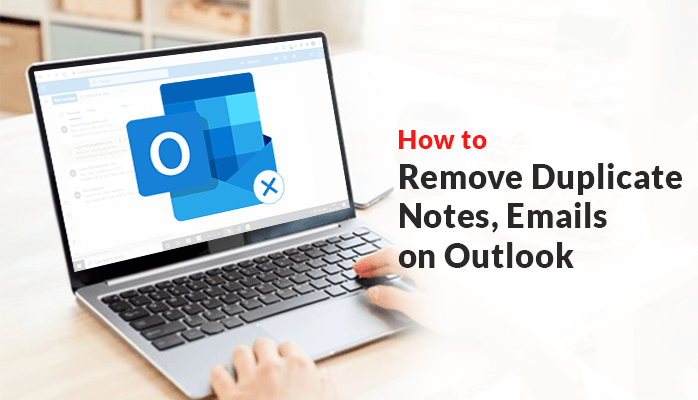Backing up the iPhone to an external hard drive in Windows, specifically focusing on how to backup iPhone data, is crucial to safeguard your information in case of data loss scenarios. Once your iPhone encounters an issue, like hardware failure, virus attacks, or power failure, how much data you can restore depends on the amount of the backup files.
Having the copy of iPhone data on separate medium is a wise choice to protect against data loss. Although Apple provides users with iCloud storage space to backup iPhone, you take everything under Apple’s control. It is probably not the best suitable for backup personal backup. And it only offers you 5GB free storage space, which is not enough for most conditions.
The Best iPhone backup software
In the past, iTunes is the only choice to backup iOS devices. But it backup your iPhone on C drive by default, and not easy to change the backup location. Besides, lots of users complain it is not flexible to cater to the needs of everyone. For example, iTunes only supports full backup.
Here I would like to introduce a powerful iOS backup tool named FoneTool. It is a professional iOS backup tool developed by a team focused on data security for over 10 years. You can easily backup to a Windows computer, external HDD, SSD, SD card, or USB drive easily. And it comes with various features making it to be your best choice.
• Full and selective backup: You can backup all iPhone data to your external storage device or choose photos, videos, contacts, music, and other files to backup.
• Fast speed: AOMEI MBackupper can help you complete an iPhone backup with a much faster speed than iCloud and iTunes.
• Great compatibility: This tool works well with all iOS devices. Besides all iPhone modes, you can also backup iPad/iPod Touch using this backup software.
• Restore to a different device: After backing up, you can restore the backup files to a different device. If you want a new Apple account, it also support transferring data from one apple ID to another.
• Easy-to-use software: AOMEI MBackupper is easy-to-use. It uses a clear interface, anyone can complete the backup easily.
Now you can refer to the next part, we will show you how does this tool work.
How to backup iPhone to an external hard drive with AOMEI MBackupper
Connect your iPhone and the HDD/SSD to your computer. Make sure they are detected by the PC. Then follow the guide below, we will separately demonstrate the steps to backup all iPhone data and selectively backup files.
How to backup all iPhone data
Step 1. Run AOMEI MBackupper, click “Full Backup” feature.
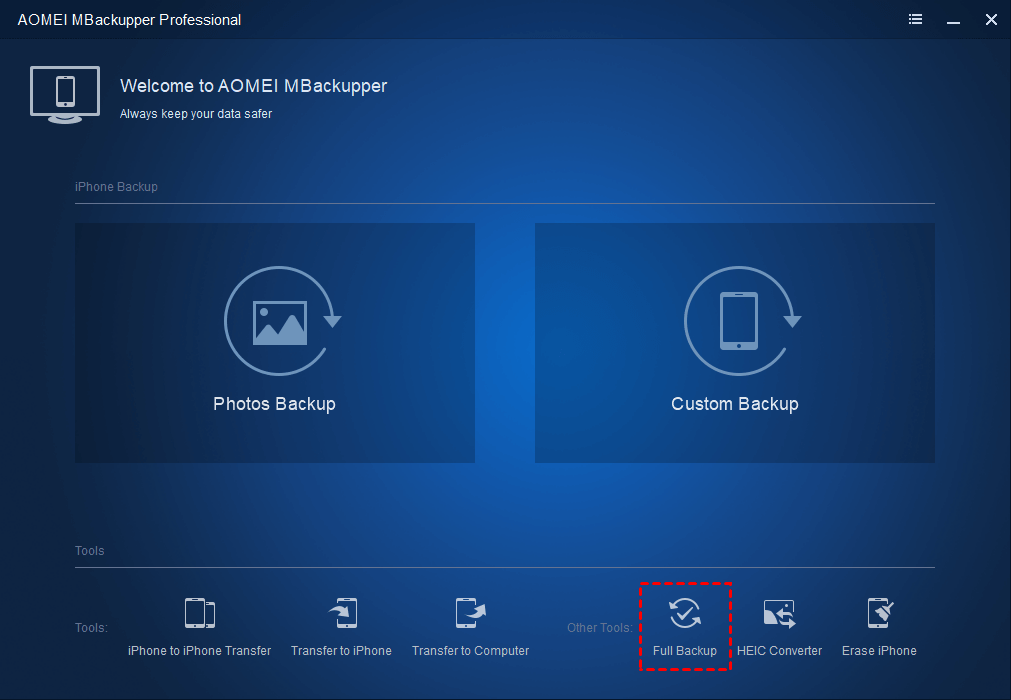
Step 2. When the program is launched, click “Full Backup”.
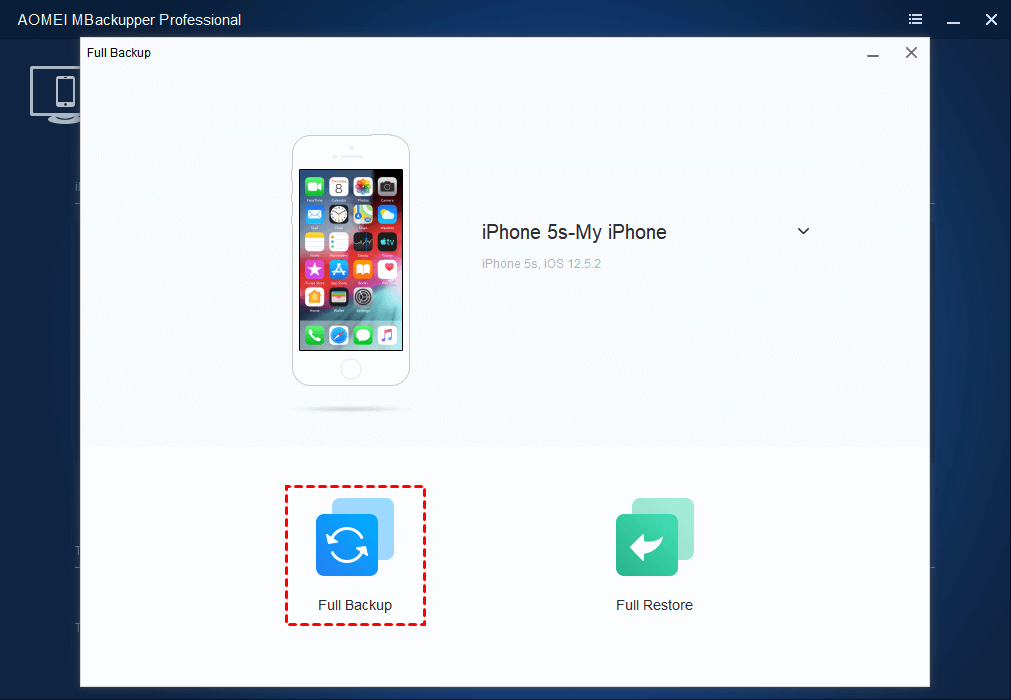
Step 3. Enable the backup encryption if you want to backup some personal data like “Fitness record, Health, Kaychain”.
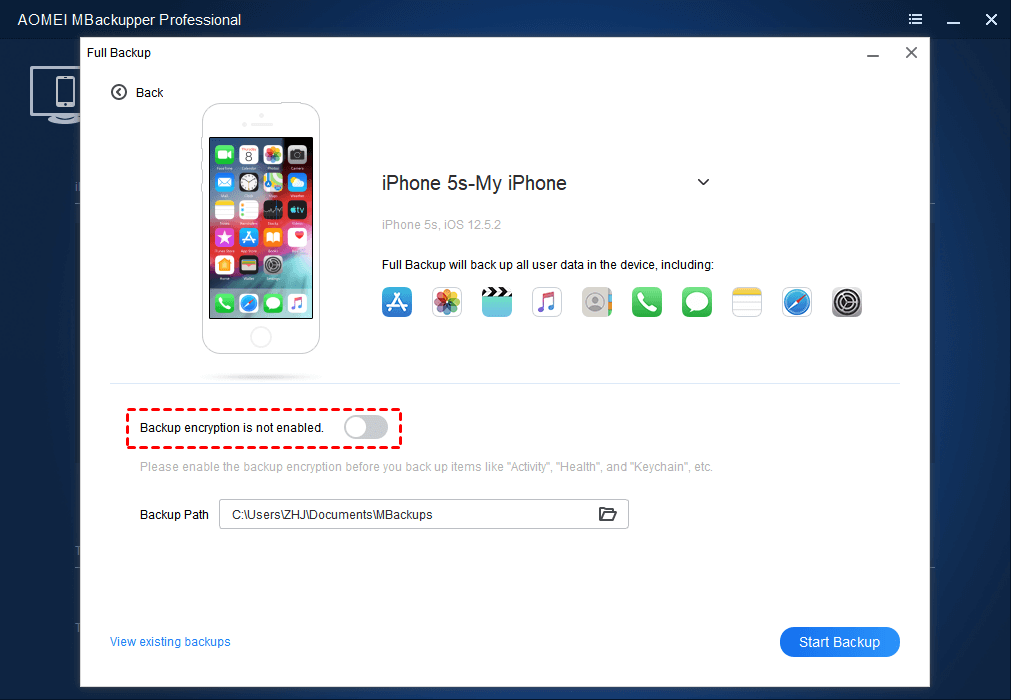
Step 4. Then choose the external hard drive as the backup path. Click “Start Backup”.
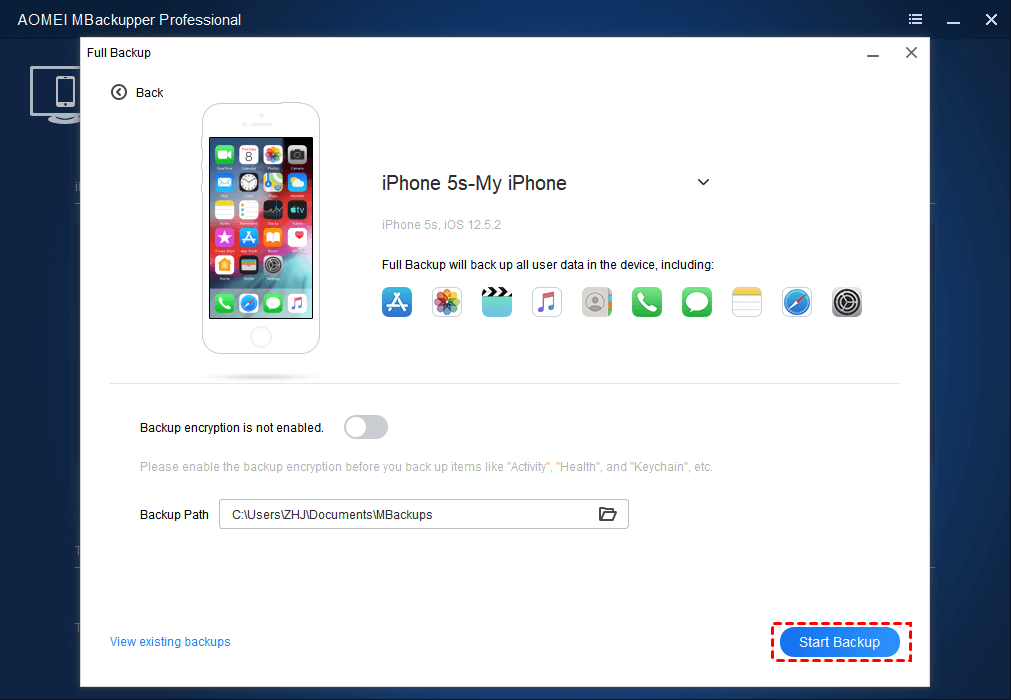
Then wait for the backup process to get finished. When need to restore the backup files. Connect the external drive to the computer. Click “Full Backup” > “Full Restore” on AOMEI MBackupper.
Selectively backup iPhone data.
Step 1. Click “Custom Backup” on the main interface.
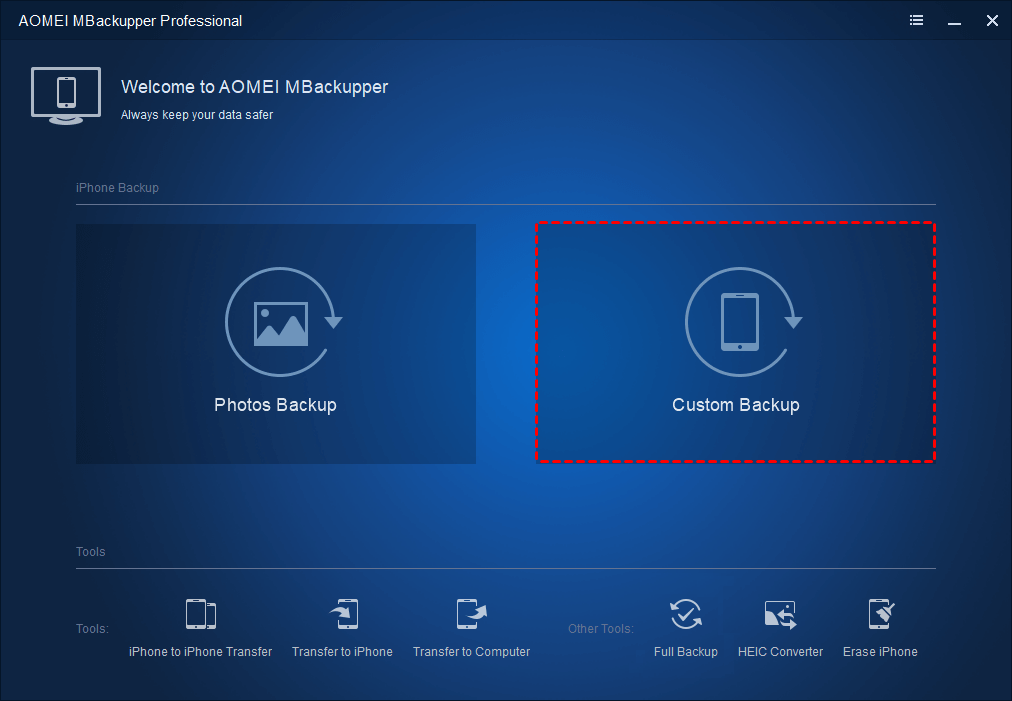
Step 2. Select the file type you need. You can click the icon to choose the specific items. Then click “OK”.
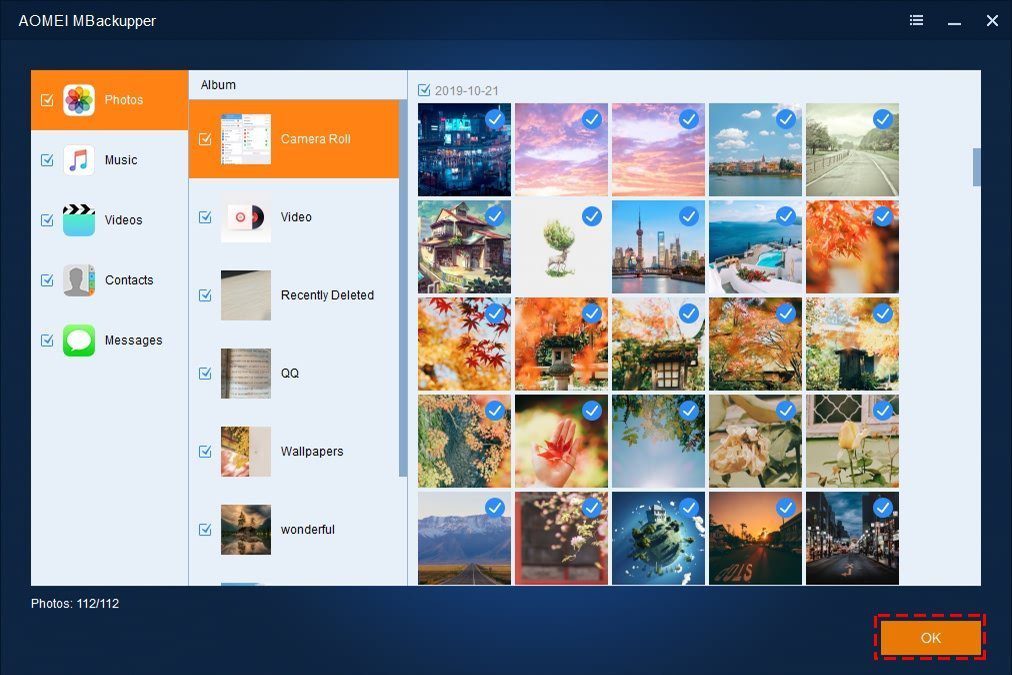
Step 3. Choose the external hard drive as the storage path. Then hit “Start Backup”.
When the custom backup is complete, you will enter Backup Management. You can view, delete, and restore the backup here.
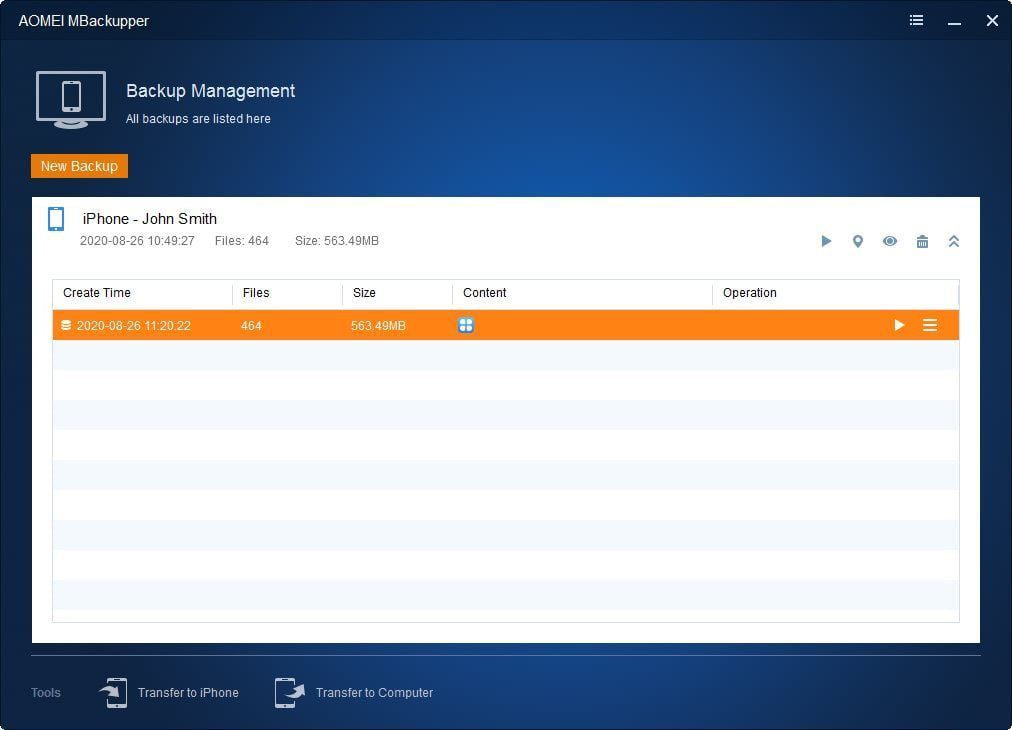
Conclusion
Backing up iPhone to an external hard drive is a good way to avoid data loss. Once your iPhone has an unexpected problem, you still have a chance to get back your photos, videos, contacts, and other data.
AOMEI MBackupper can be your best choice to perform it. With the clear interface and user-friendly design, anyone can easily save their iPhone data to an external storage device and a computer. And it is also a powerful iOS data manager. It provides other features like “Erase iPhone”, “HEIC Converter, and “Photo deduplication.”