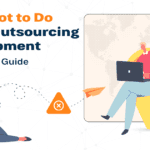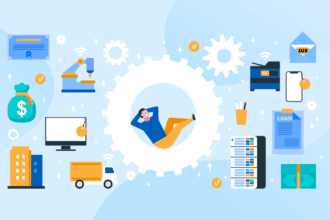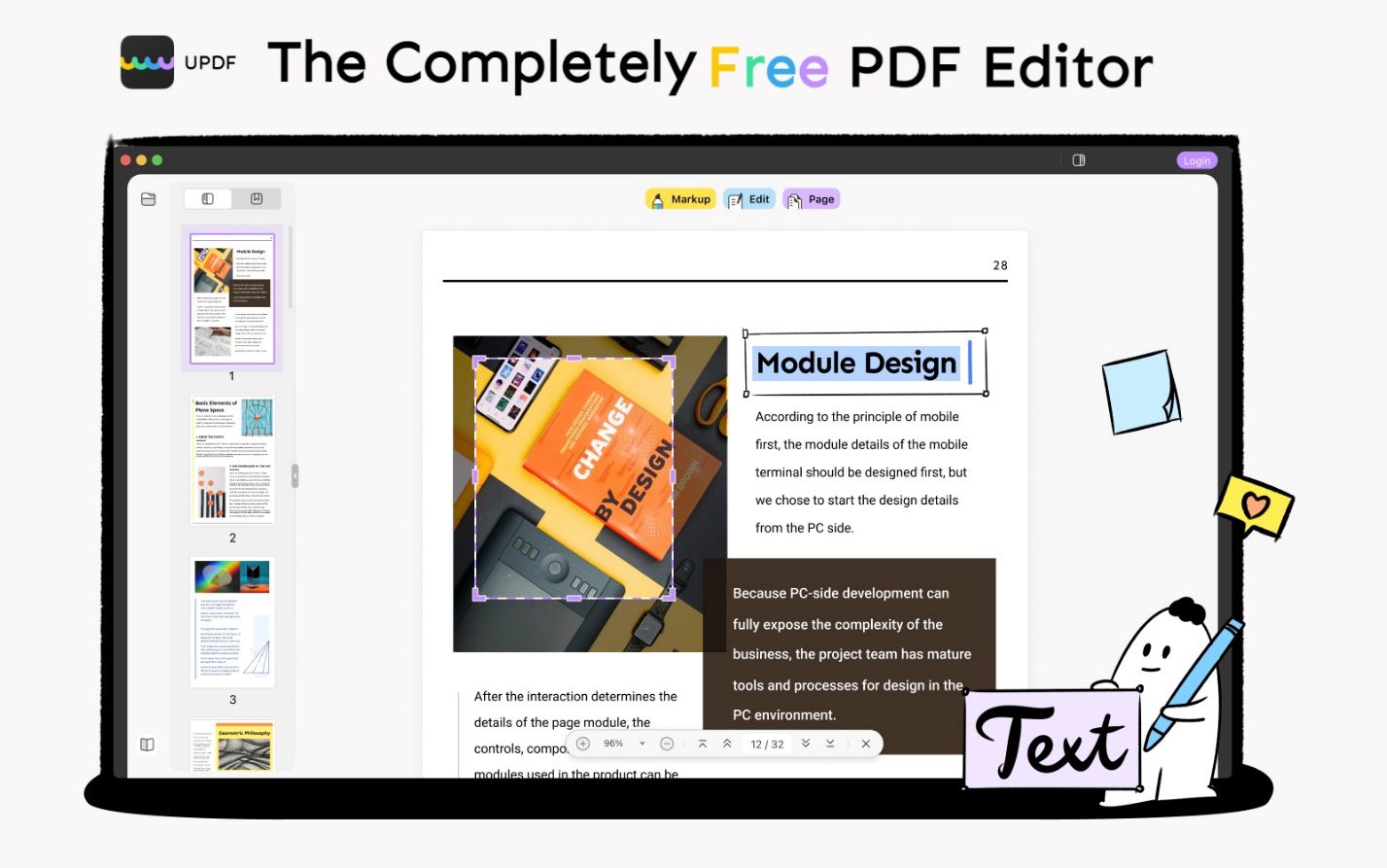When you have lots of PDF files and each of them contains a page you don’t need, how do you get rid of the extra page in every PDF? One method is to delete the pages in the original editable documents and create PDF files from scratch, but it’s inefficient for multiple PDFs. Then you may wonder how to delete a page in PDF directly.
Whether you are opposed to paying for a dedicated PDF page remover or not, there are many solutions for your needs. Read this article to learn different ways to delete a page in PDF.
How to Delete a Page in PDF with SwifDoo PDF
SwifDoo PDF is a versatile software program available on Windows 11/10/8/7 and Windows XP. The software allows users to delete, split, and extract PDF pages, which provides 3 easy methods for you to delete a page in PDF. The program also comes with PDF editing, compression, conversion, and many more capabilities.
Method 1: How to Delete a Page in PDF Using the Delete Feature
You can delete any page you don’t want in a PDF from three places or menus in the software. This method allows you to visually check the content in PDF pages in case of any wrong deletion. Take a look at the following steps to delete a page in your PDF.
From the Delete menu
Step 1: Open your PDF file with SwifDoo PDF and tap Page on the top menu bar;

Step 2: Choose Delete in the secondary menu bar to get into the Delete Pages dialogue box;

Step 3: Enter a page number into the box under Delete Selected Pages, or choose Delete Current Page, then click the OK button.
The above guide shows how to delete a page in PDF directly. You can drag the scrollbar or scroll your mouse wheel to view all page thumbnails right before or after tapping on “Delete”. That enables you to determine which page to delete without checking in advance. Typing multiple page numbers or ranges into the field under “Delete Selected Pages” lets you delete all the selected pages in PDF at once.
From Context menu
Step 1: Navigate to the Page menu on the top;
Step 2: Scroll to the page you want to delete and right-click on it;

Step 3: Select Delete page from the context menu and hit OK in the pop-up dialogue box.
To delete multiple pages in your PDF, hold the Ctrl or Shift key on your keyboard to select them all and right-click on them after clicking “Page”, then choose the “Delete page” option. You can also delete a page in PDF from the context menu without choosing the “Page” menu. To do that, locate and right-click on the page to choose “Delete Page” once the file’s opened.
From Thumbnail
Step 1: Click the Thumbnail icon in the sidebar after opening your PDF in SwifDoo PDF program;

Step 2: Scroll the thumbnails to find the page you need to delete, right-click on it and choose Delete page.

The first method works perfectly whether you are wondering how to delete a blank or non-blank page in PDF as it enables you to view the page or page thumbnails instantly.
Method 2: How to Delete a Page in PDF by Splitting the File
If you wish to delete the first or last page in your PDF, the PDF splitting feature of SwifDoo PDF will make things easier. Its batch processing ability can greatly save your time and energy.
Here is the instruction on how to delete a page in a PDF by using the PDF splitting tool.
Step 1: Drag and drop your PDF file into SwifDoo PDF and choose Split in the Home tab;

Step 2: Select Custom Splitting from the Options drop-down menu in the pop-up dialogue box;

Step 3: Specify how you wish to split the PDF by typing the page ranges, then click Start.
For a 10-page PDF, enter “1, 2-10” into the page range field and you will get a PDF containing the later nine pages after splitting. This way you can delete a page in PDF. You can add a batch of PDF documents to the splitting interface to delete unwanted pages from them in one go.
Method 3: How to Delete a Page in PDF by Extracting Pages
Another method to delete a page in your PDF is to extract the needed pages as a new PDF. Let’s see how SwifDoo PDF helps with PDF page extraction.
Step 1: Go to Page and choose Extract in the sub-menu bar;

Step 2: Make sure Extract selected pages as one PDF is selected, choose Custom Range from the Page Range drop-down menu and type your wanted page ranges right beside the option;

Step 3: Select an output path and tap Start.
After learning how to delete a page in a PDF document, you may also wonder how to further edit it. SwifDoo PDF integrates a suite of tools enabling you to rearrange, crop, add headers and footers, and page numbers to PDF pages. When needed, you can use it to add new pages to PDF as well.
How to Delete a Page in PDF in Other Ways
If you use a Mac device or don’t like to download any software, read the simple guides below to delete a page in your PDF.
Adobe Acrobat:
The free Adobe Acrobat Reader can’t delete pages from PDF and you need to create an account to purchase the Adobe Acrobat Standard or Pro DC. As for how to delete a page in PDF with the pro version of Adobe Reader on Mac and Windows, open your PDF file with the software, choose “Organize Pages”, hover your cursor and click the delete icon on a page.
Mac Preview:
When it comes to how to delete a page in PDF on Mac without Adobe, Preview – the built-in PDF reader on Mac devices is always worth mentioning. Navigate to “View” > “Thumbnails or View” > “Contact Sheet”, select a page, click “Edit” > “Delete” to delete it from the PDF in Preview.
Google Chrome and Microsoft Edge:
A web browser enables you to delete a page in a PDF file for free. With respect to how to delete a PDF page in Microsoft Edge or Chrome, right-click on the PDF, choose “Open with” > “the browser name”, click the Print icon in the browser, select “Save as PDF” from the “Destination” menu, choose “Custom” in the “Pages” menu and enter your wanted page ranges to save the pages as a new PDF.
Why Can’t I Delete a Page from a PDF?
The security settings of your PDF file may be the reason why you can’t delete a page from it. In this case, you need to open the PDF with a PDF reader to check if it’s restricted from editing.
Once you’ve opened the PDF in SwifDoo PDF, a notice bar will appear to tell that the PDF has permission restrictions. You can use the PDF encryption feature in the software to remove the password protection or enter the correct password to work on the PDF.
Conclusion
Though all the mentioned software and browsers can delete pages in PDF, Adobe Acrobat Pro is a little expensive. For those who want to invest in a handy PDF application, SwifDoo PDF is recommended. It’s competitive in price and has a collection of tools for dealing with various PDF-related issues. Some features of the software are accessible without subscription and new users can get a 15-day free trial.