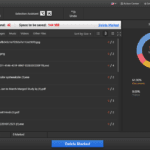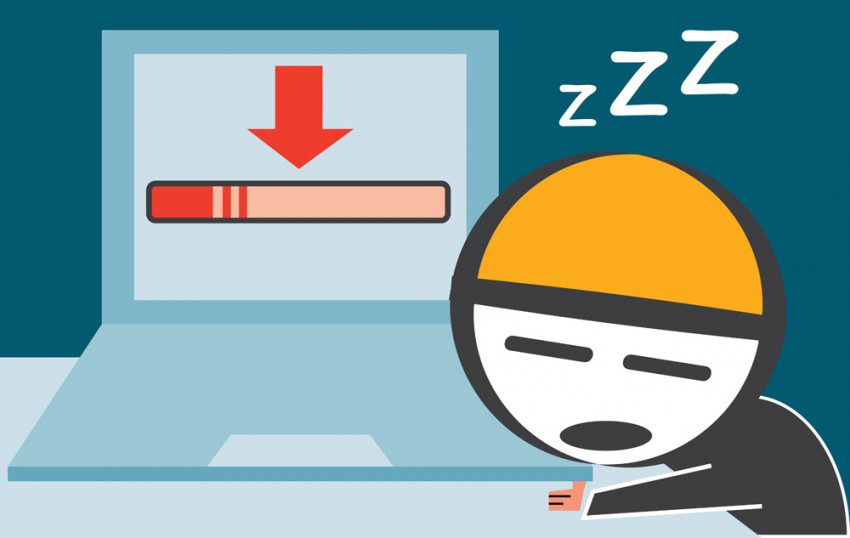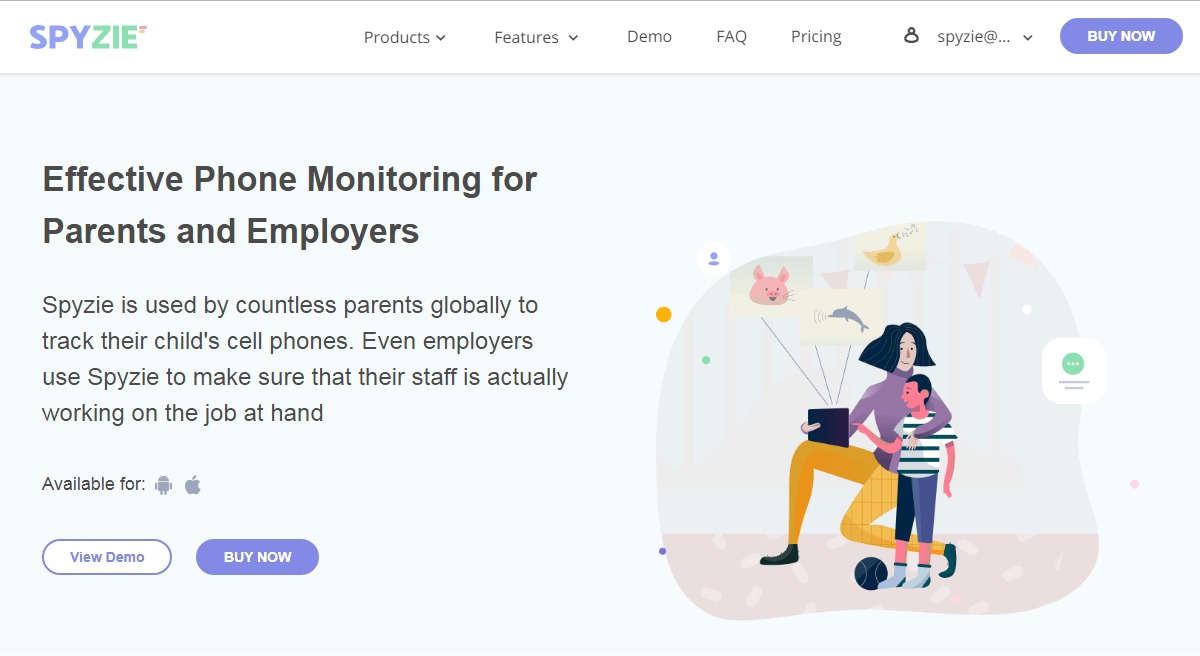If you’ve ever found that perfect song that you want to listen to on a loop but don’t know how to put MP3s on your iPhone? You’ve landed on the perfect post!
There are a few different ways to put mp3 on iPhone, and we’re here to walk you through the two best methods. Read on to find out how to get your favorite tunes on your iPhone in no time!
3 Best Ways to Put MP3s on Your iPhone
Below are our top 3 ways to put MP3 tunes on your iPhone!
Method 1: iTunes

If you’re one of the few people that still have iTunes on their computer, this method will work for you.
For this one, you just need to have the iTunes program downloaded on your computer, a USB cable to connect your iPhone to your computer, and of course, the iPhone itself.
How to do it:
To get started here, connect your iPhone to your computer using the USB cable. You might have to type in your password here at some point, too, to let your computer access the phone.
Then, Open iTunes and wait for the program to fully launch.
After that, click on the device icon in the top-left corner of the screen.
This will bring up information about your iPhone, including how much storage space is available and what content is currently synced with your device. So you’ll be able to tell that it’s the right device.
In the sidebar on the left side of the screen, click on “Music.” This will show you all of the music that’s currently in your iTunes library and is also where your new MP3 file will end up!
If you want to add an entire album or playlist, simply drag and drop it onto your iPhone in the sidebar. If you want to add individual songs, click on the checkbox next to each song you want to add and then click “Sync.”
This will start syncing your music with your iPhone. Depending on how much music you’re adding, it may take a few minutes for the process to complete.
Once the sync is finished, you’ll be able to find your music in the “Music” app on your iPhone!
Method 2: File Manager App
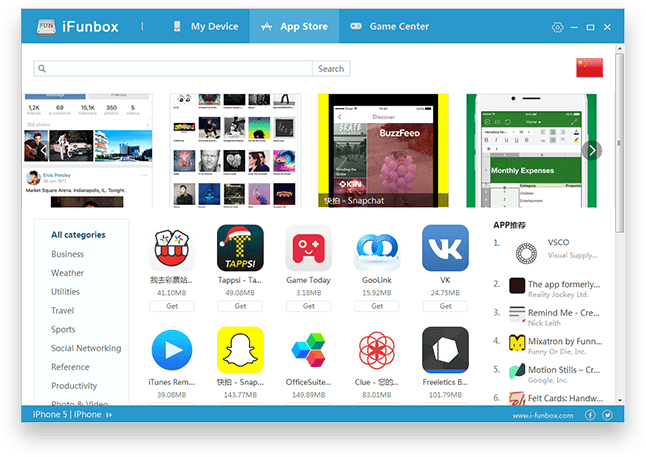
If you don’t want to try the iTunes route, there are alternatives here too. The first one we’ll talk about is the file manager route.
How to do it:
Download a file manager app from the App Store. We recommend iFunBox because it’s free and easy to use, but there are other options available as well if you prefer something different. Any file manager would work here.
Connect your iPhone to your computer using the USB cable and launch the file manager app you downloaded earlier.
After that, in the file manager app, find the folder named “Music” and open it by double-clicking (or tapping) on it.
Drag and drop any MP3 files you want to add into this folder (you can also copy and paste them if you prefer to do so without the dragging bit).
Once you’ve added all of the songs you wanted to copy over the process is complete, and you’ll be able to find the transferred songs in the file manager whenever you want to listen to them!
The only downside here is that you won’t have the songs in the Music App. That means that you’ll have to listen to the songs one at a time, and it’ll be inconvenient overall. But if you’re just trying to listen to a few, this method would work okay!
Method 3: WALTR PRO
WALTR PRO is a free-to-download transfer tool specifically dedicated to iOS devices. You can transfer music from your computer to your apple device, regardless of the file format. The program works for both Mac and Windows. So everyone can get the job done with this!
Whether you’re looking to add a few songs to your iPod or you want to build a comprehensive media library, WALTR PRO is an easy-to-use solution that gets the job done.
So let’s get into how to do it:
The first thing you need to do is get the WALTR Pro app on your computer. This is like iTunes, but better. So if you’ve ever used iTunes, you’ll already have a pretty good idea of how to use it too!
Just visit the Softorino website, and download the app for your OS.
Once it’s downloaded and installed, you’re ready to get started!

Connect your iPhone to the computer (or you can also skip this step if you’re going with the Wi-Fi route, but we’ll go over that a little later in the post).

Then, launch the app. A great thing about WALTR Pro is that it’s extremely user-friendly. When you first open the app, you’ll see that there’s a section that says “drag and drop files here.” That’s what we like to call the “landing zone.” Any files that you drop there will automatically make their way to the right application on your iPhone!
The same concept applies to MP3 files too.
Just find and select the MP3 files that you want to transfer over to your iPhone on the computer. Once you have them all selected, simply drag them over to the landing zone and drop them!

The files will process for a little while, and once they’re done, you’ll find them in your Music App exactly how you’d want them!
If you don’t have a USB cable handy, you can even do this process by making sure your iPhone and your computer are on the same Wi-Fi. It’ll still show up on the app that way, and you can get the process done in minutes anyway!
The Bottom Line
Even though transferring MP3 files to an iPhone seems like an impossible feat, when you really get into it with the right methods, you’ll find that the entire process is easy and can be done by anyone!
The three methods we’ve outlined in the article above are all great. If you have iTunes and don’t mind the waiting, try that. If you want an over-the-air option, the file manager will work well, and if you want the files to be transferred fast and land in the music folder, WALTR Pro is the way to go! No matter which way you choose, you’ll have your favorite MP3 tunes on your iPhone without needing to take any help from anyone else!