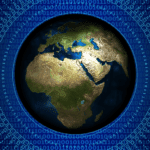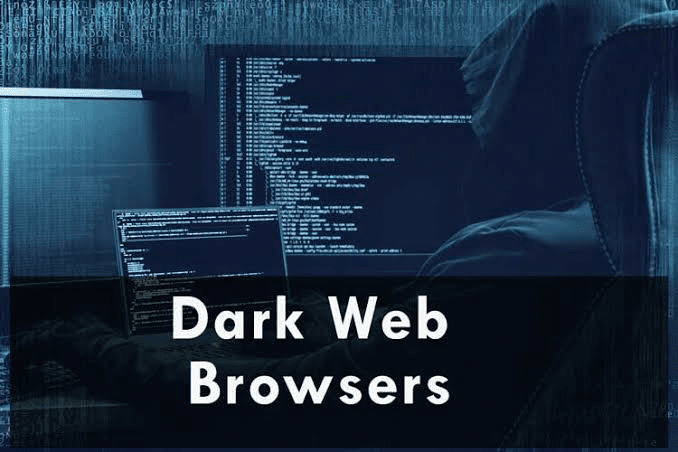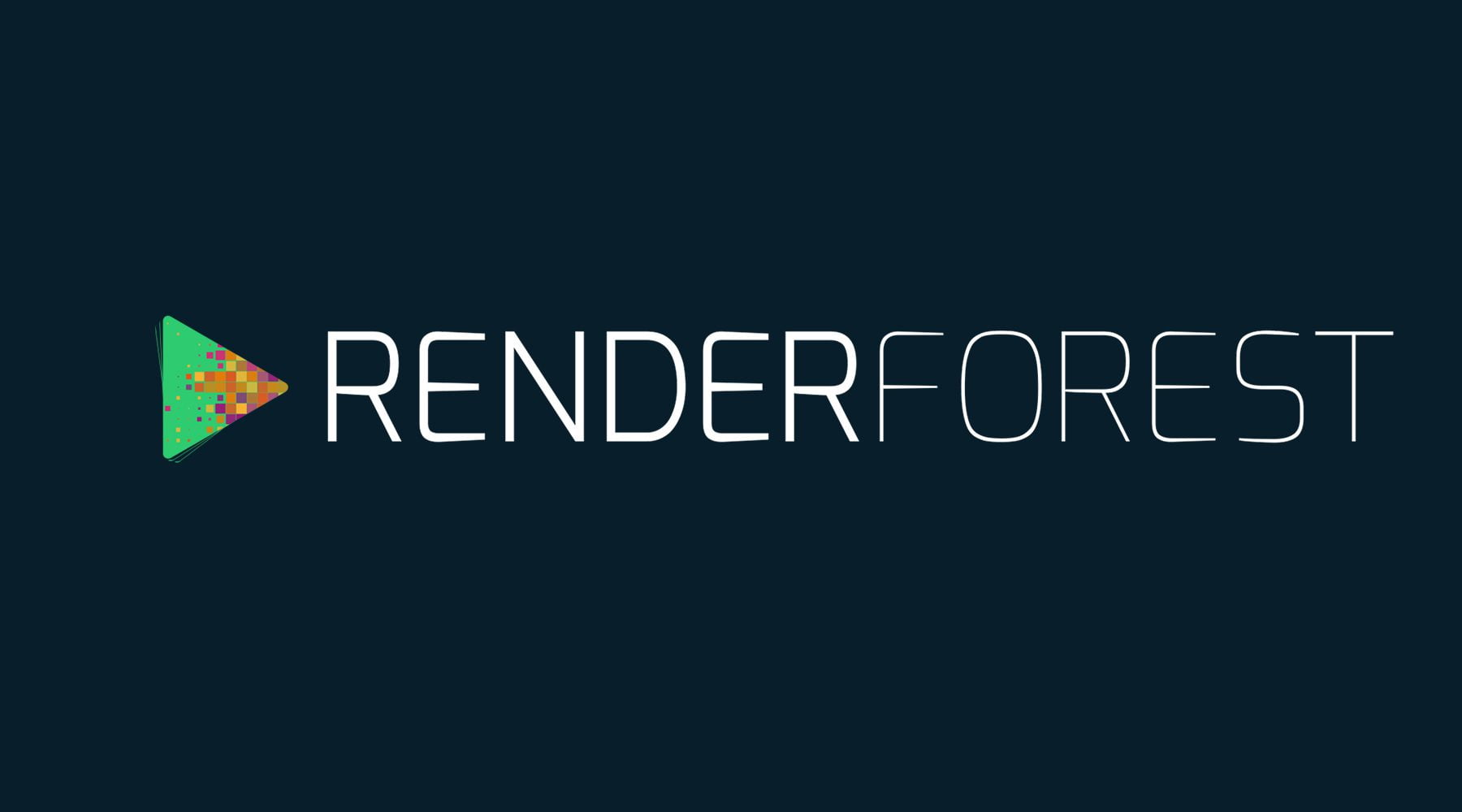Cloud drive has become the most efficient and convenient technical tool for people to store their data online. When using clouds, users could save their data without the limitation of time and place. That is to say, as long as the network is connected, users can access their data in clouds in a short time. There are many useful cloud drives in the market, and Google Drive and Microsoft OneDrive are two of them.
Both two are popular cloud storage services in the market. With OneDrive or Google Drive, users can access and navigate their data easily as long as the network is connected. In this way, users can sync, backup, and share files with ease. However, since OneDrive decreased the free storage space from 15GB to 5GB, more and more users have turned to Google Drive to store their data.
Reasons for Transferring from OneDrive to Google Drive
As you can see, Google Drive provides more choices for users than OneDrive.
- Google Drive provides 15GB of free storage space for free users, which is larger than OneDrive’s 5GB.
- Google Drive protects not only files in transit but also those at rest with its cutting-edge encryption algorithms.
In addition, saving data in just one place is not that secure. So, users are supposed to backup files to another cloud drive to protect data security and personal privacy.
For those reasons above, lots of users turn to utilize Google Drive to save their data. In this situation, knowing how to migrate from OneDrive to Google is critical.
Methods to Move from OneDrive to Google Drive
In this part, you will learn 3 simple and easy ways to move from OneDrive to Google Drive. Read below to find out the one that suits you most.
Solution 1: Transfer by Using MultCloud
MultCloud, a professional cloud file manager, is specialized in managing multiple cloud drives in just one place. Users can easily transfer files from OneDrive to Google Drive with MultCloud. The detailed steps are as follows:
Step 1: Create an account by your preferred email.
Step 2: Tap “Add Cloud” to add OneDrive and Google Drive.
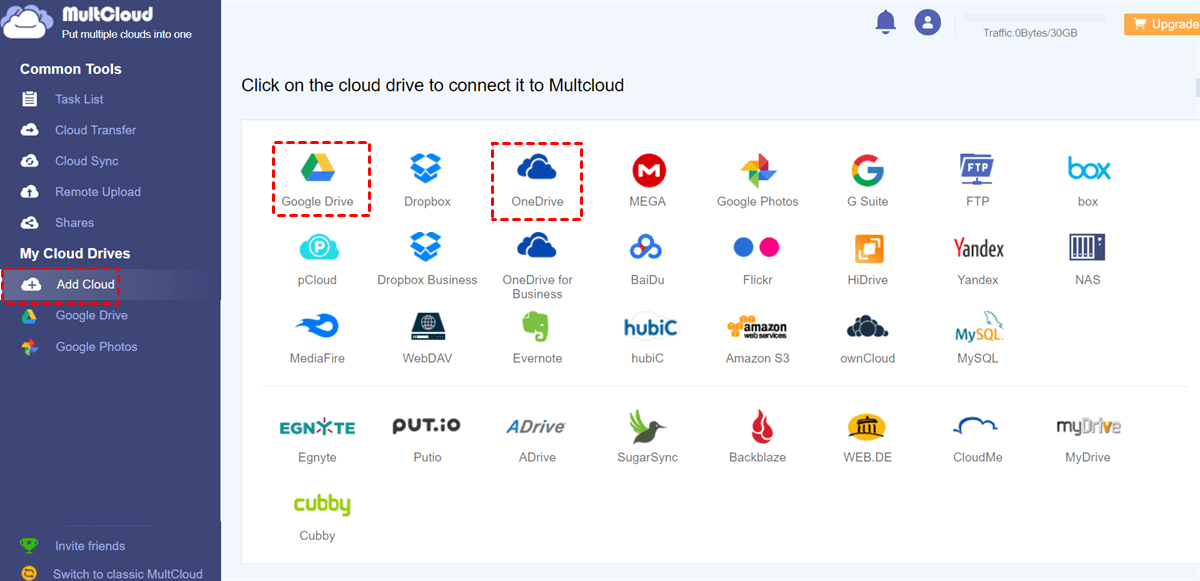
Step 3: Click on “Cloud Transfer”, and choose OneDrive as the source directory and Google Drive as the target directory. Then you can start the transfer process.

MultCloud supports more than 30 popular cloud drives in the market such as G Suite, Dropbox, OneDrive for Business, and so on. After learning the above method, users can migrate Dropbox to OneDrive efficiently by a few similar steps. By the way, MultCloud could operate the process in the background even if the network is interrupted, so you don’t need to supervise it.
Solution 2: Download and Reupload
This method is to manually download what you want to transfer from OneDrive to Google Drive and then reupload them to Google Drive.
Step 1: Log in to your OneDrive on the web.
Step 2: Select the file you plan to download, and right-click to choose the “Download” button.

Step 3: Sign in to your Google Drive, and upload what you have downloaded from OneDrive.

Drawbacks of this Method:
- Download-and-reupload is time-consuming.
- Frequent account shifting.
- The crash may happen to computer when migrating large files.
- Users have to be in a good network.
Solution 3: Drag and Drop
Dragging and dropping is another good way to transfer files from OneDrive to Google Drive, which is much easier than the previous one.
Step 1: Log in to your OneDrive desktop application. If you are using Windows 10, you can find your OneDrive in Windows Explorer. If you are not Windows 10 user, you need to download OneDrive first.
Step 2: Sign in to your Google Drive.
Step 3: Select the data you want to transfer from OneDrive to Google Drive in the OneDrive folder.

Step 4: Now, drag and drop them to the interface of Google Drive.

Drawbacks of this Method:
- The network cannot be interrupted, or the process will start all over again.
- The process will cost a lot of time.
- Users have to sit in front of the computer to supervise the process.
- Your local disk has to be big enough to store data in OneDrive first.
Concluding Words
Both Google Drive and OneDrive have proved to be wise choices for not only businesses but also individuals to store their data. Thus, knowing some easy and simple ways offered by this article can help you transfer data from OneDrive to Google efficiently.