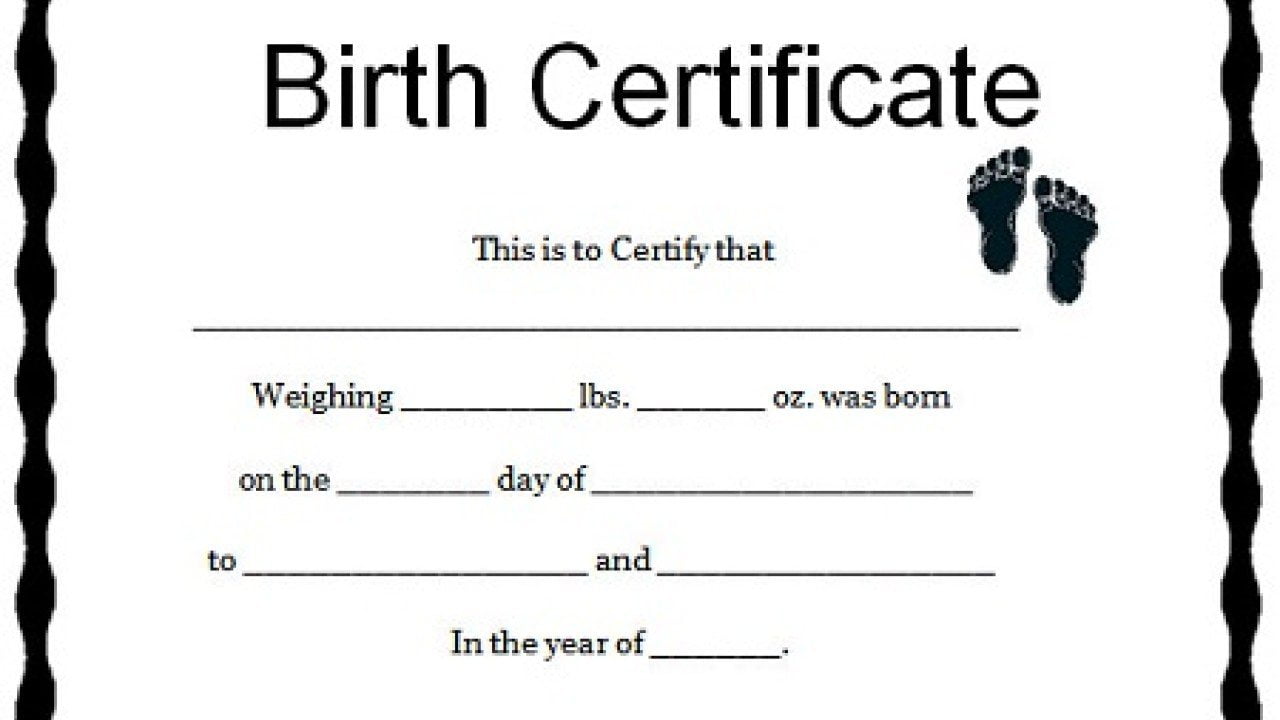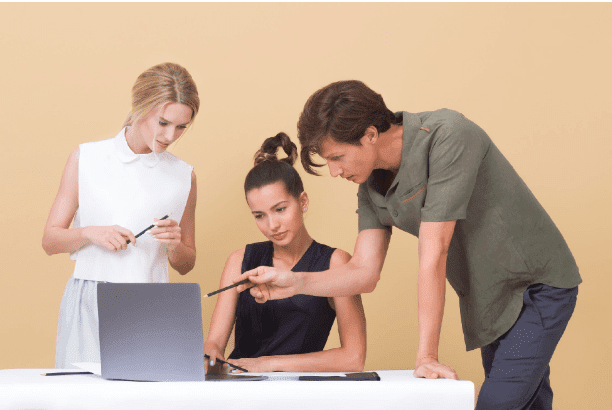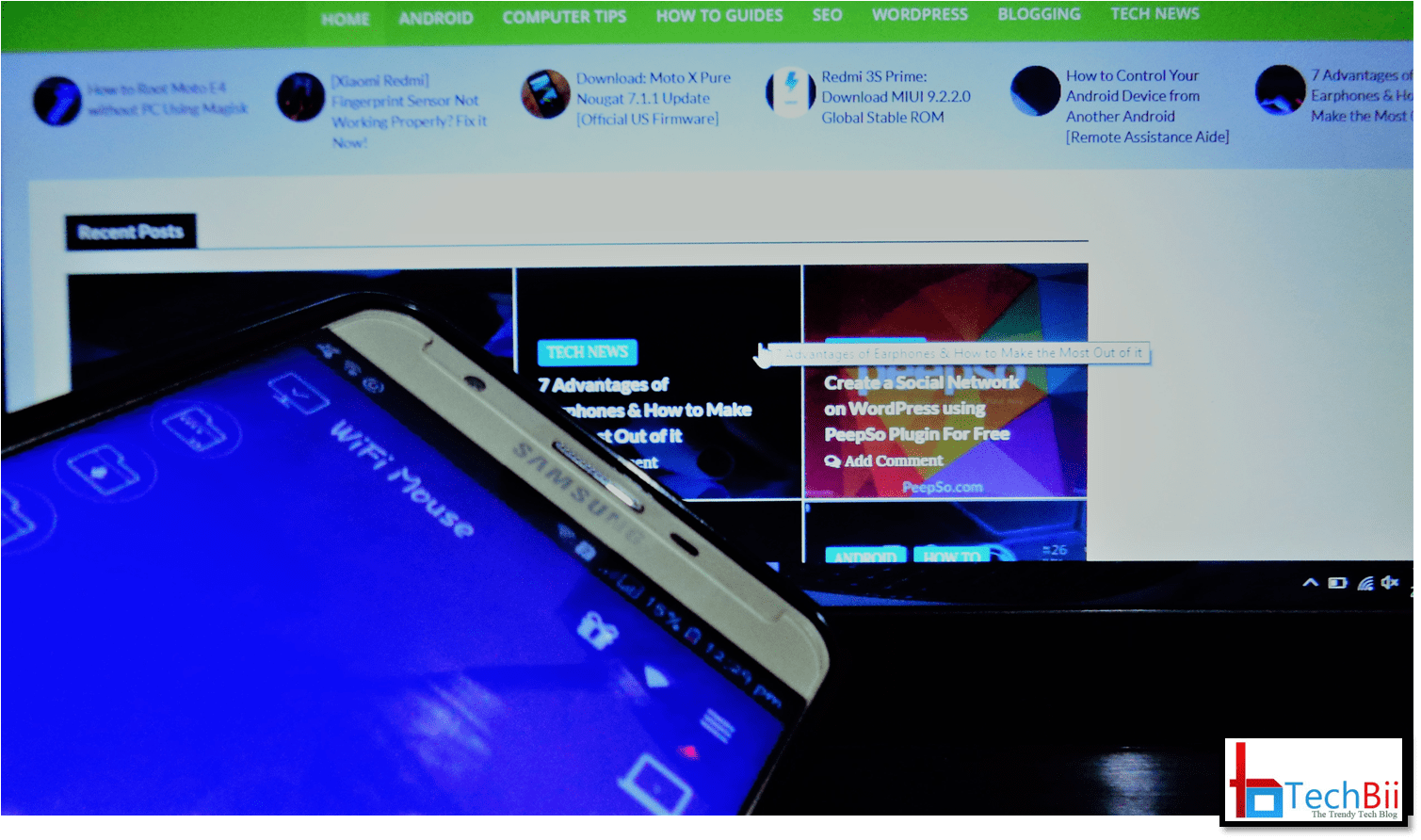If case you’re having a video-call on Zoom, starting your online career by streaming on different platforms, or even broadcasting a show online, you do understand how irritating and annoying a laggy Livestream can be.
All streamers at some point will have to deal with it. I’m listing here a few tips which I tried and tested in order to help smooth out, speed up, and minimize your video streaming issues. It’s worth mentioning that I use a Mac for streaming, but I also added a few tips for Windows users as well.
You do not need a professional set up like a video gamer in order to run a smooth Livestream.
Plug directly into your modem
This maybe could look like the most obvious one, but we have many young video live streamers out there. And frankly, even Livestream veterans such as myself sometimes forget to plug it in directly to the modem.
Laggy live streams in most cases are caused by having a problem with your internet connection or overloading your computer.
It is preferred to stream using a wired connection (LAN) if possible. Your video will speed up and, on the other hand, is more reliable than a Wi-Fi connection by using wired connections.
In case you are using use a MacBook, you will not have an ethernet port, but you can always use external dongles like Thunderbolt to Ethernet Adapter. On the bright side, it costs less than $30.
Sometimes the connection drops because of the distance from your device to the modem. That can be fixed by buying a mesh Wi-Fi System. These types of devices will boost your wireless signal up to 5 times and will also extend its range. But they can be a bit expensive, the starting price is $200.
Check Stream Settings.
In this case, the problem is the internet providers so you cannot do much about this.
The internet speed should be at least 4Mbps if you want to stream live videos in HD.
You can check online about internet speed. You can always upgrade your monthly plan or try a different service provider if you are not getting that much internet from your internet provider.
If upgrading your monthly plan is not an option for you, you can try changing some settings on the software you are using to Livestream. You should be aware that not all the software will allow you to change the settings, but just for this example, let’s go with the most popular app (also it is free): OBS.
OBS is an application is a free and open-source live streaming program. It is all you need to run a pro-level Livestream on a PC.
If you see your livestream is blocking or lagging, just play with its settings, try and change your output settings in OBS to 720p (Resolution: 12880×720). Most YouTubers are uploading on 4K footage now; at the very least, you could livestream video in 1080p. Honestly, most of your audience will not notice the difference in quality, and particularly on a Livestream. If your settings are 720 pixels or a sloppy production, I guarantee they will prefer the former.
That aside, you can also try to put your video bitrate down. The letters are basically how many bits you are sending and how quickly they’re being sent. For a very smooth picture, your bitrate (of course) should be higher. In case that your streaming video quality is set to 720p, your bitrate rate should be set to around 35000kb per second. By this time, it should give you an excellent image.
Besides helping you with internet issues, these settings will also be a boost if your problems stem from CPUs performance. In addition to that, they all work for all other programs if the programs are open-source allowing you to change settings.
Choosing the right software
Doesn’t matter whether you’re using Windows or Mac, there are tons of free Livestreaming software, especially if you are just starting. Using free software, you can run some pretty awesome video broadcasts. However, there is a learning curve. And, as you might have seen earlier, when I ran down just a few of them, there are some pretty intricate settings options. If you’d take my word, you should always choose the software that allows you to change the settings that you need to change for your personal needs.
Using an external drive
A fellow streamer recommended to me to use an external drive. I hopped on a call with the product team at Western Digital, after a bit of research to see what external drive would best handle the situation. I settled on G-Technology’s G-Drive USB-C external drive. The most common use of this product is video production and backup storage. They are known for very fast, high-performance drivers and reliable. They cost around $150. In case you’re on a budget a portable hard drive called MyPassport might be your choice. It costs a little over $50.
I ordered my Macbook Pro with live streaming and video editing in mind, and with my experience with it, I can say that it is a quite fast device.
Recently I ran a test and I switched them up. I started other apps like Google Chrome, off the G-Drive and the livestream off the internal drive while livestreaming. As we all know, Chrome is known for occupying lot of disk space. I heard the internal fan’s hum because of the external drive taking a load off my MacBook, which during a video stream can get pretty loud, was much quieter this time. Backing up or saving Livestream recordings to the external drive also helped me deal with slowdown on my MacBook and free up hard disk space.
In case you are a Mac user, you do not need to install an Operating System on it if you want to run apps off your external drive. Also, you don’t need to make it bootable. I just had to drag and drop apps from my SSD to the G-Drive. Packed inside you can find all you need to run the software, making things very easy to move around.
An affordable solution could be an external drive, especially if you can’t go out and buy a new computer with maxed out specifications.
External drives
- G-Technology G-Drive USB-C ($149)
- SanDisk Extreme Portable SSD ($79)
- Western Digital MyPassport HD ($65)
Delete useless stuff
I am pretty sure there are tons of applications that are running in your computer’s background right now and you don’t even know. Obviously, it would help your computer if you closed out all those background processes that aren’t necessary for you. The only things taking up your memory, CPU, and disk space should be the apps that you need for live streams. You might have apps like Google Sync and Back-Up transferring large files over your internet connection, slowing down your upload speeds.
Use these simple tips in order to enhance your live streaming experience. They should help you avoid or get rid of laggy streams.