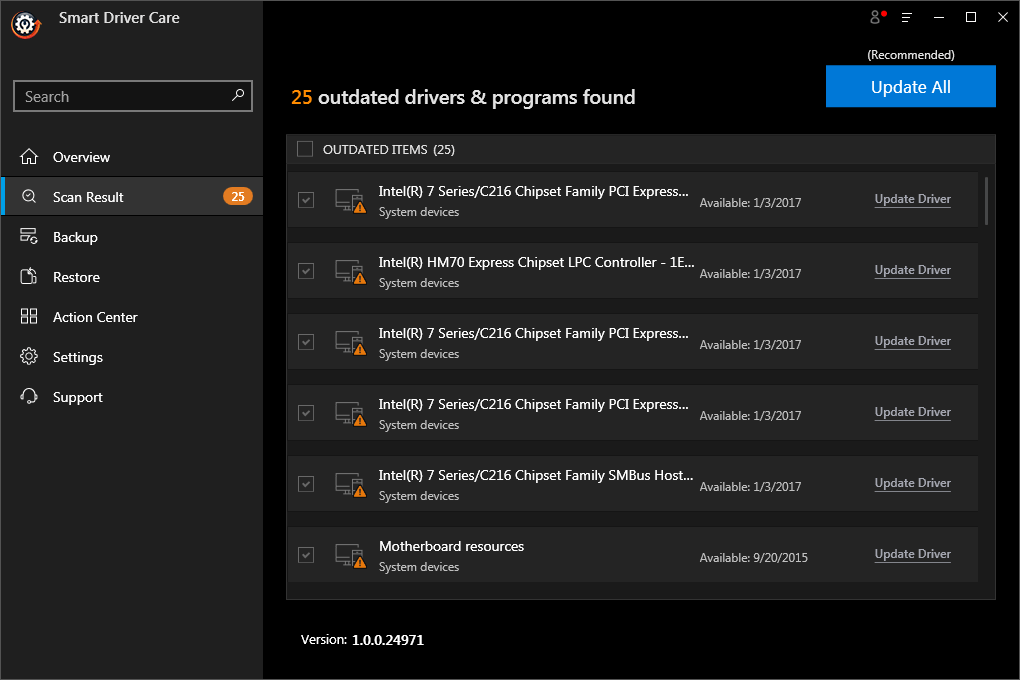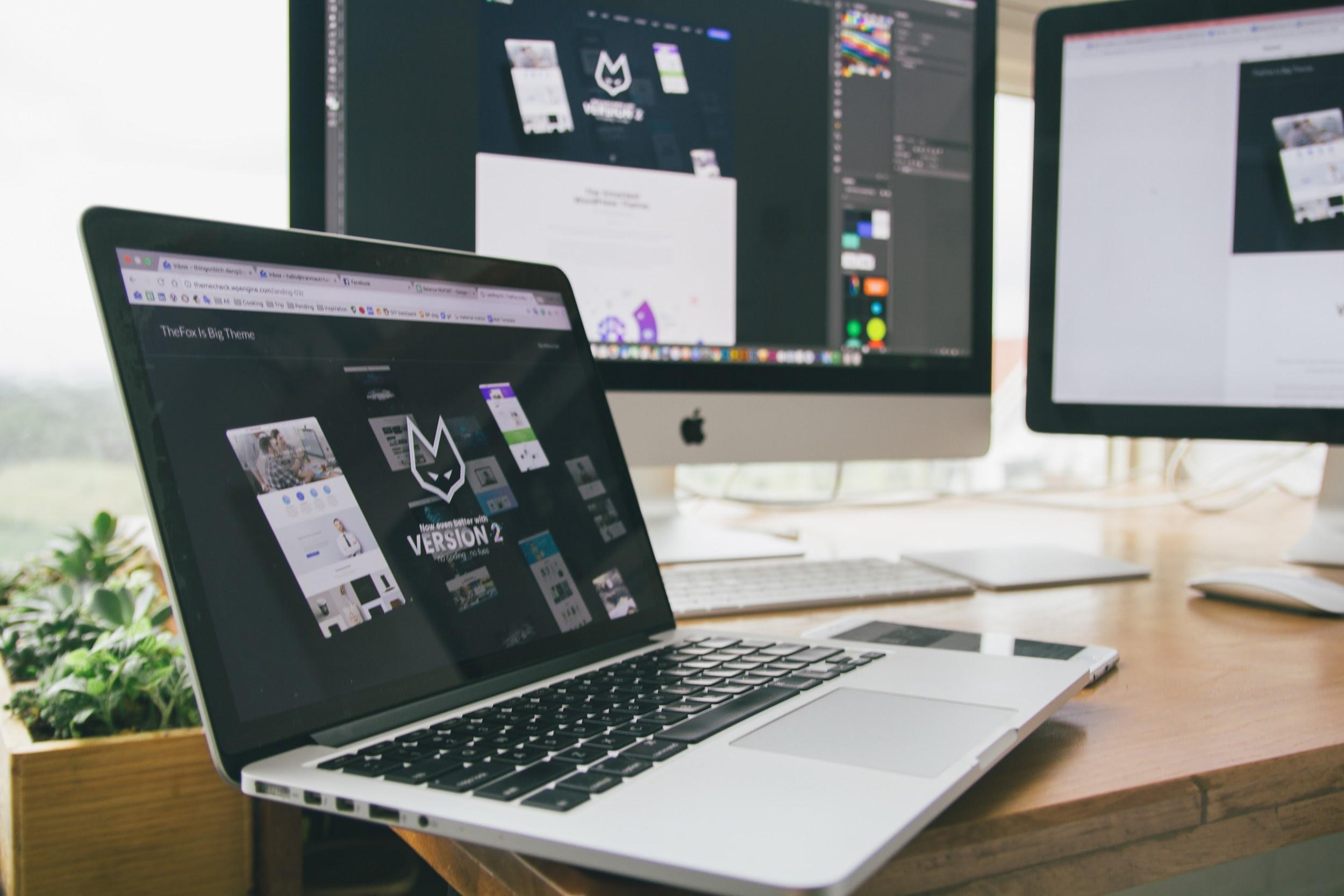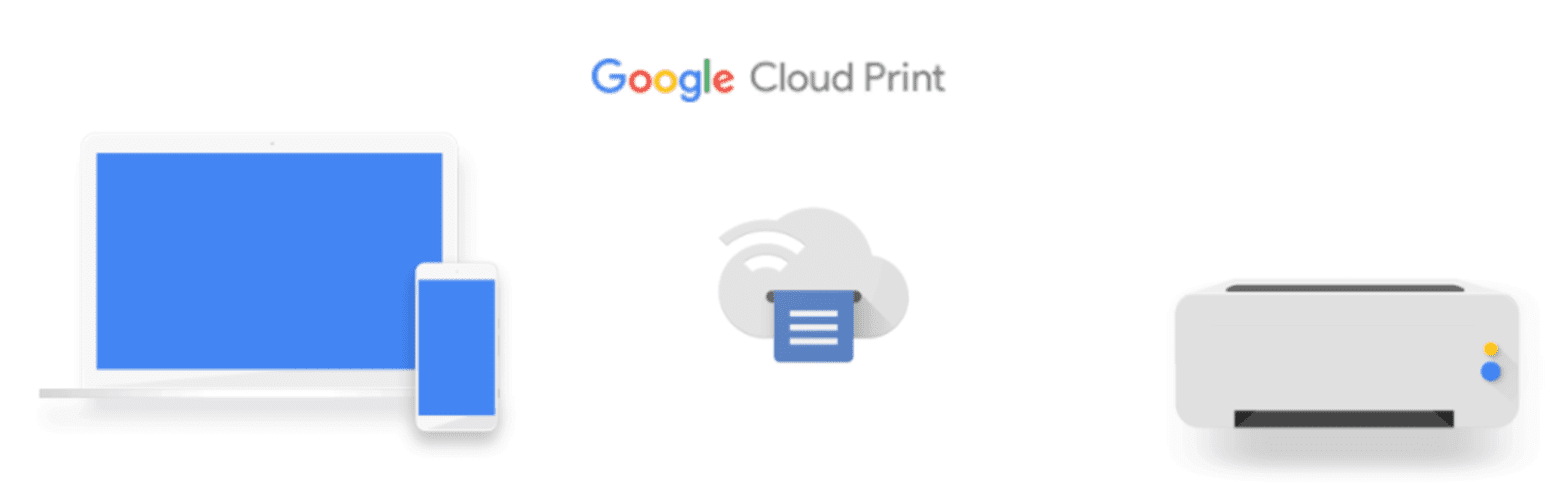Outlook won’t open links in Chrome? While operating Outlook, does your Outlook won’t open links? This has turned you into dismay. Then, we have got some fixtures that you can try out in this blog. If Outlook is not working properly, you might try to find the source of problems on your own; however, it is generally recommended to repair Outlook with the help of an Outlook recovery tool. It is able to scan Outlook data files, fix the most common problems, and recover the Outlook app.
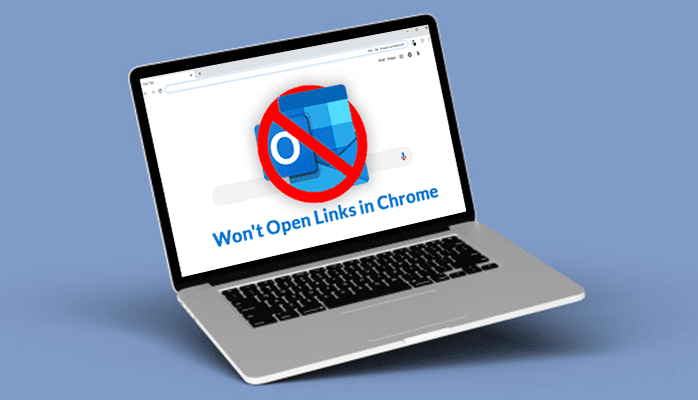
Outlook gives you a folder system that enables efficient message organization. You’ve got a hold of all the contacts, calendar features, meetings, and all with Outlook. It is mainly Outlook’s robust features and capabilities that lead it to become a preferred email client. That is the reason that Companies in a variety of industries have chosen Outlook. Many times you receive links in Outlook email, but they are inaccessible as Chrome won’t open links, and even Explorer won’t open links.
Ignite SEO is an Expert SEO company priding itself on only using white hat techniques to build your website’s link profile. Proper practices include link-building through content marketing, social media outreach, and press releases. These are just a few examples of proper link-building practices.
Another important note is poor quality Link Building agencies can use spammy links to try to improve your website’s ranking in search engines. This can result in your website being penalized by Google and other search engines. This can also affect Outlook links not opening in Chrome, as the site may redirect to spammy sites.
Be sure to research any SEO company you’re considering working with to ensure they use white hat techniques.
Read Also: How to Change Password in Outlook [3 Best Methods]
Outlook won’t open? What happens when Outlook won’t open links?
Even I have wondered how to enable hyperlinks in Outlook 365.
The Microsoft Outlook links break as you click on the links, you see the error:
- This operation has been canceled due to restrictions in effect on this computer. Please contact your system administrator.
OR
- Your organization’s policies are preventing us from completing this action for you. For more info, please contact your help desk.
So, what has triggered such a response from browsers, read on to find out about it.
A quote from Your IT Department, which specializes in IT services:
“We know how frustrating it is when things don’t work the way they’re supposed to. That’s why we’re here to help you fix your Outlook problems and get you back on track.
At Your IT Department, we are committed to providing the highest quality IT services in the Nottingham area to our clients. We understand that when your Outlook isn’t working properly, it can be a frustrating experience. That’s why we have compiled a list of the most common problems and their solutions so you can get your Outlook back up and running again.”
Primary Factors due to which Outlook won’t Open links:
The inaccessibility of links with Outlook is caused when:
- The default browser setting is disturbed. This happens when you have uninstalled your browser and reinstalled it again.
- You have installed an add-in that has altered your browser settings.
- You have done an update of Outlook by adding various Plugins and addons.
- If you are using aggressive Windows Registry cleaners
Now, you have the reason that caused Outlook Links not to open in Chrome. So, let us get to know methods that can help to fix this issue.
How to Fix the “Chrome won’t open links” Problem Manually?
We are sharing here manual methods to open links in Outlook.
1. Take the help of Microsoft “Fix It for Me” Option
Microsoft has added a “Fix It For Me” troubleshooting page for this problem. This Page gives solutions that are easy to fix this annoyance. To avail of it, go to https://support.microsoft.com/kb/310049.
2. Set Default Program
Set the default program by making the following modifications:
- Trail to the Control Panel -> Default Programs -> click Set your default programs.
- From the program list, choose Internet Explorer and click the Set this program as default link.
- Search out Microsoft Outlook from the Programs list and set it as default too.
- After that, restart Outlook and test if hyperlinks are working. If they do not work again, proceed to the next method.
3. Register Windows DLL’s
If changing your default browser setting did not resolve Outlook won’t Open Links in Chrome, then one or many registry keys are damaged. You need to register Windows DLL as:
- Start by first closing all open programs.
- Press the windows and ‘R’ from the keyboard at the same instance.
- Choose to Open: textbox, in it, type regsvr32 followed by a space and the file name.
- Proceed with the OK button. It shows that the process succeeded.
- Dismiss this message box with OK.
- Redo the procedure for the other DLL files:
- regsvr32 Shdocvw.dll (Some system use Shdoc401.dll instead)
- regsvr32 Oleaut32.dll
- regsvr32 Actxprxy.dll
- regsvr32 Mshtml.dll
- regsvr32 Urlmon.dll
- regsvr32 Shell32.dll
After completion, again verify to see if your Outlook link problem has been solved.
4. Change HTTP Mappings
Windows uses the mapping system to associate a file type to the program. So, make use of these steps to check the HTTP mappings:
- Make use of the windows and ‘R’ key on your keypad. It will show your Settings panel.
- Take the help of Find a setting textbox to type the Control Panel.
- Turn the View by option to Large icons.
- Pick Default programs.
- Pick Choose the programs that Windows uses by default to select Associate a file type or protocol with a program.
- Explore the Default Apps column to click Choose default apps by protocol.
- In the Choose default apps by protocol page, scroll down to HTTP.
- Make sure your app is reset to Chrome or Explorer.
After this step, test your Outlook link.
5. Reinstall Chrome
The Outlook links have stopped working after you uninstalled the Google Chrome browser while it was set as your default browser. Then, set up Explorer as default before uninstalling another browser to prevent the problem. Here are the steps to proceed:
- Reinstall Chrome, to set it as your default browser from an online website.
- Make Chrome the default browser.
- Check if links are working in your Outlook.
- If you can access Outlook links now, then you can safely set Internet Explorer as the default browser. To do that, open Internet Explorer and click the Tools icon > Internet options. Then locate the Programs tab, and click the Make default button. Choose OK and close Internet Explorer.
- Uninstall Google Chrome if you do not require it any longer, and hopefully, you won’t have any problems with links in your Outlook ever again.
Alert!! Before changing the default browse, check that chrome.exe is not running in the task manager.
6. Manual Edit of the Registry
If uninstalling HTML editors i.e. web browsers did not help you to open links. Then, changing the HTM/HTML associations in the registry may help.
A system registry is an important place where very crucial file information resides. So, be very careful when making changes in the system registry. It is a good idea to ask your system administrator or IT person for assistance when you are working in the corporate sector.
- Tick the Start button, type Regedit, and hit Enter to open the Registry Editor.
- The Registry Editor shows up, and you browse to HKEY_CURRENT_USER\Software\Classes\.html. Ensure that the Default value of this key is htmlfile.
- Change the default If the Default value is ChromeHTML with right-click on it and select Modify…
- Edit the Default value to htmlfile.
For the changes to work effectively, you have to restart your machine.
How do I set Outlook to open links in Chrome on Windows 10? Well, apply any of these mentioned tips and let us know which one worked best for you.
Conclusion
This article is meant to help you when your Outlook won’t open links. We have shared here some tricks to resolve Chrome won’t open links and Explorer won’t open links. I hope you have found a happy solution for can’t open links from the Outlook issue.