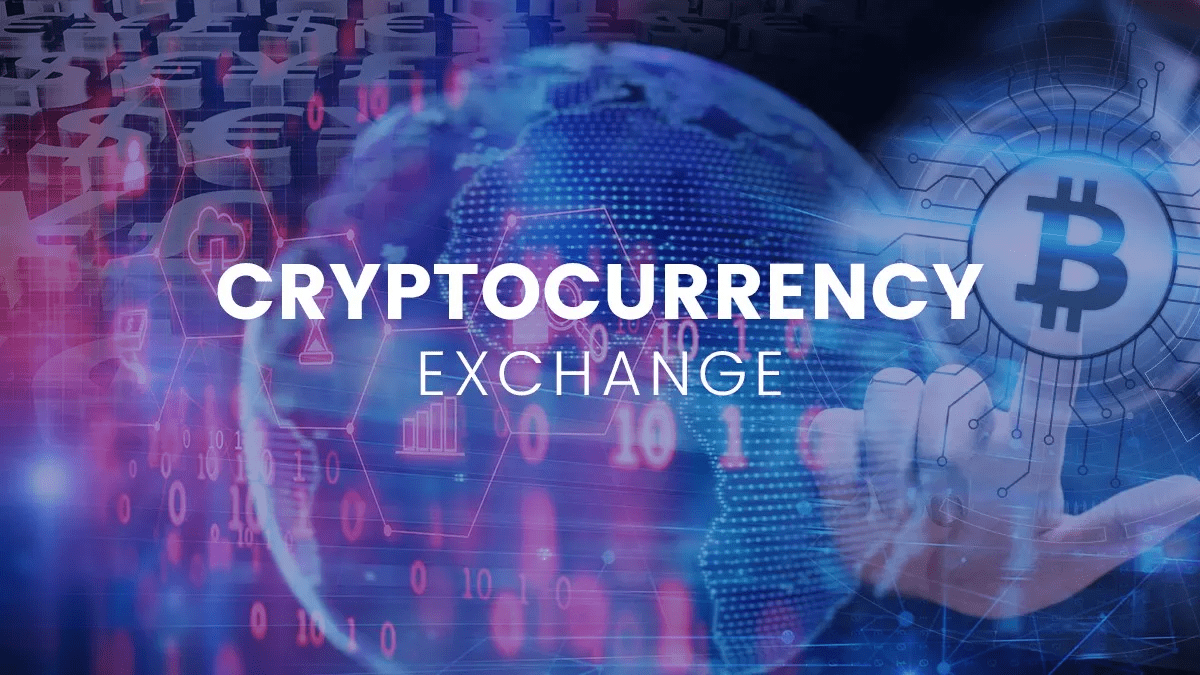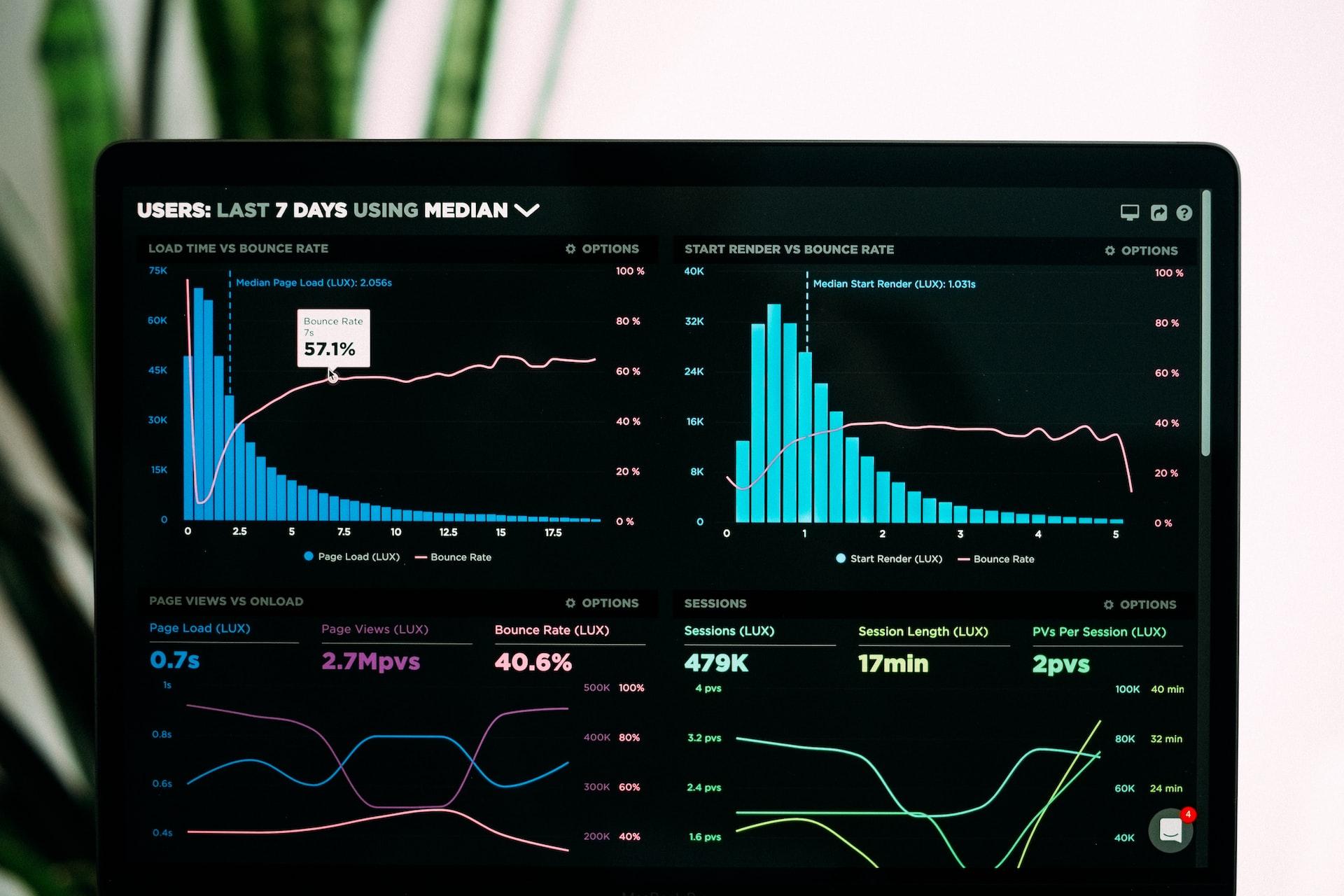An iPad Dock is a handy place where you store widely used applications or applications that you might have currently downloaded, preventing you from having to scan through multiple displays or folders to locate a computer. You can also opt to micromanage more conveniently by launching new or more Slide through and Split View configuration.
First launched with iOS 11, the Dock is having a few magic things on iPadOS. The method of adding and adjusting icons is special. So here you can color the Dock with a showed that black by converting it into a dark theme. Below is how you can use the Docking on your iPad.
Access Dock
Depending on your current desktop, you can obtain the Dock in a few ways. The Dock is still available on the home screen. When you’re in a file or software and you’re seeing the Dock, press the button at the end of the screen, though not much; but only enough to enable the Dock.
Attach an application to your dock
You can attach an application icon to the Dock from the home page. With iPad’s 13.1, however, the practice has improved. Hit the button for a long time until you see a pop-up menu with several instructions, including one about Rearrange Devices. Tap the button.
Then the icons start jiggling and will display the associated X in the top left corner. Similarly, hang on to the character right after the host addresses, and ideally, the symbols will giggle uncontrollably.
Lift Applications to Dock
Retain the button down and push it to the Dock on the left side of the vertical border that divides the applications currently in use. Scroll up the tab or press the Done located in the upper right corner to prevent twitching. You may also replicate this cycle by inserting whole files to the Dock.
Uninstall Applications from a Crowded Dock
Many such symbols are crowded onto the dock? Kick any out of here. Tight-press the Dock icon to show the pop-up menu, tap the reorganize Applications button (or just continue to press the symbol). When the symbols continue to twirl, press “ the icon you would like to delete and drag – and – drop to your main screen.
Delete Apps From the Dock
To uninstall an application on the Dock, click it again for a long time before you see the pop-up screen and then hit the Rearrange Applications button (or keep it down for a long time). Whenever the programs start to rotate, click the X button in the upper hand side of the symbol. If the program does not have an X, that means it’s an advanced device that can’t be removed. iOS asks for clarification, reminding you that removing the app would also remove your results.
Switch Software to the Dock
You may also change the position of the Dock settings. Tight-press each button in the Dock, then select Reset Software from the pop-up screen. After icons begin twirling, drag – and – drop any object you choose to transfer to another position in the port.
List of recently used Applications
When you launch new applications, you’ll find that their symbols display in the Docking station for Ipad, eliminating one of the existing icons.
This segment will contain as many as three symbols, such as those required for Apple Handoff, but regular dock fixtures can inevitably start pushing them out, relying on how many you need.