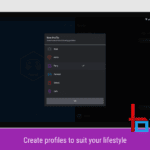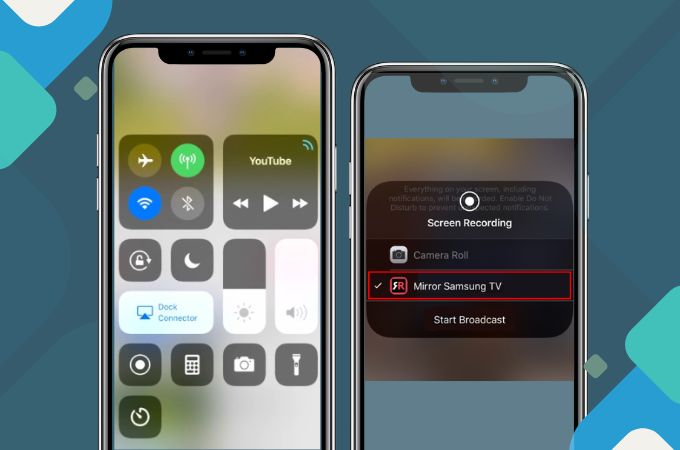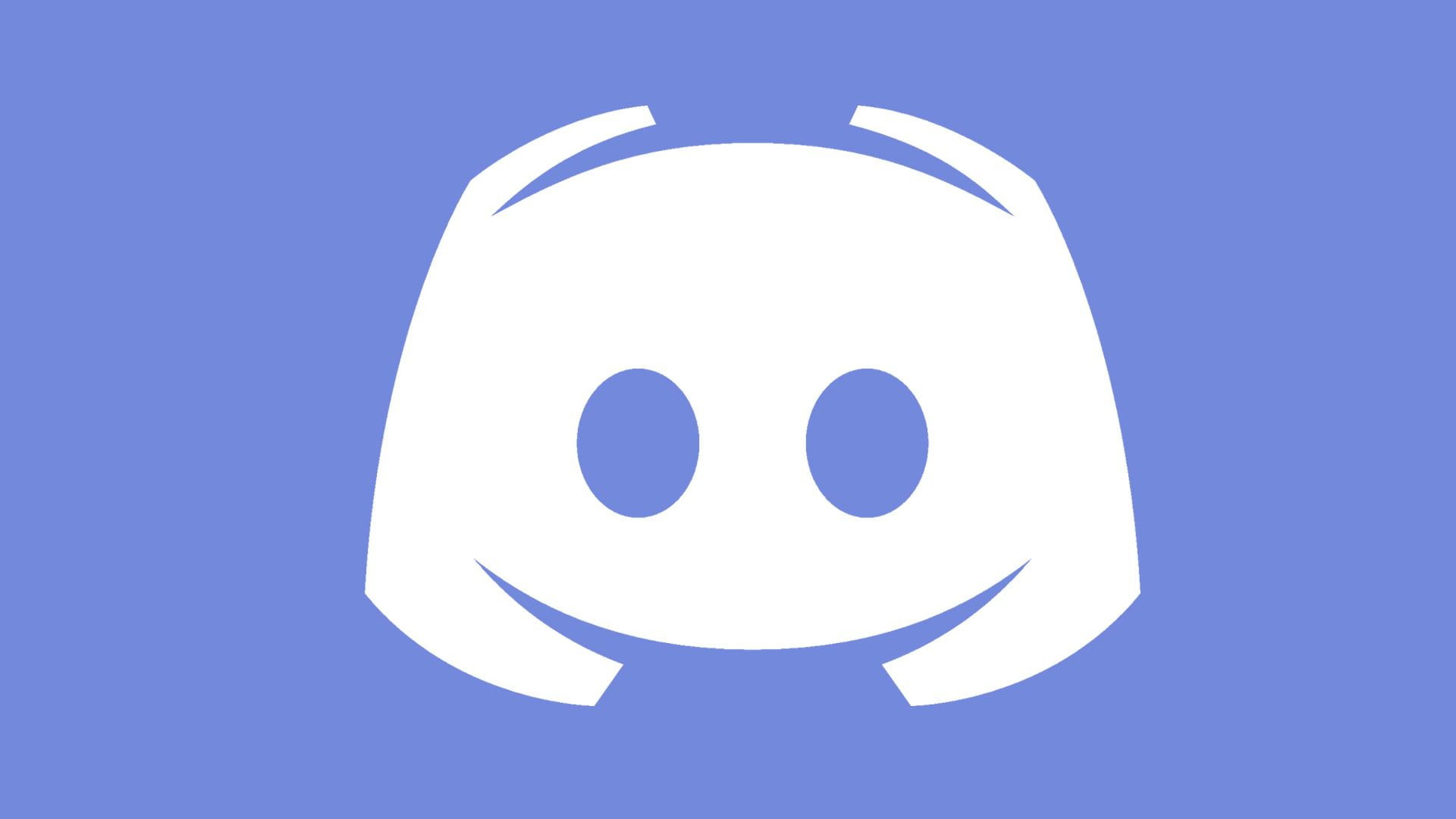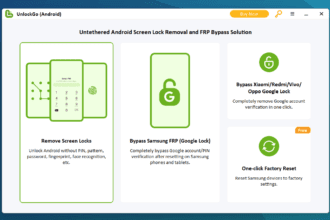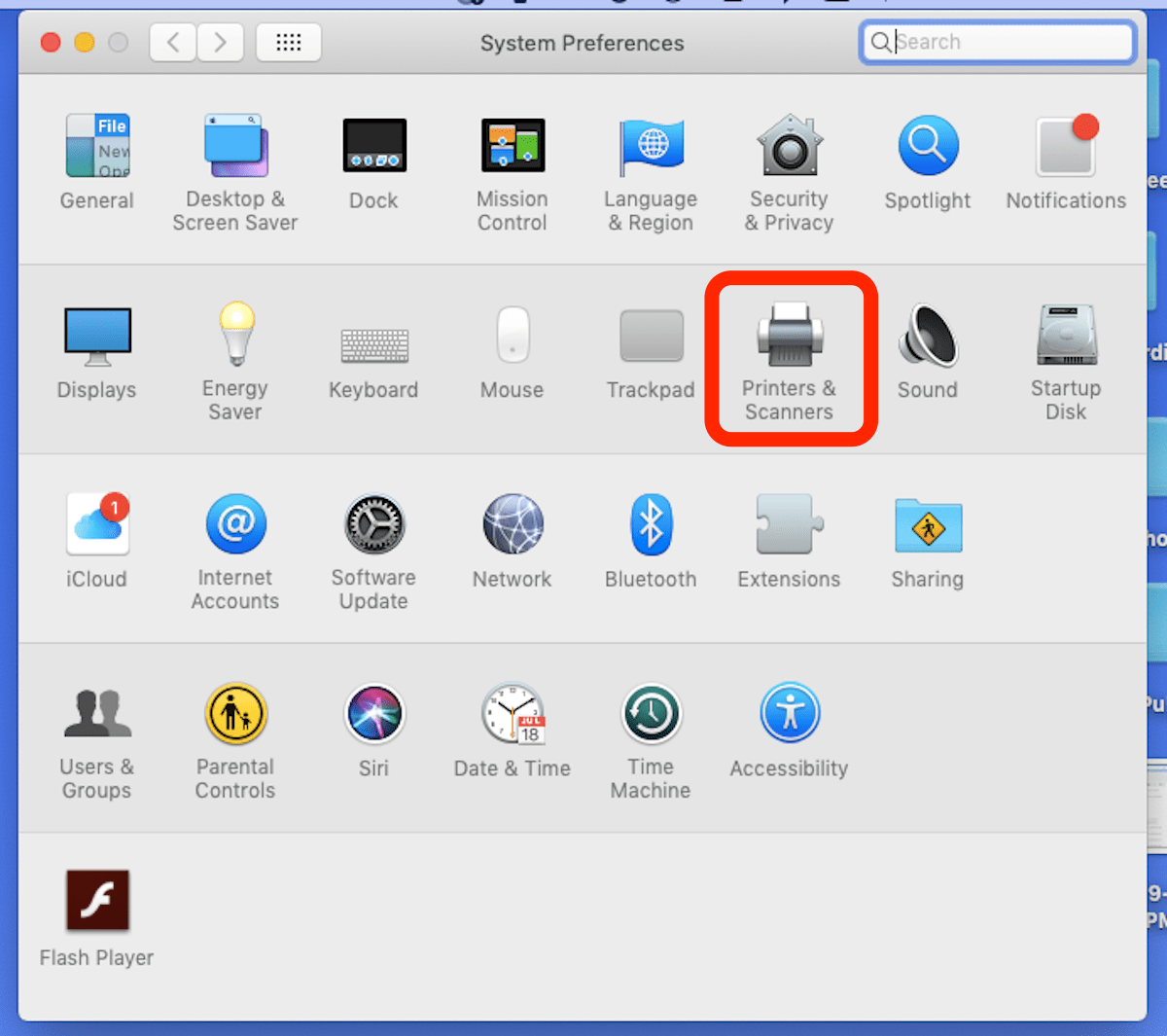IP cameras are collaboratively used in secured servers, system admin units, and almost all restricted fields. But did you ever imagine that you can use your Android device as an IP Camera?
This simple tutorial will help you to do so. All you have to download a free app from Playstore and we do the rest.
Things Needed
- An android Smartphone
- A personal computer
- WiFi network ( We will use our phone’s WiFi here as a Hotspot)
- “IP webcam” application. Download from here
How to Turn Your Android Phone into an IP Camera
Let’s dive into the topic. But before you proceed, please mind that this article is only for educational purposes and should not be used without the permission of the authority where you proceed.
Step 1
The very first step is to assign a connection between your phone and computer. For this, we must use WiFi here as it’s preferable in many situations.
Turn on the WiFi connection in your phone and switch to Hotspot mode. Now pair with your PC with the same connection by authorization.
Please note that your PC must be a WiFi-enabled one, else we are just losing our time.
Step 2
Hope you have already downloaded the above app, IP webcam. Install the app and run it.
Click on “Start Server”. The application will start a video feed and give you an IP address and a port for that feed. This is the crucial step so take that information in a safe place as it’s required in the following steps.
Step 3
Now set the phone in the required place where you want to record the video under the WiFi range. The must have sufficient power backup otherwise, it may turn off since this consumes more power.
Step 4
The phone part is done. Now it turns to the PC. Open your Web browser and type the following line in the URL field.
http://xxx.xxx.x.xxx:xxxx
Replace xxx with your assigned IP address and port that we got in Step 2. This may look like this,
http://192.168.3.198:8080
Step 5
Now click on “use java browser plugin” like the below image. If it asks for your permission please give permission for the application.
Done. By completing the 5th step, you will be seeing the videos through your PC.
Where Can I Use These Settings?
- Protective areas
- Closed circuits
- ATM counters
- Burglar Systems
It’s Your Turn Now
Had any difficulties? Feel free to ask for help. We’ve checked this tutorial in our circumstances and proved it as working. Do share if you liked this post.