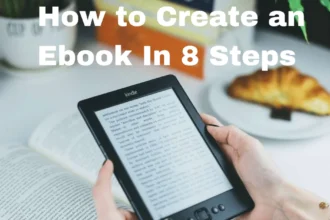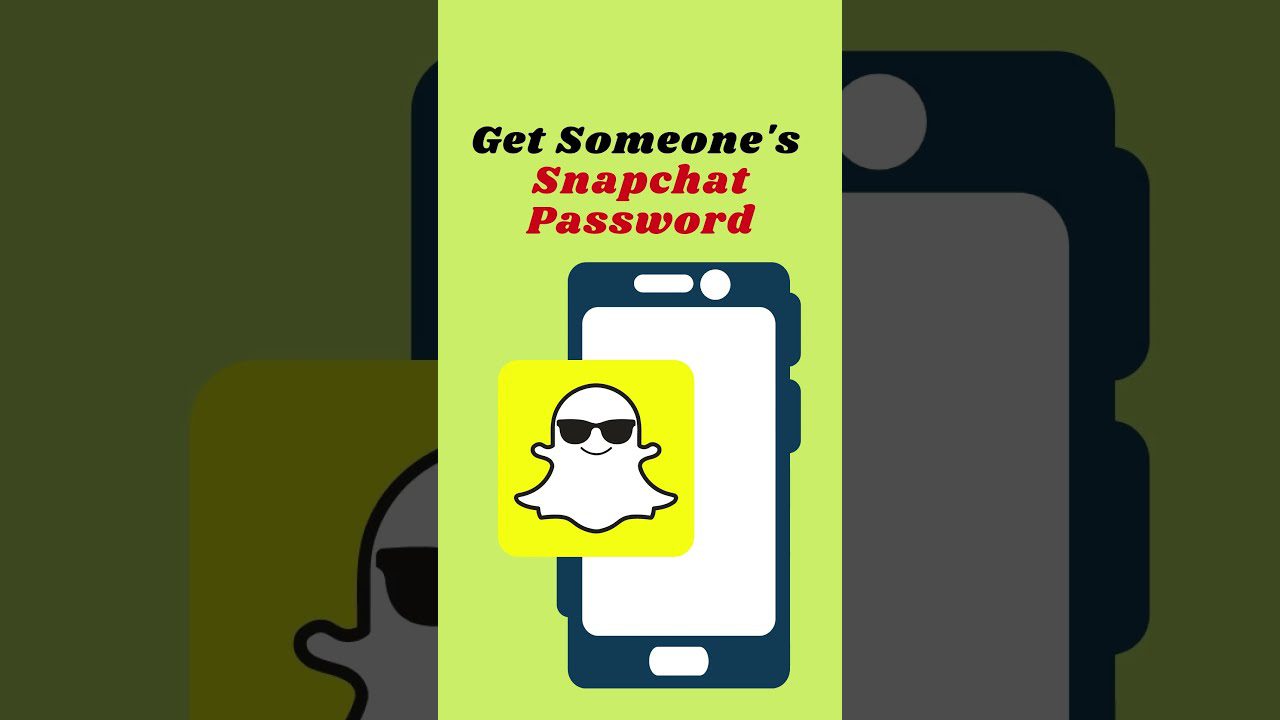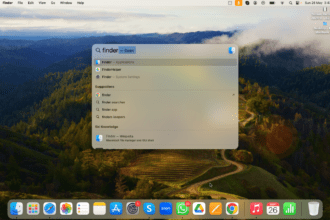Frozen Mac is thankfully a rare occurrence but when it happens it proves so much annoying. When your system gets stuck or becomes unresponsive you can try a few simple steps to fix the problem. Let’s discuss some of these steps here.
Unfreeze your Mac
Force quit a frozen program:
If your system is still responsive even if some program or app is frozen, then you can force quit that program or app to continue to work on your system. You can follow the below-mentioned steps to do this.
- Click the other open window or on your desktop to switch focus away from the frozen program. Now click the Apple menu and choose the “Force Quit” option. Highlight the frozen app or program and click “Force Quit” to close it.
- Press the Command + Option + Esc keys to open the Force Quit menu. Now select the frozen program and click “Force Quit”.
- Alternatively, you can hold the Option key and press Ctrl + Click the program’s icon in the Dock. Now select “Force Quit” from the menu.
Reboot your frozen Mac:
If your Mac is non-responsive or you can’t open any of the Force Quit menus then you should consider rebooting your system. To do this, follow these steps.
- Press the Command + Ctrl + Eject keys to force the system to reboot.
- If that doesn’t work, try to press and hold the Power button on your system until it switches off. Now press and release the Power button to turn it back on again.
Troubleshoot the cause
Determine the issue:
To fix the frozen Mac it is important to determine whether the issue is with the specific program only or it occurs randomly. Try to open and check recently installed or upgraded programs to see if occurs the problem. Check for peripheral devices and other external devices as well to determine the problem. If freezing occurs randomly then it may happen due to operating system issues. Getting a general idea of the source of the problem will help you troubleshoot the problem easily.
Check for free space:
Low space availability on your boot drive (the drive that contains your operating system files) may cause system instability. Ideally, your boot drive on a Mac should have at least 10 GB of free space for smooth functioning. To check space availability, go to the Apple menu select “About this Mac” and click the “Storage” tab to view used and available space. If you have less space then try to recover some space by deleting unnecessary files or programs.
Update Apps and OS:
To do this click the Apple menu > Software Update and download or install any available updates. It will help you update your OS and any apps installed via the Mac App Store. For non-Mac App Store apps update them individually from their website.
Disconnect peripherals:
Disconnect all peripheral devices and plug them again one by one to check if any specific device is causing the problem. If you have found any devices that are causing a problem, then you should check for recent updates or changes to the device to fix the issue.
Perform a Safe Boot:
Try this step as a last resort if everything else fails. Safe Boot will load only essential files that OS X needs to run. It will also automatically perform a variety of troubleshooting scripts. To run your Mac in the Safe Boot process, restart your Mac and hold the “Shift” key as soon as you hear the Startup sound. If your system reboots automatically while in Safe Boot, there are chances it is trying to fix a problem. If your system isn’t freezing in the Safe Boot mode, then try to reboot it normally to check if the problem has been fixed during Safe Boot mode.
You can follow the above-mentioned steps to fix the frozen Mac problem. Cluttered and unorganized data can also cause a system freeze to fix it you can use Mac cleaner apps for instant results. These apps remove all unnecessary data instantly to give you a seamless experience. You can also try to repair your boot disk in Recovery mode to fix the Mac frozen problem.
Summary:
Frozen Mac is a rare occurrence that happens due to various reasons which include software and hardware issues. Let’s discuss a few steps to fix a frozen Mac Problem.