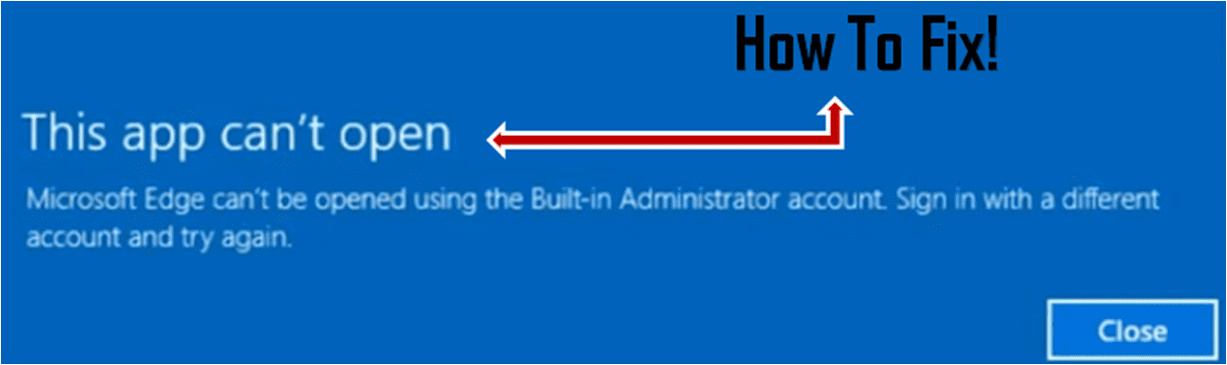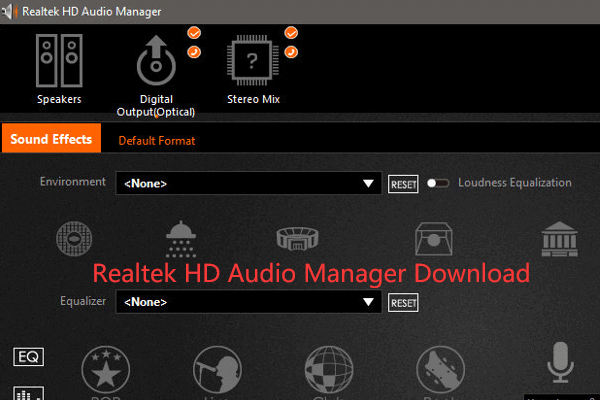Whenever you first encounter a blue screen of death error (or BSOD), it’s never a welcoming sight. BSODs occur when the operating system encounters an error it’s unable to recover from, forcing it to reboot, which usually results in loss of data.
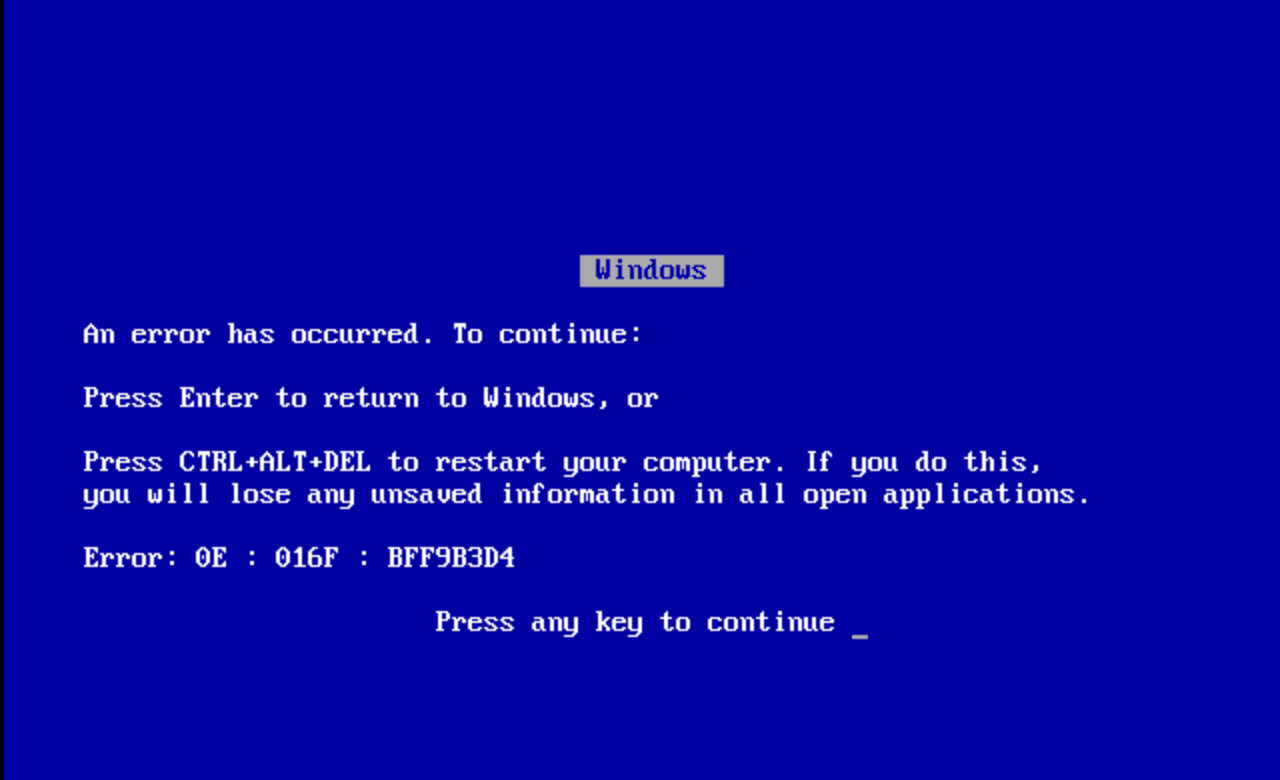
Of all the various types of errors, the blue screen of death is the worst, as application errors, for example, don’t force the computer to restart. A BSOD may occur because of a faulty hardware component or a software crash.
What Causes These Errors?
Most blue screens are caused by problems with a hardware component or its drivers. Your standard third-party application will not cause a blue screen of death error, as when an application crashes, only the application will stop, and not the entire operating system.
The blue screen error occurs when the operating system encounters a STOP error. These errors cause the operating system to crash and stop responding. The operating system is thus forced to restart the computer. Data loss is very common as the end user is not given any time to save whatever they were doing on the computer prior to the crash. That said, ideally, you’d want to manually save your work at regular intervals in order to lessen the impact that something like this can cause.
When these BSOD errors occur, the operating system will create a minidump file (which will contain all the information about the crash), and save it to the hard disc drive. You can use the information contained in these minidump files to find out the true cause of the BSOD error when fixing it.
BSOD Forces the Window to Restart
By default, the operating system will restart the computer whenever it encounters a blue screen of death error. If you find your computer restarting at random times without any notice, then it’s likely due to a blue screen error.
However, if you would like to see the detailed blue screen error message, whenever one of these errors occurs, it is possible for you to disable automatic reboots on BSODs. One only needs to do the following:
1. First, make sure you boot into your computer with a user profile that has administrative rights.
2. Then click on the Start button, right-click on Computer, and select Properties.
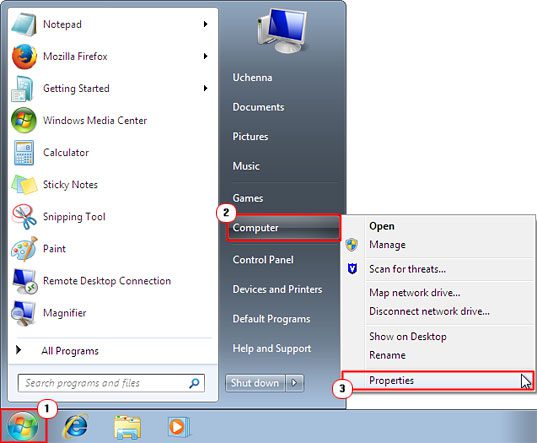
3. On Windows Vista/7/8/10, this will bring up the System Page; from here, click on Advanced System Settings.
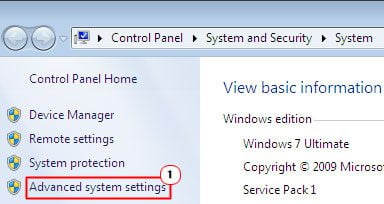
4. System Properties should load up; from here, click on the Advanced Tab, and then click on Settings under Startup and Recovery.
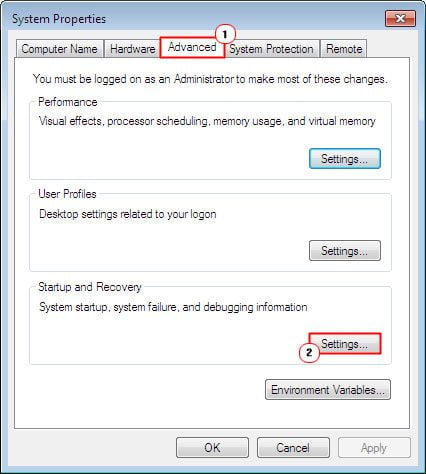
5. This will load up the Startup and Recovery applet; from here, un-tick the box next to automatically restart and click on OK.
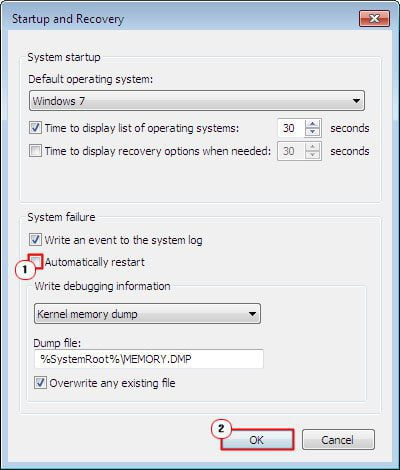
Tips for Repairing BSODs
There are a number of different things that can cause a BSOD to occur; however, despite that, there are several things that can be done to repair or minimise the occurrence of most of these errors. These are, the following:
Use System Restore: If you’ve recently started experiencing BSOD errors, a good way to fix them is to use system restore and roll the system back to the period before these errors started to occur.
Run a Malware Scan: Malicious files that infect your computer can replicate themselves across your system, corrupting important system files, such as the Windows kernel, and causing system instability. Thus, scanning your system for viruses is always an effective way of combating most BSOD errors.
Update Hardware Drivers: A corrupted or incorrectly installed hardware driver is capable of causing BSOD errors. Thus, you may want to consider downloading the latest drivers for your most important hardware components and installing them, as a way of fixing this problem.
Use Safe Mode: If you receive a blue screen of death error every time you boot into your computer, then consider booting into safe mode. In Safe mode, the operating system will only load the essential Windows components. This should allow you to fix the cause of the error within a Windows environment, whether that means uninstalling an application or updating a hardware driver.
Check you’re Memory: Many blue screens of death errors tend to be caused by faulty hardware components. Thus, it’s a good idea for you to consider testing your computer memory modules. There are a number of tools, such as Memtest86, that you can use to do this.
Reinstall Windows: Reinstalling your operating system is another viable option. Reinstalling Windows will remove all of your current applications while reinstalling your hardware drivers. In most cases, this will fix all your system problems, but it will also have the disadvantage of deleting all your personal data in the process.
Update Your BIOS: In some situations, an outdated BIOS can cause a blue screen of death error. Thus, you may want to consider updating your BIOS. This is a fairly complicated and risky process, so tread with caution and, if possible, ask someone with more experience than yourself to do it for you.
Update Windows: Microsoft constantly releases new security updates, service packs, and patches for its operating systems, which contain fixes for several causes of BSOD errors. So consider updating your operating system.
–AUTHOR INFO—
Uchenna Ani-Okoye is a former IT Manager who now runs his own computer support website; finds solutions to a plethora of computer problems on his site at Compuchenna