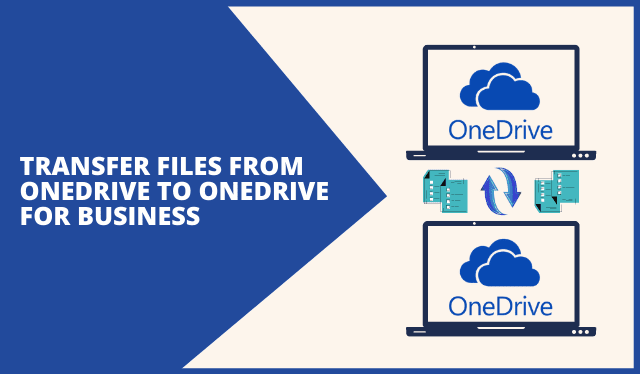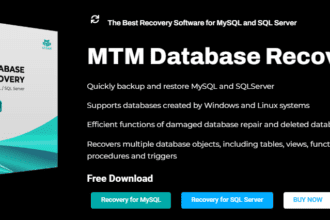Looking to supercharge your download speeds? Look no further than Chrome Flags. Chrome Flags is a hidden feature within Google Chrome that allows users to customize and enhance their browsing experience. One of the most powerful capabilities of Chrome Flags is the ability to enable parallel downloading, a feature that can significantly boost your download speeds.
By enabling parallel downloading, you can take advantage of Chrome’s ability to split a file into multiple parts and download them simultaneously. This not only saves you time but also ensures a smoother and faster browsing experience.
In this article, we will walk you through the steps to enable parallel downloading in Chrome Flags, so you can start enjoying lightning-fast download speeds in no time. Don’t let slow downloads hold you back – unleash the full potential of Chrome with parallel downloading enabled.

Photo by Firmbee.com on Unsplash
How Parallel Downloading Can Boost Your Download Speeds
Slow download speeds can be frustrating, especially when you’re trying to download large files or stream high-quality content. Fortunately, Chrome Flags offers a solution – parallel downloading. This feature allows Chrome to divide a file into smaller parts and download them simultaneously.
By utilizing multiple connections, parallel downloading can significantly increase your download speeds. Instead of waiting for one part of the file to finish downloading before starting the next, Chrome can download multiple parts at the same time, effectively reducing the overall download time. This can be particularly advantageous when downloading large files or when your internet connection is not as fast as you’d like it to be.
Enabling parallel downloading in Chrome Flags is a straightforward process. In the next section, we will guide you through the steps to activate this feature and start experiencing faster download speeds.
Step-by-Step Guide to Enable Parallel Downloading in Chrome
- Open Google Chrome and type “chrome://flags” in the address bar. Press Enter to access the Chrome Flags page.
- On the Chrome Flags page, you will see a warning message informing you about the experimental nature of these features. Proceed with caution, as enabling certain flags may cause instability or issues with your browser. However, enabling parallel downloading is generally safe and does not pose any significant risks.
- Use the search bar on the Chrome Flags page to find the “parallel downloading” flag. Alternatively, you can scroll down until you find it.
- Once you locate the “parallel downloading” flag, click on the drop-down menu next to it and select “Enabled”. This will activate the parallel downloading feature.
- After enabling the flag, Chrome will prompt you to relaunch the browser for the changes to take effect. Click on the “Relaunch” button to restart Chrome.
Congratulations! You have successfully enabled parallel downloading in Chrome Flags. Now, let’s explore some additional features and tips to further optimize your download speeds.
Chrome Flags for Advanced Users: Other Useful Features
While parallel downloading is undoubtedly one of the most valuable features available in Chrome Flags, it is not the only one. Chrome Flags offers a plethora of experimental features that can improve your browsing experience.
Here are a few notable flags that advanced users may find useful:
TLS 1.3 – Enables support for the latest version of the Transport Layer Security protocol, which offers improved security and performance.
Experimental QUIC protocol – Enables the Quick UDP Internet Connections protocol, which aims to reduce latency and improve connection quality.
Tab Groups – This allows you to organize your tabs into groups, making it easier to manage and navigate multiple open tabs.
Smooth Scrolling – Enhances the scrolling experience by providing smoother and more responsive scrolling behavior.
Remember to exercise caution when enabling these experimental features, as they may not be fully stable or compatible with all websites. It is recommended to enable them one at a time and test their impact on your browsing experience.
Tips and Tricks for Optimizing Your Download Speeds
Enabling parallel downloading is a great way to boost your download speeds, but there are additional steps you can take to optimize your overall downloading experience.
Here are some tips and tricks to consider:
- Clear your browser cache regularly: Over time, your browser’s cache can accumulate unnecessary data, which can slow down your browsing and downloading speeds. Clearing your cache regularly can help improve performance.
- Limit the number of active downloads: If you have multiple downloads running simultaneously, it can put a strain on your internet connection and potentially slow down all your downloads. Consider prioritizing and limiting the number of active downloads to ensure optimal speeds.
- Update your browser: Keeping your browser up to date is crucial for optimal performance. Browser updates often include bug fixes and performance improvements that can enhance your download speeds.
- Use a download manager: Consider using a dedicated download manager to further enhance your download speeds. Download managers can optimize your downloads, manage interruptions, and offer additional features like scheduling downloads.
Implementing these tips alongside enabling parallel downloading in Chrome Flags can help you achieve the fastest download speeds possible.
Common Issues and Troubleshooting for Parallel Downloading in Chrome
While parallel downloading can significantly improve your download speeds, it is not immune to occasional issues.
Here are some common problems you may encounter and possible troubleshooting steps:
Downloads are slow or not starting:
If your downloads are not starting or are unusually slow, try disabling any extensions that may be interfering with the parallel downloading feature. Some extensions may not be fully compatible with Chrome Flags, causing conflicts.
Downloads are getting interrupted:
If your downloads frequently get interrupted or fail, it could be a result of a weak internet connection. Check your network connection and consider restarting your router to ensure a stable connection.
Files are getting corrupted:
In rare cases, enabling parallel downloading may lead to corrupted files. If you consistently encounter corrupted files, try disabling the parallel downloading flag and downloading the file using the regular download method.
If you continue to experience issues with parallel downloading, you may need to revert to the default settings in Chrome Flags or seek further assistance from Google Chrome support.
Chrome Extensions to Further Enhance Your Download Experience
In addition to Chrome Flags, there are several useful extensions available that can enhance your download experience. These extensions offer a range of features, including download acceleration, download management, and integration with popular cloud storage services.
Here are a few notable extensions to consider:
- Internet Download Manager (IDM) – One of the most popular download manager extensions, IDM offers accelerated download speeds, pause and resume capabilities, and comprehensive download management features.
- DownThemAll! – A powerful download manager that allows you to download multiple files simultaneously, pause and resume downloads, and customize download behavior to suit your preferences.
- Chrono Download Manager – A lightweight and user-friendly download manager that offers accelerated download speeds, download scheduling, and integration with popular cloud storage services like Google Drive and Dropbox.
Remember to install extensions from trusted sources and always review the permissions and user reviews before adding them to your browser.
Comparison with Other Browsers: Does Parallel Downloading Make a Difference?
While Chrome Flags and parallel downloading can significantly improve your download speeds in Google Chrome, it’s worth considering how this feature compares to other popular browsers. While most modern browsers have similar capabilities, the implementation and effectiveness of parallel downloading can vary.
Mozilla Firefox, for example, also supports parallel downloading, and users can enable it by adjusting specific settings in the browser’s configuration. Microsoft Edge, on the other hand, utilizes a different technique called “TCP Fast Open” to achieve similar results. However, Chrome’s implementation of parallel downloading is known for being particularly efficient and effective.
It’s important to note that the impact of parallel downloading may vary depending on your internet connection and the server hosting the file you’re downloading. In some cases, the difference may be negligible, while in others, the improvement in download speeds can be quite significant.
Frequently Asked Questions about Chrome Flags and Parallel Downloading
Q: Is enabling parallel downloading in Chrome Flags safe?
A: Enabling parallel downloading in Chrome Flags is generally safe and does not pose any significant risks. However, it’s important to exercise caution when enabling other experimental features, as they may cause instability or compatibility issues.
Q: Can I enable parallel downloading on other browsers?
A: Yes, other browsers like Mozilla Firefox and Microsoft Edge also support parallel downloading, although the specific implementation may differ. Consult the documentation or settings of your preferred browser to learn how to enable this feature.
Q: Will parallel downloading work for all file types?
A: Parallel downloading works for most file types, including documents, images, videos, and archives. However, the effectiveness of parallel downloading may vary depending on the file size, server capabilities, and your internet connection.
Q: Can I enable parallel downloading on mobile devices?
A: Currently, parallel downloading is only available for the desktop version of Google Chrome. Mobile browsers may have different mechanisms in place to optimize download speeds.
Q: Will parallel downloading impact my browsing experience?
A: Parallel downloading should not significantly impact your browsing experience. However, enabling too many experimental flags in Chrome Flags simultaneously may cause instability or performance issues.
Conclusion: Take Control of Your Download Speeds with Chrome Flags
Don’t let slow download speeds hold you back. With Chrome Flags and parallel downloading, you can unlock the full potential of Google Chrome and enjoy lightning-fast downloads. By enabling parallel downloading, you can take advantage of Chrome’s ability to split files into smaller parts and download them simultaneously, resulting in significantly faster download speeds. Remember to exercise caution when enabling experimental features in Chrome Flags, and always be mindful of the potential risks and compatibility issues. With the right settings and optimizations, you can supercharge your download speeds and enjoy a smoother and more efficient browsing experience. So, go ahead, enable parallel downloading in Chrome Flags, and embrace the power of fast downloads.