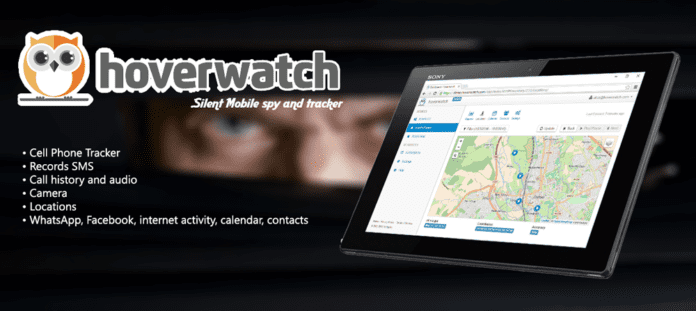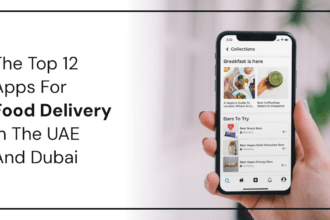Learn how to save messages or bookmarks in MS Teams with our comprehensive guide.
In today’s fast-paced and interconnected world, staying organized is essential for productivity and efficiency. With the ever-increasing reliance on digital platforms for communication and collaboration, finding ways to streamline our work processes has become more important than ever. That’s where Microsoft Teams comes in. This powerful collaboration tool not only allows teams to communicate and work together seamlessly, but it also offers a range of features to help you stay organized.
In this guide, we’ll focus on two key features: saving messages and bookmarks. By harnessing the power of these features, you can easily save important information and resources, making them readily accessible whenever you need them. Say goodbye to endless scrolling through chat history or digging through your browser bookmarks – with Microsoft Teams, effortless organization is just a few clicks away.

So, let’s dive in and discover how you can make the most of these time-saving features to boost your team’s productivity and collaboration.
The importance of saving messages and bookmarks in MS Teams
In a fast-paced work environment, it’s easy for important messages and information to get lost in the shuffle. That’s why saving messages in MS Teams is crucial for effective collaboration. By saving messages, you can ensure that important information is easily accessible, even if it gets buried in a long chat history. Whether it’s a key decision, a client’s feedback, or a crucial piece of information, saving messages allows you to quickly reference and find what you need, saving you time and effort.
Bookmarks, on the other hand, offer a way to organize and access important resources and links within MS Teams. Instead of relying on external bookmarking tools or browser bookmarks, you can conveniently save and access relevant links directly within the Teams platform. This not only keeps everything in one place but also ensures that all team members have access to the same bookmarks, fostering collaboration and alignment.
Saving messages and bookmarks in MS Teams is not just about personal organization – it’s about creating a central hub of information and resources that can be easily shared and accessed by your entire team. By utilizing these features, you can create a knowledge base within Teams, enabling everyone to stay informed and work efficiently.
Benefits of organized messaging and bookmarking in MS Teams
The benefits of organized messaging and bookmarking in MS Teams are numerous. Firstly, it allows for easy retrieval of important information. Instead of spending precious time scrolling through endless chat history or searching through multiple applications, you can simply access the saved messages or bookmarks within Teams. This saves time and minimizes frustration, allowing you to focus on the task at hand.
Furthermore, organized messaging and bookmarking promote collaboration and transparency within your team. When information is easily accessible, team members can stay on the same page and make informed decisions. Instead of repeatedly asking for information or hunting down resources, everyone can access the saved messages and bookmarks to get the information they need, when they need it.
Another benefit is the ability to track progress and refer back to previous discussions. By saving important messages, you can keep a record of decisions, action items, and project updates. This not only helps with accountability but also enables team members to refer back to previous discussions and track the progress of tasks. It’s like having a virtual paper trail that keeps everyone on track and ensures nothing falls through the cracks.
How to save messages in MS Teams
Saving messages in MS Teams is a simple process that can be done with just a few clicks. Here’s how you can do it:
- Select the message you want to save by hovering over it and clicking on the “More Options” ellipsis (three dots) that appears.
- From the dropdown menu, click on “Save this message”.
- The message will now be saved in the “Saved” tab, which can be accessed by clicking on your profile picture in the top-right corner of the Teams interface and selecting “Saved”.
- To access the saved message, simply go to the “Saved” tab and browse through the list of messages. You can also use the search bar to quickly find specific messages.
Remember, you can save not only text messages but also images, files, and even entire conversations. This makes it incredibly versatile and suitable for different types of content and information.
Managing and organizing saved messages in MS Teams
As you save more and more messages, it’s important to have a system in place to manage and organize them effectively. MS Teams provides several options to help you stay organized:
- Tags: You can add tags to your saved messages to categorize them and make them easier to find. To add a tag, simply open the saved message, click on the “More Options” ellipsis, and select “Add tag”. You can create your own tags or choose from existing ones. This allows you to create a personalized tagging system that aligns with your workflow and helps you quickly locate specific messages.
- Filtering and sorting: MS Teams allows you to filter and sort your saved messages based on different criteria. For example, you can filter messages by sender, date, or tag. This makes it easier to find specific messages or browse through your saved messages based on specific parameters.
- Archiving: If you have messages that are no longer relevant but you want to keep for future reference, you can archive them. Archiving removes the messages from your main chat view but keeps them accessible in the “Archived” tab. This helps declutter your main chat view while still allowing you to access and search for archived messages when needed.
By utilizing these management and organization features, you can prevent your saved messages from becoming a disorganized mess and ensure that you can easily find what you need when you need it.
Using bookmarks in MS Teams for easy access to important information
Bookmarks in MS Teams provide a convenient way to save and access important links and resources within the platform. Instead of relying on external bookmarking tools or browser bookmarks, you can keep everything within Teams, making it easily accessible to your entire team.
To create a bookmark in MS Teams, follow these steps:
- Navigate to the chat or channel where the link or resource is located.
- Hover over the message containing the link and click on the “More Options” ellipsis.
- From the dropdown menu, select “Save this message”.
- The message will now be saved in the “Saved” tab, along with your other saved messages.
- To access the bookmarked link, go to the “Saved” tab and click on the message. The link will be displayed, and you can click on it to open the resource in a new tab.
By using bookmarks, you can keep all relevant links and resources in one place, making it easy to reference and share them with your team. Whether it’s a project document, a client’s website, or an industry article, bookmarks ensure that important information is just a click away.
Tips for effective message and bookmark organization in MS Teams
While saving messages and bookmarks is a great start, effective organization is key to maximizing their benefits. Here are some tips to help you stay organized in MS Teams:
- Create a naming convention: When saving messages or creating bookmarks, give them clear and descriptive names. This will make it easier to identify and find specific messages or resources later on.
- Use tags consistently: Tags are a powerful tool for organizing and categorizing your saved messages. Create a set of consistent tags that align with your workflow and use them consistently. This will help you quickly filter, sort, and find specific messages based on their tags.
- Regularly review and declutter: Periodically review your saved messages and bookmarks to remove any outdated or irrelevant content. This will help keep your saved items organized and ensure you’re only saving what’s truly important.
- Collaborate with your team: Encourage your team members to save messages and create bookmarks as well. This promotes collaboration and ensures that everyone has access to important information and resources. Consider creating shared tags or folders to further enhance collaboration and organization.
By implementing these tips, you can maintain a well-organized and efficient workspace within MS Teams, allowing you and your team to work seamlessly and productively.
Integrating messaging and bookmarking with other MS Teams features
MS Teams offers a wide range of features that can enhance your messaging and bookmarking experience.
Here are some ways you can integrate messaging and bookmarking with other MS Teams features:
- @mentions: When saving a message, consider using the @mention feature to notify specific team members about the saved message. This ensures that relevant stakeholders are aware of important information or discussions.
- Channels and tabs: Instead of saving messages individually, consider creating dedicated channels or tabs for specific topics or projects. This allows you to centralize related messages and resources, making them easily accessible and organized.
- File sharing: MS Teams allows you to share files directly within chats and channels. When saving a message, consider attaching relevant files or documents. This provides context to the saved message and makes it easier to find related resources later on.
- Search functionality: MS Teams has a powerful search functionality that allows you to quickly find specific messages, files, or resources. When saving messages or creating bookmarks, make use of relevant keywords to enhance searchability.
By leveraging these additional features, you can further enhance your messaging and bookmarking experience in MS Teams, creating a comprehensive and efficient collaboration platform for your team.
Advanced organization techniques in MS Teams
For those looking to take their organization skills in MS Teams to the next level, there are advanced techniques you can explore.
Here are a few ideas:
- Use connectors: MS Teams offers a range of connectors that allow you to bring external apps and services directly into your Teams workspace. Consider connecting apps like Trello, Asana, or Jira to streamline task management and organization.
- Automate with bots: MS Teams supports chatbots that can automate various tasks, including organization and information retrieval. Explore bots like Polly or Statsbot to automate reminders, notifications, and data analysis within your Teams workspace.
- Leverage third-party integrations: MS Teams integrates with a wide range of third-party apps and services. Explore integrations with tools like OneNote, SharePoint, or Planner to enhance your organization capabilities and create a seamless workflow across different platforms.
- Utilize custom apps and tabs: If the built-in features of MS Teams don’t fully meet your organization needs, consider developing custom apps or tabs. This allows you to tailor MS Teams to your specific requirements and create a truly customized organization solution.
By exploring these advanced techniques, you can unlock the full potential of MS Teams as a powerful organization and collaboration tool, taking your team’s productivity to new heights.
Conclusion and final thoughts
Effortless organization is within reach with Microsoft Teams’ powerful features for saving messages and bookmarks. By harnessing the power of these tools, you can ensure that important information and resources are easily accessible, fostering collaboration, and boosting productivity. Whether you need to reference a crucial decision, share a valuable link, or track the progress of a project, MS Teams’ saving messages and bookmarking features have got you covered.
Remember, effective organization is not just about saving messages and bookmarks – it’s about creating a system that works for you and your team. Utilize tags, filters, and consistent naming conventions to keep your saved items organized. Collaborate with your team to foster transparency and alignment. And don’t be afraid to explore advanced techniques and integrations to further enhance your organization capabilities.
With MS Teams as your organizational ally, you can bid farewell to chaos and welcome seamless collaboration and productivity. So, start saving those messages and bookmarks, and unlock the full potential of Microsoft Teams for effortless organization and streamlined collaboration. Your team will thank you.