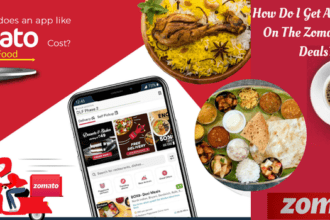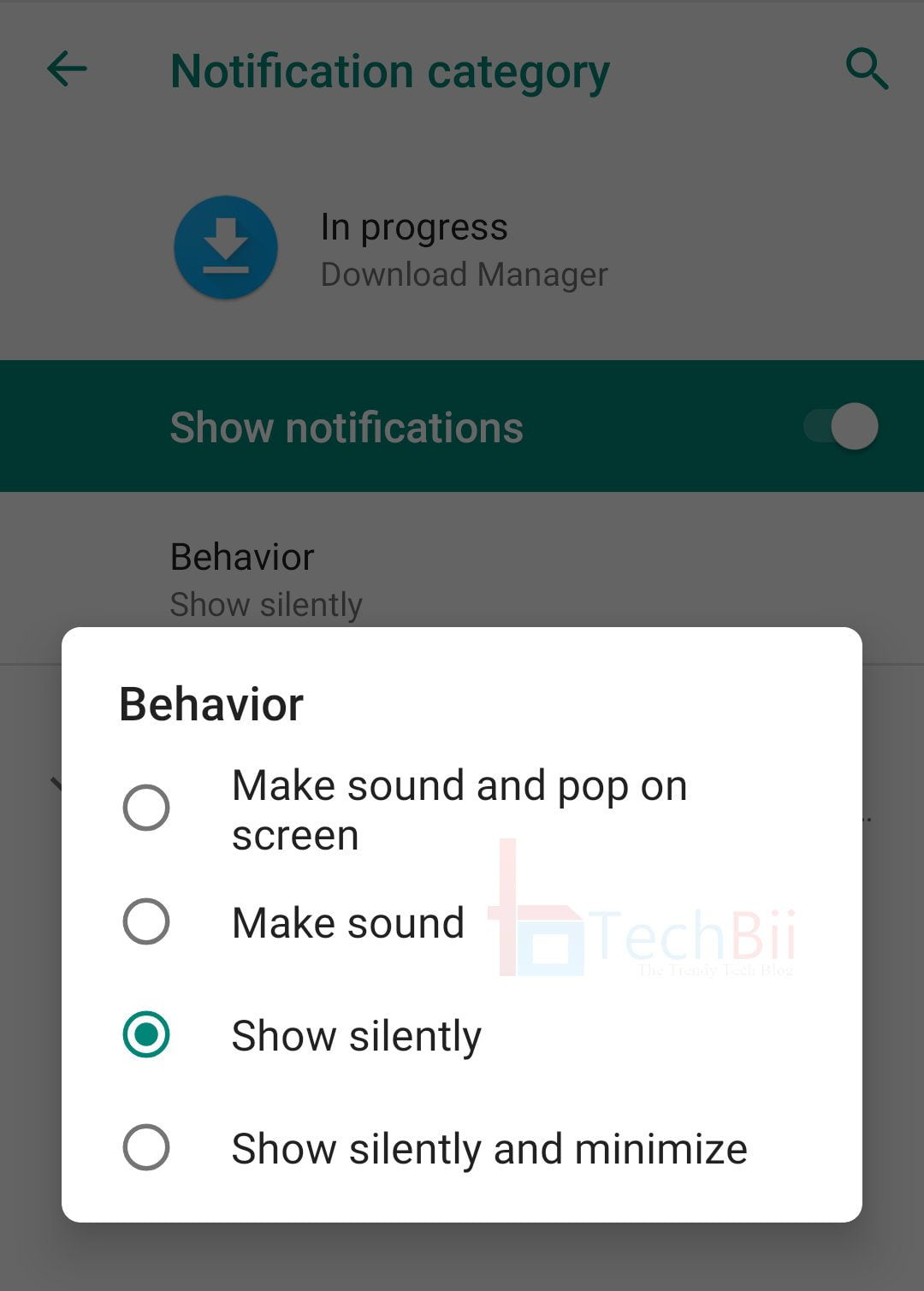Google is everyone’s favorite platform as it offers a variety of free services to its users across the globe. Gmail is one of the most used services of Google. Google is keeping an eye on your activities, your surfing behavior, your online transactions, and much more. In this case, there’s no way you can hide your identity from Google. If you want to migrate from Gmail to Mailfence to have secure emailing, then in this tutorial, we will explain how you can leave gmail!
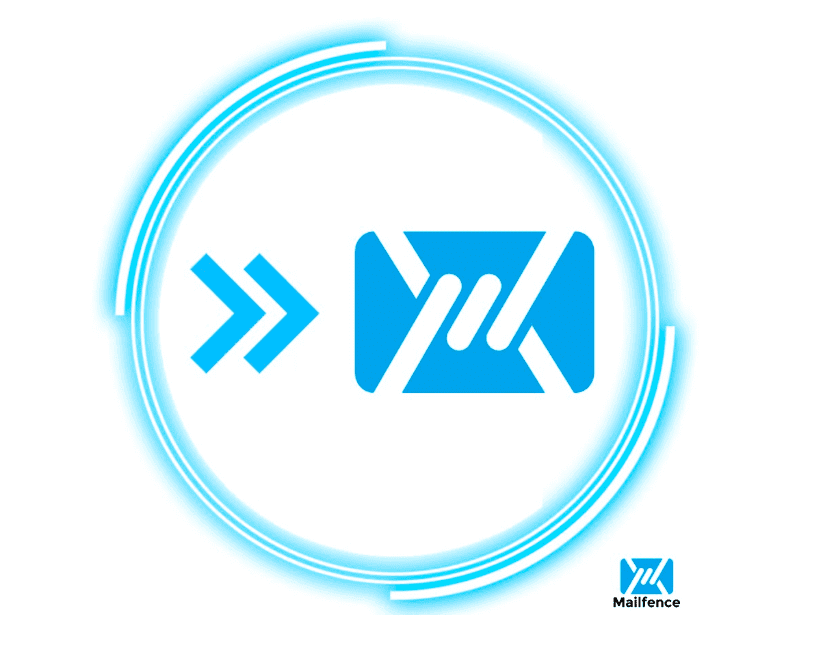
What is Mailfence?
Mailfence is an encrypted email service that gives you full control to manage your emails and other emailing platforms. This service is interoperable with any other OpenPGP-compatible email services which means you can easily migrate your Gmail account to Mailfence and have a secure environment with end-to-end encryption.
Basically, there are two ways in which you can migrate from Gmail to Mailfence, with a free subscription and a paid subscription. As per your requirements, you can select any of these services as we have included both the methods in this article for your convenience. Let’s check them out now!
Migrate from Gmail to Mailfence
Method 1: Migrating for a Free Subscription
Step 1:
The first thing you need to do is install a Local Email client on your PC systems such as Outlook or Mozilla Thunderbird.
Step 2:
Now, you have to configure the Client with Gmail’s credentials. For that, you have to use the IMAP or POP by enabling them from the Gmail account.
Note: Head over to Gmail’s Settings page and enable IMAP or POP which lets your Gmail client be used by other clients easily.
If you have installed Outlook Client on your PC, then you need to follow these steps to configure your Gmail account.
- The first thing you need to do is create a backup of your Gmail account. Just go to the Files section and export the backup file from the settings page.
- Now, you have to install the Outlook Freeware tool which is for free. This tool lets you import the backup file which you have taken from the Gmail account.
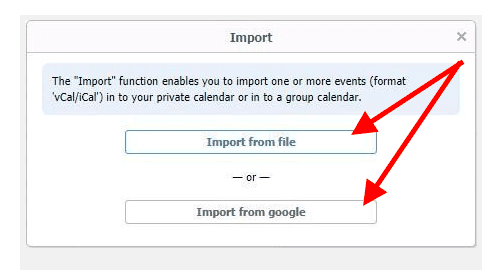
- After importing the backup file, convert all the messages to .eml format.
- Once you are done with it, head over to the main page and download the messages from there.
- After downloading the messages, make a zip file of them.
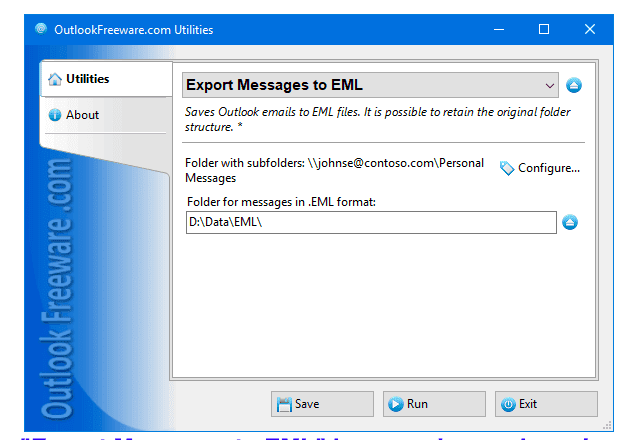
Step 3:
Now, go to your Mailfence account and click on the three-dot icon from the message panel.
Step 4:
From here, select the zip file and then click on the Import button.
That’s all you have to do to import or migrate Gmail to Mailfence using the free client I.e. Outlook.
If you have installed Mozilla’s Thunderbird client, then the steps are a bit different which are listed below.
- Install a Plugin called ImportExportTools to your Client.
- Export Gmail data save the messages with .eml format and then create a zip file of those messages.
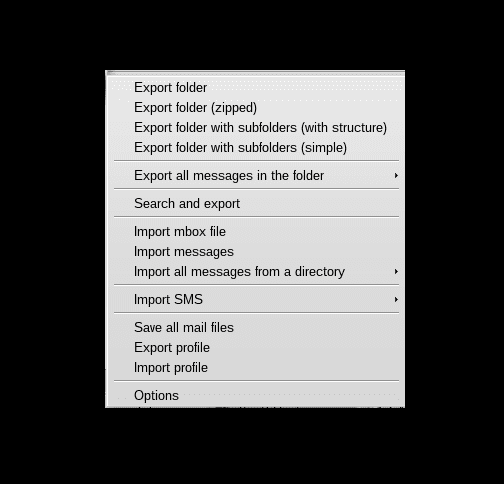
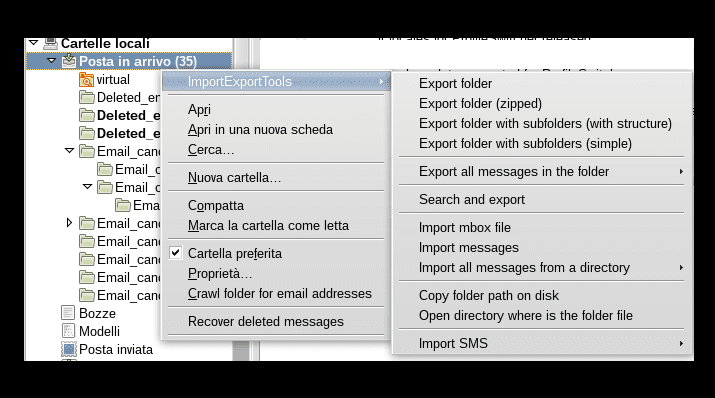
Step 5:
Go to your Mailfence account, select the three-dot button, and then select the Zip file to import.
This is how you can migrate from Gmail to Mailfence with a free subscription. You will not be charged anything to use this migration process.
Method 2: Migrating for Paying Subscription
Using Mailfence Webmail Service
In order to migrate from Gmail to Mailfence’s Webmail, you need to take a backup of your Gmail account. You can even import your Gmail account using its Webmail with the External addresses feature which can be found in the Settings panel.
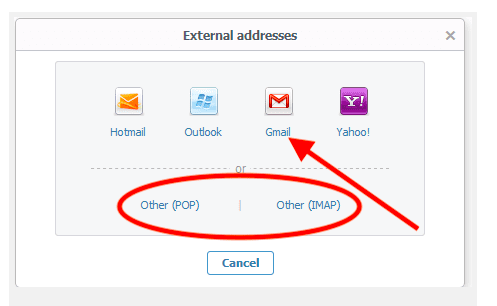
You can do so by enabling the IMAP or POP function from the Gmail account. The following steps will help you to configure the IMAP and POP for migrating your Gmail account to your Mailfence account.
Via IMAP
From the External Addresses section, you will see an icon for Gmail if you have added it previously. If you have not added your Gmail account there, click on the Add a sender address option.
After clicking on the icon, you will be asked to enter the password of your Gmail account.
From the left panel, go to your Gmail Inbox and then expand it to view the available emails in your Inbox.
Now, select the emails from Inbox and drag and drop them to Mailfence’s account.
By adding your Emails to the Mailfence’s account, all those emails will become secured. You can also make use of the Toggle button to stop receiving new Emails in your Mailfence account in the future. You can also delete your Gmail account from the External Addresses section.
Via POP
Go to the External Addresses option and confirm the credentials of your Gmail account. Uncheck the option “download new messages only” and then click on the Create button.
After that, you will see the Download all accounts option, click it out.
The selected messages from the selected Accounts will be imported.
Once the messages are imported, you can go to the Mailfence’s account and import the downloaded messages to its library.
Conclusion:
This is how you can migrate from Gmail to a Mailfence account. You can either migrate the entire Inbox of your Gmail or select your favorite mail from the Inbox. The same process can be used to Import Gmail contacts from Gmail to Mailfence with its web interface. We have included both methods for your convenience here, you can go with the one which is more suitable for you.