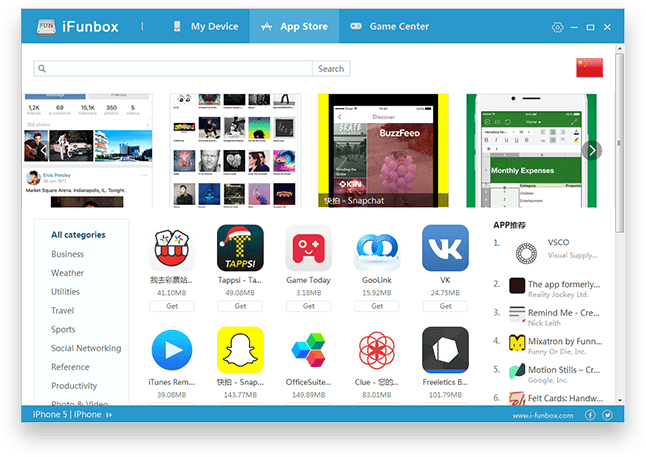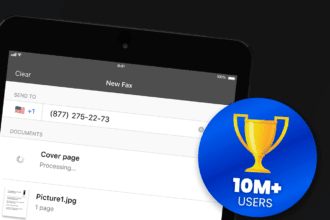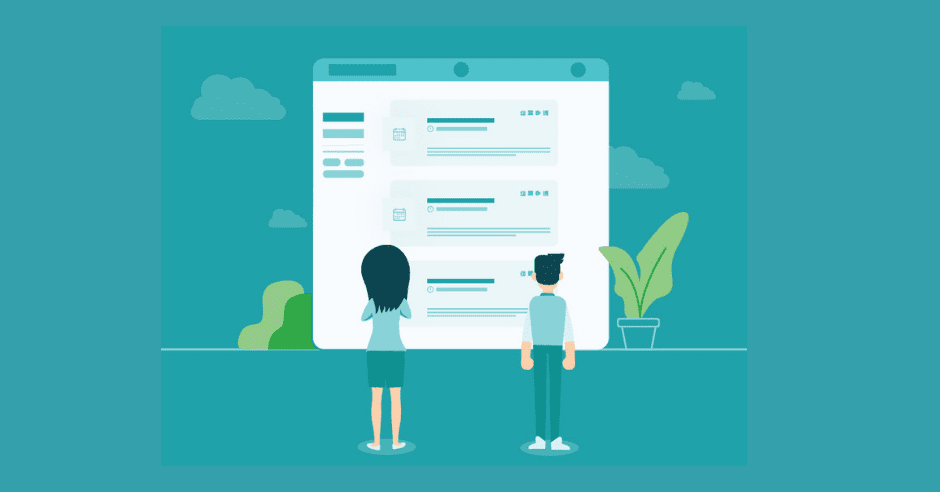Have you just picked up the iPad to make an important call but ended up getting an “iPad is disabled” message? Well, then it might be quite a terrible experience, especially when there is immediate work to accomplish.
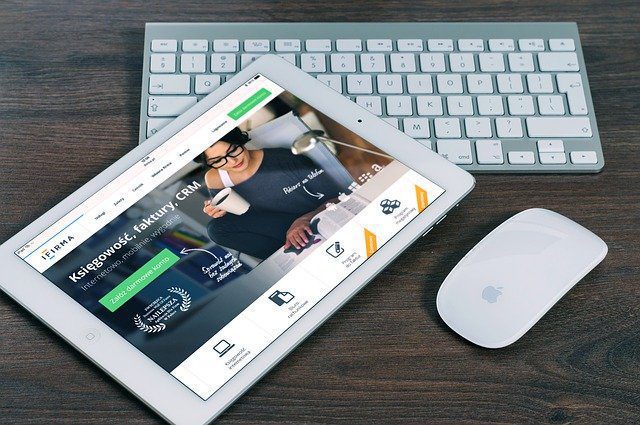
Technically, there are several reasons behind such an unexpected occurrence — but providing incorrect passcode remains always on the top of the list. When you enter the wrong iPad security password multiple times to unlock the phone, it will automatically prevent you from accessing the device further. In this case, you need to contact the Apple iPad service center, near you they will help you out in this situation.
Undeniably, Apple, being one of the largest and pre-eminent ultra-tech gadget manufacturers, has deployed high-security protocols. And, when it comes to the iPad, you get the privilege to set multiple passcodes to enhance the device security, to prevent privacy invasion-related scenarios.
On the bright side, there is a passcode that will unlock the device to get into the iPad menu. On the other hand, with the assistance of an optional passcode, you will be notified if you unknowingly send any documents to anyone. It prevents the user from sharing any unwanted information with other users.
However, when you won’t be able to figure out the previously set passcode, resetting the device to its factory default state will always do the trick. But, you might end up losing the essential media files. Therefore, here we are compiling some of the best solutions to enable the iPad, again.
Unlock the iPad with these DIY Approaches: Explore 3 Effective Solutions
Hold on! Before you go to iPad Repair Dubai company, try some DIY, in the first place. Because, this sort of technical problem can be resolved with ease, even without acquiring any technical knowledge, but only if it is a minor glitch.
If the device is just temporarily inaccessible, you can always regain its functioning capabilities. But, do you know that, after trying four consecutive times to unlock the iPad, it becomes completely disabled? Yes! The “iPad is Disabled” message only showcases after re-accessing the passcode respectively for 1, 5, 15, and 60 minutes.
Although, you can still opt for an emergency call if you have previously settled any. But, if you want to send an email, or for performing other essential functions, it becomes crucially important to unlock it. Simply, go through these step-by-step guidelines to retain the accessibility of the device within a stipulated time limit.
Backup is Important!
Before you head towards the unlocking process, this is the prime thing that every iPad owner should opt for. Moreover, after the advent of iTunes backup, retrieving the requisite documents or files has become possibly easier.
Simply, connect the iOS device with the PC or laptop, using a high-end, compatible, and functioning USB. Right after that, it’s high time to access iTunes. Standing at this point, a list of iOS device names will be prominently displayed on the computer or laptop screen. Simply, look out for the required iPad model and right-click on it to get into its “Properties” section.
Can you navigate to the “Backup Now” option now? Tap on that, despite choosing the “Restore Backup” option. The data backup process will start within a few minutes. Meanwhile, if you are prompted to provide the right credentials to start the syncing process, enter that correctly. After the completion of the backup, the required data will be saved on the computer.
Disable the iPad Accessing the iTunes
Wait! Don’t go for this solution, if you haven’t taken a backup using iTunes. But, if you have previously synced the device, here are a few additional steps that will successfully regain access to this iOS device:
- Have you already disconnected the iPad from the computer? If not, then simply open the iTunes tab and choose the iPad model from the prolonged device list.
- Further, head towards the ‘Summary” column and tap on it next.
- When you will notice the “Restore iPad” option, choose that and wait until a pop-up message, indicating the confirmation of the action, shows up.
Wait for a moment, and then the device will automatically unlock, without proving the 6-digit passcode.
Reset the iPad through iCloud
Once you take a backup of the previous and recently saved files, documents, or other media files, resetting the iPad won’t be an issue. Moreover, if you have already enabled the “Find my iPad” option, resetting it through iCloud will be accomplished easily. Technically, with the presence of the “Find My iPad” feature, now iOS users can remotely reset the device.
Here are a few simple yet effective steps that will unlock the device without any sort of professional intervention:
- Initially, you have to log in to the iCloud account with an appropriate password and iPad ID. For that, open a preferred web browser and look out for the official homepage of iCloud from the searched result.
- When the iCloud account opens, from the list of options, choose the “Find iPhone” option. And then, immediately look for the iPad model that you own from the “All Devices” section.
- Go for the “Erase iPad” link to resolve this passcode-related issue.
Technically, this “Erase iPad” option aids in resetting the device where there is no already equipped passcode. Thus, even if you cannot remember the passcode of the iPad, erasing it will be highly effective in proving the device’s accessibility.
Unlock the iPad with Recovery Mode
Let it be clear that the “Find My iPad” is quite important in overcoming this sort of cumbersome situation. Because it is beneficial when it comes to relocating iOS devices. Also, with this productive feature, you can easily get into the Recovery Mode to fix the completely locked iPad.
However, before getting into this mode, restart the device once. Now, simply connect the iPad to the computer open iTunes shortly, and continue performing the following tasks:
- For the iPad with Face ID, simply hold, then immediately release the volume up and down button in the first place. Don’t forget to hold the Top button until the device enables the Recovery mode.
- And, if you have an iPad that contains a Home Button, hold it for a while, and then press the Top button. Within a few seconds, the Recovery Mode screen will display on the iPad.
Have you successfully made it up here? Then, move ahead to the iPad option on the computer. Right after that, opt for the “Update” option, don’t turn off the device all of a sudden, because it might hinder the updating process. After the completion of the update, simply go through the iPad setup process to avoid unforeseen circumstances in the coming days.
Can’t remember the iPad Password? Reset it!
Well, changing the iPad screen-lock password is not a nerve-wracking process. Whether you have attempted to reinsert the password for the umpteenth time or are in utmost urgency to change it, don’t enforce a password that will be pretty easy to guess.
After unlocking the iPad, using the Touch or Face ID, move to the “Settings” app, and then from the drop-down list, tap on the “Passcode” option. And, for the latest iPad owners, this option will be showcased as “Touch ID & Passcode”. From there, you can change your passcode to a new one.
Simply, provide the currently equipped passcode, and then go to the “Change Passcode” option, to reset the new one. Use a unique 6 or 4-digit numeric passcode after tapping on the “Passcode Options”. Voila! Now, just enter the recent passcode twice, that’s it!