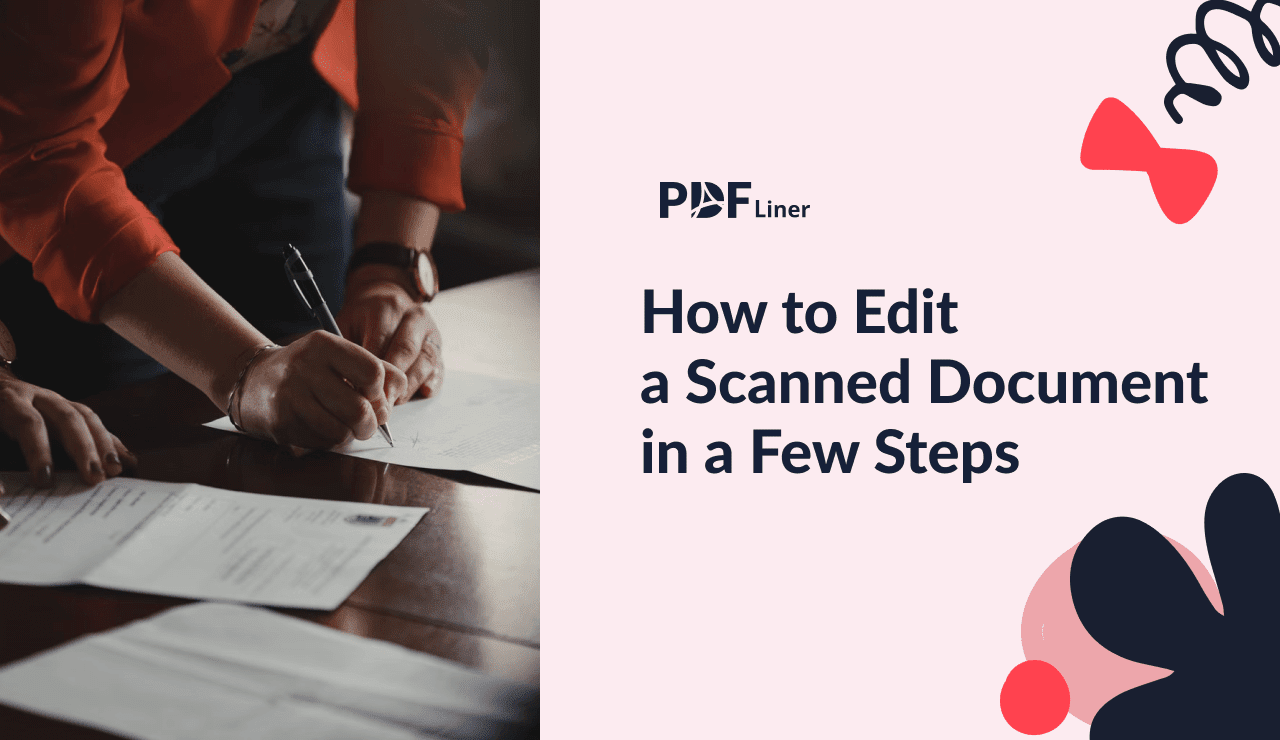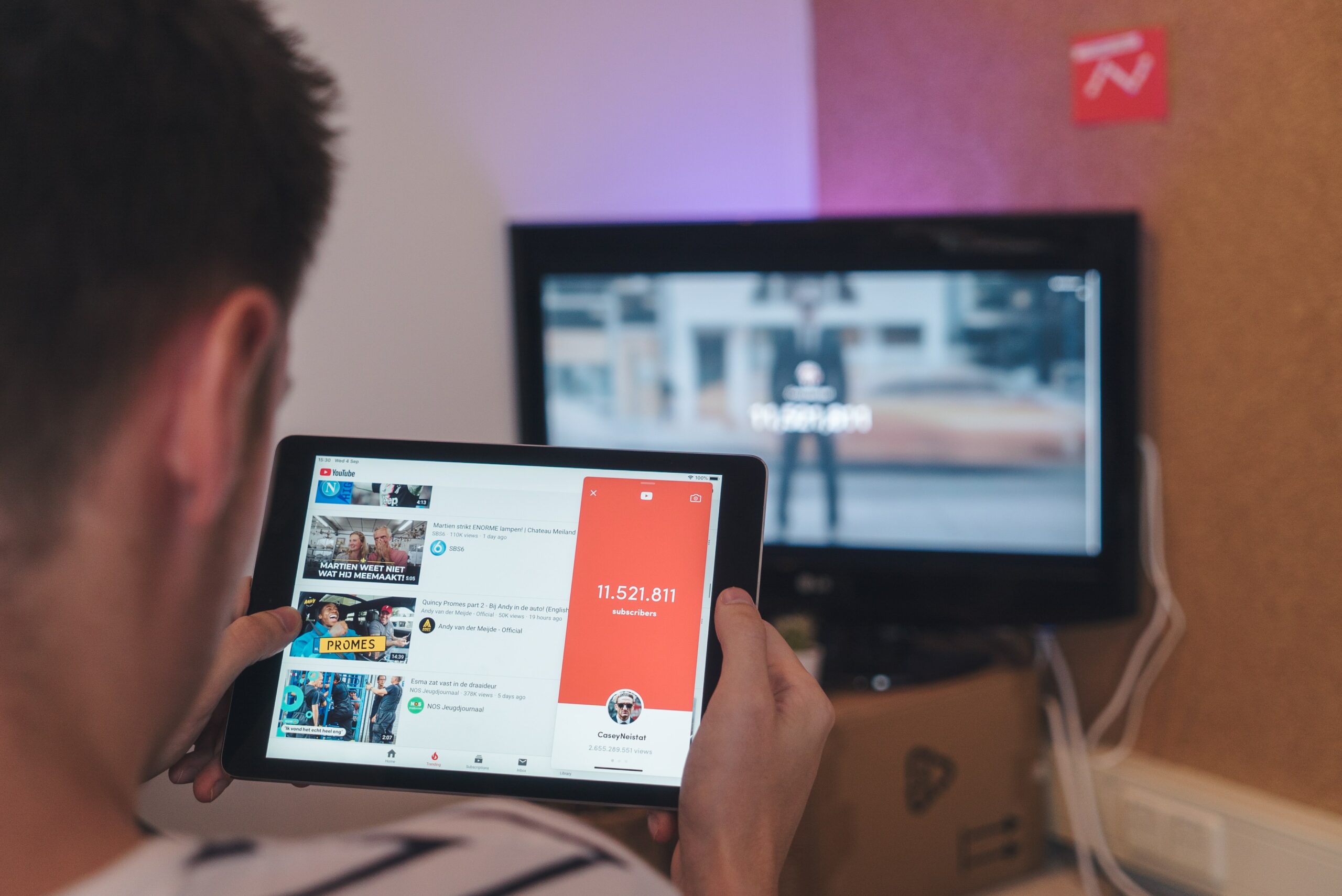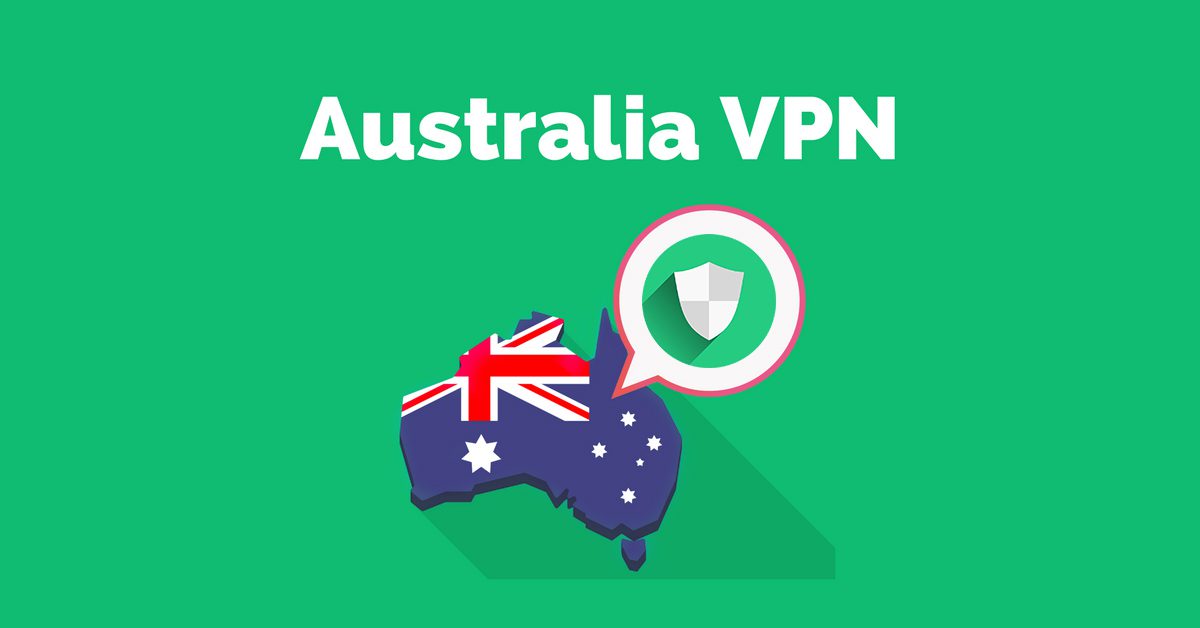Converting can help you make files shareable through social platforms or email, compatible with portable devices, and upscale video quality. If you are a video uploader for different social platforms, converting and editing videos are very important to attract viewers. And this article will fully introduce the all-in-one video converter&editor. Find how to convert digital files with one reliable software for Windows/Mac.
Guide List:
Part 1: How to Convert Video/Audio through the All-in-one Tool
Part 2: Detailed Steps to Compress Videos with High Quality
Part 1: How to Convert Video/Audio through the All-in-one Tool
AnyRec Video Converter is an all-in-one solution aiming to convert files with over 1000+ supported file formats while keeping the original quality. It supports MP4, MP3, WMV, WAV, MKV, AVI, WebM, and HEVC, and you can also customize the output settings to change the video codec, frame rate, sample rate, bitrate, and audio settings.
- Powered by AI technology to convert any digital file without losing too much quality.
- Offer functions to trim, cut, rotate, and merge files before converting them.
- GPU acceleration for 50x faster conversion speed with high-quality output.
- Support batch conversions with different selections of output formats.
How to use AnyRec Video Converter to convert files:
Step 1: Download and install AnyRec Video Converter on your device to start converting files. To upload a file, click the Plus icon in the middle part of the main interface. If you want to add another, click the Add Files menu located on the left part.

Step 2: After successfully uploading files, click the Format icon beside the imported files. The drop-down list will show you the supported formats, categorized into Video, Audio, and Device. Find the desired output format for your files and choose the resolution option. Foe example, if you have downloaded a WebM videos from the Internet, you’d better convert WebM to MP4 for easier playback on any device.

Step 3: You can also change the output settings by clicking the Gear icon. Adjust the video encoder, codec, bitrate, resolution, and frame rate when the Custom Profile windows appear. Click the Create New button to save it as one of the resolution options.

Step 4: From the main interface, click the Save To drop-down menu and browse the designated folder path for the converted file. Finally, click the Convert All button to process all the changes. If you have a large file to convert or a batch conversion, the conversion may take some time.
Part 2: Detailed Steps to Compress Videos with High Quality
AnyRec Video Converter has many powerful tools for video and audio editing concerns. One of its main features is the Video Compressor, where you can compress huge files to the preferred minimum file size. AnyRec’s Video Compressor can also change the file format, resolution, and bitrate. Moreover, a 10-second preview is served to you before you hit the compress button.
How to use the best compressor:
Step 1: Once you have downloaded and installed the tool on your device, go to the Toolbox menu and choose the Video Compressor option. Click the Plus icon to import the desired file to compress.

Step 2: On the editing window, you can change the video size by moving the slider. Thus, it’s also a good video compressor for Discord to meet the limitation of 8MB. Choose the preferred output format, or click the Resolution drop-down menu to upscale resolution.

Step 3: Once done, you can watch a 10-second version of the compressed file by clicking the Preview button. You can make adjustments if you find it low quality. If not, proceed with selecting the best folder path of the compressed file by browsing the Save To menu. At last, click the Compress button to start processing.

Believe it or not, AnyRec Video Converter has more capabilities than what meets the eye. Aside from its outstanding performance in converting and compressing files, AnyRec also offers video editing tools. Here is the complete list of its unique functions that you can use for whatever video and audio editing concerns you have:
- MV
- suitable for compiling videos for weddings, anniversaries, Christmas, Halloween, etc.
- Collage
- provide hundreds of templates to compile and play multiple videos simultaneously. It comes with filters, borders, and audio settings.
- Video Enhancer
- improve video quality by upscaling resolution, reducing video shakiness, and optimizing brightness.
- Video Speed Controller
- adjust the playback speed from 0.125x to 8x speed.
Conclusion
Learning about the best software for converting, compressing, and editing will save you more time. You don’t even have to download other programs to complete your tasks. With only one software – AnyRec Video Converter, you can be limitless! Try the free trial version to experience its greatness.